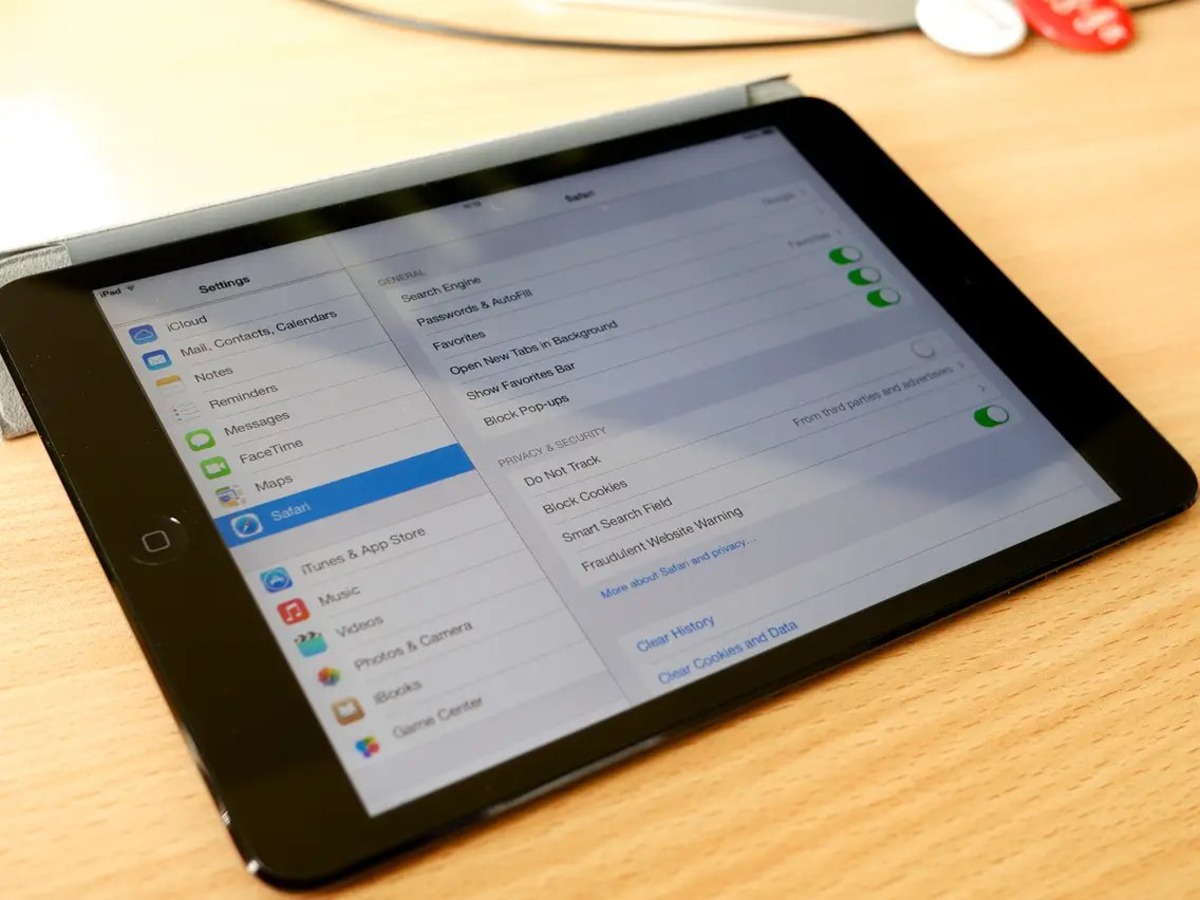Why Change the Time on Your iPad
Changing the time on your iPad can be necessary for a variety of reasons. Whether you’re traveling to a different time zone, adjusting for daylight saving time, or simply need to correct an incorrect time display, knowing how to change the time on your iPad can be very useful. By ensuring that your iPad displays the correct time, you can stay organized and on schedule with your appointments, alarms, and notifications.
Additionally, some apps and services rely on accurate time settings to function properly. For example, your calendar app may use the current time to send you reminders for upcoming events. Changing the time on your iPad ensures that these apps and services continue to work seamlessly.
Furthermore, if you use your iPad as an alarm clock, it’s crucial to have the correct time set to wake up on time. Waking up late can have a domino effect on your entire day, causing you to miss important meetings or appointments. By regularly updating the time on your iPad, you can avoid any potential mishaps and ensure that your mornings start off on the right foot.
Overall, changing the time on your iPad is a simple and necessary task that allows you to stay organized, keep your apps running smoothly, and avoid any timing-related inconveniences. Now, let’s explore how to change the time on your iPad in a few simple steps.
Step 1: Access the Settings Menu
In order to change the time on your iPad, you’ll need to access the Settings menu. To do this, start by unlocking your iPad and locating the “Settings” app on your home screen. The Settings app is represented by a grey icon with gears on it.
Once you’ve located the Settings app, tap on it to open it. The Settings menu provides access to various features and configurations of your iPad. It’s important to note that the exact appearance and organization of the Settings menu may vary slightly depending on the version of iOS you are using.
Upon opening the Settings app, you’ll be presented with a list of different settings options. These options are organized into different sections, such as “Wireless & Networks,” “General,” “Privacy,” and more. Scroll through the list until you find the option labeled “General,” and then tap on it.
In the General settings section, you’ll find a variety of options related to the general functionality and preferences of your iPad. Scroll down until you come across the “Date & Time” option. This is where you’ll be able to make changes to the time settings on your iPad.
Once you’ve located the Date & Time option, tap on it to access the time settings. You’ll be presented with options such as adjusting the time zone, manually setting the time, and enabling or disabling the “Set Automatically” feature. These options will allow you to set the time on your iPad according to your preferences and requirements.
Now that you know how to access the Settings menu and find the Date & Time option, let’s move on to the next step: adjusting the time zone on your iPad.
Step 2: Find the Date & Time Option
After accessing the settings menu on your iPad, the next step is to locate the “Date & Time” option. This option allows you to make changes to the time settings on your device.
Within the “General” settings section, scroll down until you find the “Date & Time” option. It is usually located towards the middle or end of the list of options.
Tap on the “Date & Time” option to proceed to the time settings screen. Here, you’ll find a few different options to customize the time on your iPad.
The first option you’ll see is “Set Automatically.” This option, when enabled, allows your iPad to automatically adjust the time based on the current location and time zone. This is the recommended option as it ensures that your device always displays the accurate and up-to-date time.
If you prefer to set the time manually, you can disable the “Set Automatically” feature. Simply toggle the switch to the off position. Once disabled, you will be able to adjust the time and date settings on your own.
Beneath the “Set Automatically” option, you’ll find the option to set the time zone. Tapping on the time zone will open a list of available time zones. Scroll through the list and select the appropriate time zone for your current location. This is particularly useful when you’re traveling and need to adjust the time on your device to match the local time.
Once you’ve selected the correct time zone, you can choose to either manually set the time or enable the “Set Automatically” feature again. If you choose to manually set the time, tap on the “Set Date & Time” option to proceed to the next step.
Now that you know how to find the Date & Time option on your iPad, let’s move on to the next step: adjusting the time zone according to your needs.
Step 3: Adjust the Time Zone
After accessing the Date & Time settings on your iPad, it’s time to adjust the time zone. This step is crucial, especially if you’re traveling or need to align your device with a different time zone.
To adjust the time zone, start by tapping on the time zone option within the Date & Time settings. This will open a list of available time zones.
Scroll through the list until you find the desired time zone for your location. For example, if you’re currently in New York, you would select the “Eastern Time” option.
Once you’ve selected the appropriate time zone, your iPad will automatically update the time to reflect the local time in that zone, provided that the “Set Automatically” feature is enabled. If it’s disabled, you will need to manually set the time in the next step.
Keep in mind that if you’re traveling, you may need to adjust the time zone multiple times to ensure your device displays the correct local time as you move from one place to another.
If you’re staying in a location with a fixed time zone, you can ignore this step and proceed to the next one. However, it’s always a good idea to verify that the time zone is correctly set to avoid any potential time-related issues.
With the time zone adjusted, you’re one step closer to ensuring that your iPad displays the accurate time. Next, we’ll move on to the process of manually changing the time on your device.
Step 4: Manually Change the Time
If you prefer to manually change the time on your iPad instead of relying on the “Set Automatically” feature, follow these steps:
Within the Date & Time settings, ensure that the “Set Automatically” option is toggled off. This will allow you to manually adjust the time settings.
Tap on the “Set Date & Time” option. This will open a new screen where you can customize the date and time on your iPad.
Here, you’ll see various fields to input the time and date. Use the scroll wheels or the “+” and “-” buttons to set the correct hour, minute, day, month, and year.
Take note of the AM or PM designation when setting the time. Make sure to select the appropriate time of day to ensure accuracy.
Once you’ve set the desired time and date, tap on the “Save” or “Done” button to confirm your changes and exit the time settings screen.
Your iPad will now reflect the newly adjusted time and date. Double-check to ensure that the displayed time matches what you have set manually.
It’s important to note that if you re-enable the “Set Automatically” feature, your iPad will once again update the time according to the selected time zone or the cellular network’s time information.
By manually changing the time on your iPad, you have full control over the displayed time and can customize it to your specific needs or preferences.
Now that you know how to manually change the time, let’s move on to the next step: enabling or disabling the “Set Automatically” feature.
Step 5: Enable or Disable Set Automatically
The “Set Automatically” feature on your iPad allows the device to automatically adjust the time based on the current location and time zone. You have the option to enable or disable this feature according to your preference.
To enable or disable the “Set Automatically” feature, follow these steps:
Within the Date & Time settings, locate the “Set Automatically” option. This option should be visible on the screen.
If you want your iPad to automatically adjust the time, ensure that the “Set Automatically” option is toggled on. When enabled, your iPad will use location data or cellular network information to update the time according to the current time zone.
If you prefer to manually set the time or need to temporarily disable the automatic time adjustment, toggle the “Set Automatically” option off. This will allow you to manually adjust the time settings on your iPad.
Keep in mind that when the “Set Automatically” feature is enabled, your iPad may take a few moments to update the time when you move to a different time zone or connect to a new cellular network.
By enabling the “Set Automatically” feature, you can ensure that your iPad displays the accurate and up-to-date time without the hassle of manually adjusting it.
Now that you’re familiar with enabling or disabling the “Set Automatically” feature, let’s move on to the next step: checking the accuracy of the time on your iPad.
Step 6: Check the Accuracy of the Time
After making changes to the time settings on your iPad, it’s important to verify the accuracy of the displayed time. Checking the accuracy ensures that your device is reflecting the correct time according to your preferences and settings.
To check the accuracy of the time on your iPad, follow these steps:
Unlock your iPad and navigate to the home screen.
Locate the clock app on your home screen. The clock app is represented by an icon resembling a clock face.
Tap on the clock app to open it. This will display the current time according to your device’s settings.
Take note of the time displayed on your iPad. Compare it with an external time source, such as a wall clock, wristwatch, or an online time website.
If the displayed time matches the external time source, then the time on your iPad is accurate. Congratulations!
If the displayed time does not match the external time source, you may need to revisit the Date & Time settings and make necessary adjustments.
If the time is consistently inaccurate, ensure that the “Set Automatically” feature is enabled if you wish for your iPad to update the time automatically based on your location or cellular network.
By regularly checking the accuracy of the time on your iPad, you can ensure that your device is displaying the correct time and stay on schedule with your daily activities.
Now that you’ve checked the accuracy of the time, let’s move on to the final step: troubleshooting common problems related to changing the time on your iPad.
Step 7: Troubleshooting Common Problems
While changing the time on your iPad is usually a straightforward process, you may encounter some common problems along the way. Here are a few troubleshooting tips for resolving these issues:
1. Time not Updating: If you have the “Set Automatically” feature enabled but notice that the time is not updating correctly, try disabling and re-enabling the feature. This can refresh the time synchronization process and fix any temporary glitches.
2. Incorrect Time Zone: If the time zone on your iPad is incorrect, double-check that you have selected the correct time zone from the list. If the issue persists, try manually setting the time zone and then re-enabling the “Set Automatically” feature.
3. Time Drifting: Occasionally, you may notice that the time on your iPad starts to drift and become gradually incorrect. In such cases, ensure that you have a stable and reliable internet or cellular connection, as this is necessary for accurate time synchronization.
4. Third-Party Apps: Some third-party apps may have their own time settings that override the system time on your iPad. If you notice discrepancies between the system time and specific app time, check the app’s settings and ensure that it is set to use the system time or the “Set Automatically” feature.
5. Software Update: If you’re experiencing persistent time-related issues, check for any available software updates for your iPad. Software updates often include bug fixes and improvements that could resolve any underlying problems affecting the time settings.
If you have tried these troubleshooting steps and are still unable to resolve the issue, you may want to consider contacting Apple Support for further assistance and guidance.
By troubleshooting common problems that arise while changing the time on your iPad, you can ensure that your device functions properly and displays the accurate time.
Congratulations! You’ve completed all the necessary steps to change the time on your iPad and troubleshoot any potential issues that may arise. With your newfound knowledge, you can make sure that your iPad always displays the correct time, keeping you on track and organized in your daily activities.