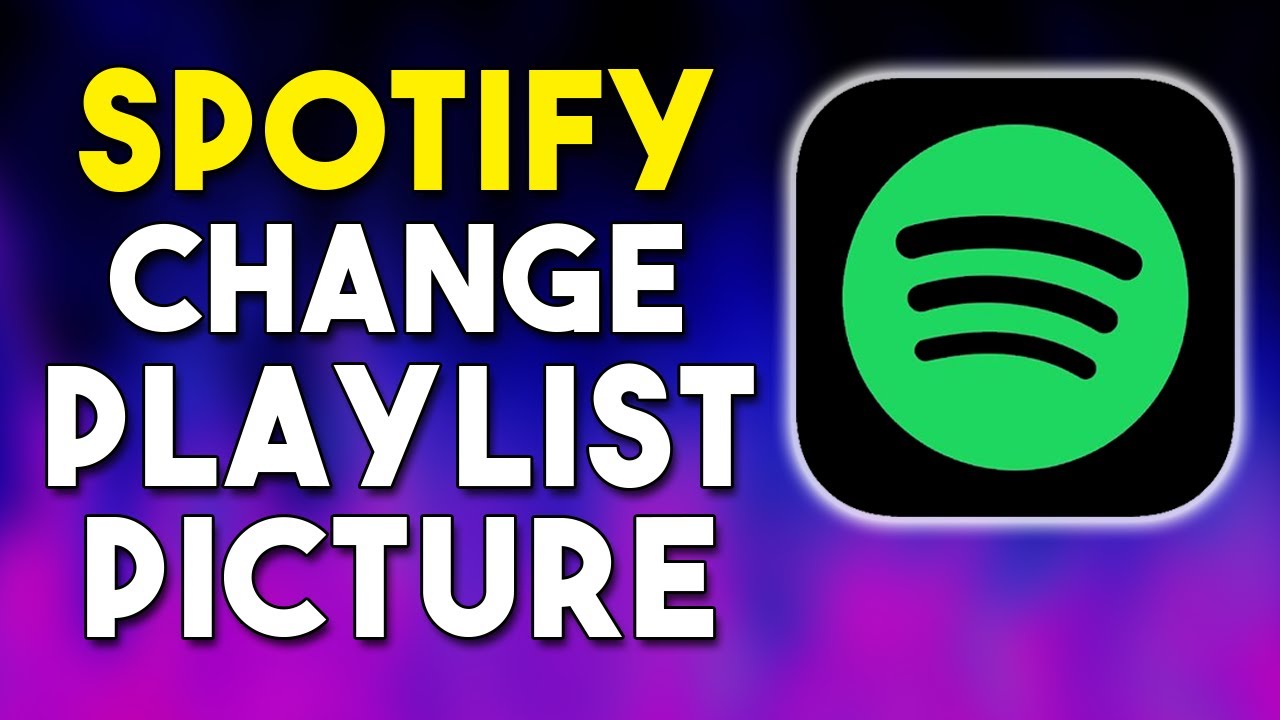Why Change the Playlist Picture on Spotify?
Your playlist on Spotify is a reflection of your personal taste in music. It’s a collection of songs that define your mood, your style, and your personality. So why settle for a generic playlist picture when you can customize it to truly represent your unique vibe?
Changing the playlist picture on Spotify is a great way to add a personal touch to your music library. It allows you to express yourself, set a specific mood, or even showcase your favorite artists. By choosing an image that resonates with you, you can enhance the overall listening experience and make your playlists stand out.
Not only does changing the playlist picture make your collections more visually appealing, but it also helps you organize your music in a more intuitive way. With just a glance, you can quickly identify and select the playlist you’re in the mood for, saving you time and effort.
Furthermore, having a customized playlist picture can also serve as a conversation starter. Whether you’re sharing your playlist with friends or connecting with fellow music enthusiasts, a visually appealing image can pique interest and spark engaging discussions about shared interests and musical preferences.
Additionally, if you’re a music creator or influencer, having a consistent visual identity across your playlists can help in building your brand. By using high-quality images, appropriate branding, or a unique aesthetic, you can create a cohesive look that resonates with your audience and reinforces your personal brand.
Overall, changing the playlist picture on Spotify is a simple yet impactful way to unleash your creativity, personalize your music listening experience, and make your playlists truly your own. It’s an opportunity to showcase your individuality, connect with others, and turn your music library into a visual expression of your unique taste in music.
Step 1: Open the Spotify App on Your Android Device
To change the playlist picture on Spotify, you’ll need to start by opening the Spotify app on your Android device. Locate the app icon on your home screen or in your app drawer, and tap on it to launch the application.
If you don’t have the Spotify app installed on your Android device, you can download it from the Google Play Store. Simply open the Play Store, search for “Spotify,” and select the official Spotify app from the search results. Tap on “Install” and wait for the app to download and install on your device.
Once you have the Spotify app installed and open, log in to your account using your username and password. If you don’t have a Spotify account, you can sign up for a free account by tapping on the “Sign Up” button and following the on-screen instructions. If you already have an account, enter your login credentials and tap on “Log In.”
After logging in, you’ll be greeted with the Spotify home screen, which displays various sections such as “Home,” “Search,” “Your Library,” and “Your Favorites.” Here, you’ll find all the tools and features to navigate through your music library and change the playlist picture.
Now that you have successfully opened the Spotify app on your Android device, you’re ready to proceed to the next step and start customizing your playlist picture.
Step 2: Navigate to Your Playlist
After opening the Spotify app on your Android device, you’ll need to navigate to the playlist for which you want to change the picture. Spotify offers an easy-to-use interface that allows you to quickly find and access your playlists.
To navigate to your playlist, tap on the “Your Library” icon located at the bottom of the screen. This icon resembles a stack of three horizontal lines with a music note on top. Alternatively, you can also swipe right from the home screen to access your library.
Once you’re in the Your Library section, you’ll see different categories, including playlists, artists, albums, and podcasts. Tap on the “Playlists” tab to view all your saved playlists. Here, you’ll find a collection of playlists that you have created or followed.
Scroll through the list of playlists to find the one you want to change the picture for. You can also use the search bar at the top of the screen to quickly locate a specific playlist by typing its name or keywords related to it.
When you’ve found the desired playlist, simply tap on its name to open it. The playlist will now be displayed on your screen, showing the tracklist and the current playlist picture, if one is already set.
It’s important to note that if you want to change the picture for a playlist that you do not own, such as a collaborative or followed playlist, you won’t have the option to change the picture directly. You can only change the picture for playlists that you have created.
Now that you have successfully navigated to your playlist, you’re ready to move on to the next step and learn how to change the picture.
Step 3: Tap on the Menu Icon
Once you have opened the playlist for which you want to change the picture on the Spotify app on your Android device, it’s time to access the menu options. The menu icon provides you with various options to edit and customize your playlist.
To access the menu, look for the three vertical dots located in the top right corner of the screen. This is the menu icon and tapping on it will open a dropdown menu with several options.
When you tap on the menu icon, you’ll see a list of actions that you can perform. These actions may include options like “Add Songs,” “Remove from Playlist,” “Share,” “Rename Playlist,” and more. The menu provides you with the necessary tools to manage and personalize your playlist.
Scroll through the menu options until you find the action labeled “Edit Playlist.” This option allows you to make changes to the playlist, such as modifying the playlist title, description, and of course, changing the playlist picture.
Tap on “Edit Playlist” to proceed to the next step. This will take you to the playlist editing screen where you can make various alterations to the playlist, including updating the picture.
Now that you have successfully accessed the menu options by tapping on the menu icon, you’re ready to move on to the next step and learn how to change the playlist picture on Spotify for Android.
Step 4: Choose “Edit Playlist”
After tapping on the menu icon in the top right corner of the playlist screen on the Spotify app for Android, a dropdown menu will appear with various options. From this menu, you will need to choose the option labeled “Edit Playlist” in order to proceed with changing the playlist picture.
Scroll through the menu options until you locate “Edit Playlist.” This option is typically towards the bottom of the menu list. Once you find it, simply tap on it to enter the playlist editing mode.
By selecting “Edit Playlist,” you will be granted access to a panel that allows you to modify various aspects of the playlist, including the playlist picture. This editing mode gives you the flexibility to personalize your playlist and make it more representative of your unique style and preferences.
It’s important to note that the “Edit Playlist” option may be labeled differently or may not appear at all if you do not own the playlist. Collaborative or followed playlists have limited editing capabilities, and you may not have the ability to change the playlist picture on those particular playlists.
Once you have successfully chosen “Edit Playlist,” you are now one step closer to customizing the playlist picture on Spotify for Android. In the next step, we will explore how to select and change the current playlist picture to something that suits your taste or mood.
Step 5: Tap on the Current Playlist Picture
Now that you have entered the playlist editing mode on the Spotify app for Android, it’s time to proceed with changing the playlist picture. The first step in this process is tapping on the current playlist picture to bring up the available options.
When you are in the playlist editing mode, locate the current playlist picture at the top of the screen. It is typically displayed as a square or rectangular image and represents the current visual representation of your playlist.
To change the playlist picture, simply tap on the current picture. This action will trigger a pop-up menu or a new screen that provides various options for selecting a new image.
By tapping on the current playlist picture, you open the door to endless possibilities for a fresh and personalized visual representation of your playlist. Whether you want to use a photo from your camera roll, a pre-existing image within the Spotify library, or capture a new photo, tapping on the current playlist picture is the first step in this exciting transformation.
It’s important to note that the time it takes for the options to appear after tapping on the current playlist picture may vary depending on your device and the speed of your internet connection. Be patient and give it a moment to load the available options.
Now that you have successfully tapped on the current playlist picture, you are ready for the next step, where we will explore the available options to choose a new image for your playlist.
Step 6: Use the Camera or Choose a Photo
After tapping on the current playlist picture in the Spotify app for Android, you will be presented with various options to select a new image for your playlist. These options include using the camera to capture a new photo or choosing a photo from your device’s gallery.
If you want to use the camera to capture a new photo, select the “Camera” option from the available choices. This will open up your device’s camera interface, allowing you to take a fresh picture specifically for your playlist. Align the subject or scene within the frame and tap the capture button to take the desired photo. Once you are satisfied with the picture, select “Use Photo” to set it as the new playlist picture.
If you prefer to choose a photo from your device’s gallery, select the “Choose Photo” or “Gallery” option. This will give you access to your device’s photo library, where you can browse through your saved photos. Take your time to find the photo that best represents the mood or theme of your playlist. Once you have selected the desired photo, tap on it to set it as the new playlist picture.
Additionally, Spotify provides a collection of default images for you to choose from. These themed images can range from music genres, album covers, or artist visuals. If you would like to explore these options, select the “Spotify Library” or “Default Images” option. Browse through the available images and select the one that resonates with your playlist’s vibe.
Remember that the playlist picture serves as a visual representation of the music selection. Choose an image that aligns with the mood, genre, or theme of your playlist to enhance the overall listening experience for yourself and others.
Once you have either captured a new photo with the camera, chosen a photo from your gallery, or selected an image from the Spotify library, you’re one step closer to transforming the playlist picture. In the next step, we will explore how to crop and adjust the image to ensure it fits perfectly as your playlist picture.
Step 7: Crop and Adjust the Image
Once you have selected a new photo for your playlist on the Spotify app for Android, it’s time to crop and adjust the image to ensure it fits perfectly as the playlist picture. This step allows you to customize the composition of the image and highlight the most relevant elements.
After choosing a photo, you will be taken to a cropping and adjustment screen. Here, you can manipulate the image by zooming in or out, rotating it, or repositioning it within the frame. These tools enable you to create a visually appealing playlist picture that captures the essence of your music selection.
To crop the image, simply use your finger to adjust the size and position of the cropping frame on the screen. This feature allows you to focus on specific areas, remove unwanted parts, or create a visually balanced composition for your playlist picture.
Additionally, you can use the zoom feature to adjust the scale and to emphasize particular details or elements in the image. Simply pinch in or out on the screen to zoom in or out respectively. This tool helps ensure that the playlist picture accurately represents the subject or scene you want to convey.
Furthermore, if needed, you can rotate the image to achieve the desired orientation. By tapping on the rotation icon, typically represented by a circular arrow, you can rotate the image clockwise or counterclockwise. This option helps you align the photo in the most visually pleasing way.
Take your time to experiment with different cropping, zooming, and rotation adjustments until you are satisfied with how the image looks as your new playlist picture. Preview the changes in real-time to ensure the final result matches your creative vision.
It’s important to note that the available cropping and adjustment features may vary slightly depending on your device and the version of the Spotify app you are using. However, the general functionality remains the same.
Once you have successfully cropped and adjusted the image to your liking, you are now ready to save the new playlist picture. In the next step, we will explore how to complete this process and finalize the customization of your playlist picture.
Step 8: Save the New Playlist Picture
After you have cropped and adjusted the image to your liking on the Spotify app for Android, it’s time to save the new playlist picture. This step ensures that your customized image becomes the visual representation of your playlist.
Once you are satisfied with the cropping and adjustments you made, look for the “Save” or “Apply” button on the screen. This button is typically located in the bottom right corner or at the top of the interface.
Tap on the “Save” or “Apply” button to confirm your changes and set the new playlist picture. After clicking this button, Spotify will process and update the playlist picture based on your selected image and adjustments.
It’s important to note that saving the new playlist picture may take a few moments, depending on the size and complexity of the image. Be patient and allow Spotify to complete the process before moving on to the next step.
Once the new playlist picture is saved, you will be redirected back to the playlist screen, where you can view and admire the updated visual representation of your music collection. The new picture should now be displayed prominently at the top of the playlist.
Keep in mind that the changes will not only be visible to you but also to anyone who follows or views your playlist. The new playlist picture creates a fresh and personalized look that enhances the overall listening experience for both you and others.
If you ever want to change the playlist picture again in the future, simply follow the same steps outlined in the previous sections to customize it according to your preferences.
With the new playlist picture successfully saved, you have now completed the process of changing the playlist picture on Spotify for Android. Your playlist is now personalized and visually appealing, representing your unique taste in music.
Step 9: Enjoy your Personalized Playlist Picture on Spotify
Congratulations! You have successfully changed the playlist picture on Spotify for your Android device. It’s time to enjoy and appreciate the personalized touch you have added to your music library.
With your new playlist picture, you now have a visual representation that perfectly captures the essence and mood of your music selection. It adds a personal touch to your listening experience and sets your playlists apart from the rest.
As you navigate through your playlists on Spotify, you’ll notice the distinct image that now accompanies each one. This visual cue makes it easier to identify and select the playlist you’re in the mood for, saving you time and effort in searching for specific collections.
Not only will you benefit from the aesthetic appeal of your personalized playlist picture, but it can also serve as a conversation starter. When you share your playlist with friends or connect with fellow music enthusiasts, the unique image can spark engaging discussions and help you connect on a deeper level.
Additionally, if you’re a music creator or an artist, having a personalized playlist picture can help in building your brand or promoting your music. It provides a cohesive visual identity that aligns with your music and makes your playlist stand out among others.
Now, whenever you open your Spotify app or share your playlist with others, you can proudly showcase your personalized playlist picture. It’s a reflection of your unique taste, mood, and personality – a visual representation of the vibe that you want to convey.
Remember that you can always change the playlist picture in the future to keep it fresh and aligned with your evolving music preferences. The process outlined in the previous steps will remain the same, allowing you to have full creative control over your playlist’s visual identity.
So, enjoy your personalized playlist picture on Spotify and let it enhance your music listening experience. Let it be an expression of your individuality and a way to connect with others who share the same passion for music.