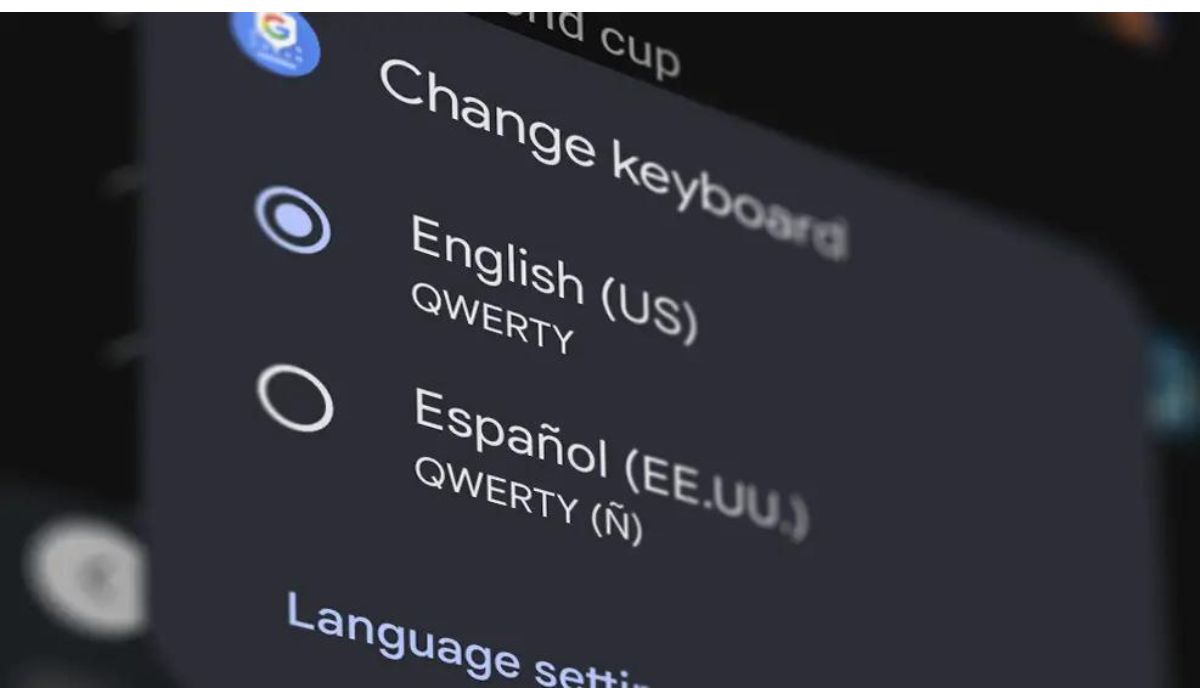Why Change the Keyboard on Android?
The keyboard is an essential component of any smartphone, including Android devices. It is the primary tool that allows us to communicate, type emails, send text messages, and browse the internet. While Android devices come with a default keyboard, there are several reasons why you might want to consider changing it. Let’s explore the benefits of changing the keyboard on your Android device.
Firstly, changing the keyboard allows you to customize your typing experience. Different keyboards offer various features and functionalities that can enhance your productivity and efficiency. For example, some keyboards have swipe typing, auto-correct, predictive text, or gesture typing, making it easier to type faster and with fewer errors. By changing the keyboard, you can find a layout and features that suit your personal typing style and preferences.
Secondly, changing the keyboard allows you to access different language options. If you communicate in multiple languages or need to type in a language that is not supported by the default keyboard, changing it will give you access to a wide range of language options. With a new keyboard, you can easily switch between languages and enjoy accurate auto-correction and predictive text for each language, making your writing experience seamless and efficient.
Furthermore, changing the keyboard on your Android device gives you the opportunity to personalize your device. Many third-party keyboards offer themes and customization options that allow you to change the look and feel of your keyboard. You can choose from a variety of colors, backgrounds, and even add your own images or designs. This level of customization can help you express your unique style and make your device truly yours.
Lastly, changing the keyboard on Android devices allows you to explore a wide range of third-party keyboards available in the app store. These keyboards often come with additional features, such as emoji support, advanced autocorrect, built-in dictionaries, and even voice input. With so many options to choose from, you can find a keyboard that fits your needs and enhances your overall typing experience.
In summary, changing the keyboard on your Android device offers numerous advantages, including customizable typing experience, access to different languages, personalization options, and the ability to explore a variety of third-party keyboards. Whether you want to type faster, communicate in multiple languages, or simply personalize your device, changing the keyboard can greatly enhance your Android experience. So, let’s dive into the steps to change the keyboard on your Android device.
Step 1: Go to the Settings menu
To change the keyboard on your Android device, the first step is to access the Settings menu. The Settings menu is where you can configure various aspects of your device and make personalized adjustments. Here’s how you can find it:
1. On your Android device, locate the “Settings” app. The app icon typically looks like a gear or a set of sliders. You can usually find it on your home screen or in the app drawer.
2. Tap on the “Settings” app to open it. This will take you to the main settings screen, where you can find a wide range of options to customize your device.
3. Scroll through the settings menu to find the section related to system or language settings. The exact location may vary depending on your device and the version of Android you are using. Look for options like “System” or “Language & input”.
4. Tap on the relevant section to access the system or language settings. This will open a new screen with options specific to that category.
5. Take a moment to familiarize yourself with the different options available in the settings menu. This will help you navigate to the correct section for changing the keyboard later on.
In summary, accessing the Settings menu is the first step towards changing the keyboard on your Android device. By following the steps above, you will be able to locate the settings app, navigate to the system or language settings, and prepare yourself for the next steps in the process. So, let’s move on to the next step and continue our journey towards changing the keyboard on Android.
Step 2: Select “System” or “Language & input”
Once you’ve accessed the Settings menu on your Android device, the next step is to select the appropriate section that contains the keyboard settings. This section may be labeled as “System” or “Language & input.” Here’s how you can find and select it:
1. In the Settings menu, scroll down until you see the options for “System” or “Language & input.” These options are typically located towards the top of the settings menu, but their exact position may vary depending on your device.
2. Tap on “System” if you see this option. This will take you to a new screen where you can configure various system settings related to your Android device. If “System” is not available, look for “Language & input” instead and tap on it.
3. Once you’ve selected either “System” or “Language & input,” you’ll be presented with a list of different settings and options related to that section. Take a moment to explore these options and familiarize yourself with the available choices.
4. Look for an option that specifically mentions keyboards or input methods. This could be labeled as “Virtual Keyboard,” “Keyboard & input methods,” or something similar. Tap on it to access the keyboard settings.
In summary, after opening the Settings menu, the next step is to select either “System” or “Language & input” depending on your device. This will lead you to a screen where you can find the keyboard settings. By following these steps, you’ll be one step closer to changing the keyboard on your Android device. Now, let’s move on to the next step and continue exploring the process of changing the keyboard on Android.
Step 3: Tap on “Virtual Keyboard” or “Keyboard & input methods”
After selecting the appropriate section in the Settings menu, the next step is to access the keyboard settings by tapping on “Virtual Keyboard” or “Keyboard & input methods.” This is where you can find the options for managing and changing keyboards. Follow the steps below to proceed:
1. In the “System” or “Language & input” section of the settings menu, look for an option that mentions “Virtual Keyboard” or “Keyboard & input methods.” This option is usually located within the section related to input settings.
2. Tap on “Virtual Keyboard” or “Keyboard & input methods” to access the keyboard settings. This will open a new screen that displays the available keyboards and input methods on your Android device.
3. On this screen, you may see a list of pre-installed keyboards on your device. These are the default keyboards that came with your Android device. Along with these keyboards, you may also see options for customizing or managing your keyboards.
4. Take a moment to explore the available options on the “Virtual Keyboard” or “Keyboard & input methods” screen. You may find settings related to keyboard languages, layout preferences, or advanced typing features.
In summary, tapping on “Virtual Keyboard” or “Keyboard & input methods” in the settings menu will lead you to a screen where you can manage and customize the keyboards on your Android device. It is here that you can choose from pre-installed keyboards and explore the settings related to keyboard preferences. By following these steps, you are one step closer to changing the keyboard on your Android device. Now, let’s proceed further and move on to the next step in the process.
Step 4: Choose the current keyboard
Once you’ve accessed the keyboard settings by tapping on “Virtual Keyboard” or “Keyboard & input methods,” you can proceed to choose the current keyboard on your Android device. Here’s how you can do it:
1. On the “Virtual Keyboard” or “Keyboard & input methods” screen, you will see a list of available keyboards and input methods. The current keyboard you are using will be highlighted or displayed as the default option.
2. To change the keyboard, tap on the current keyboard option. This will open a list of all the keyboards available on your Android device.
3. Browse through the list of keyboards and select the one you want to use. You may see a variety of options, including the default keyboard that came with your device, as well as any third-party keyboards you have installed.
4. Once you’ve selected the desired keyboard from the list, it will be set as the new default keyboard for your Android device. You can now enjoy typing using the chosen keyboard on your Android device.
5. Additionally, you might come across options to enable or disable certain keyboard features. Take a moment to explore these options, as they allow you to further customize your typing experience with the chosen keyboard.
In summary, choosing the current keyboard involves navigating to the keyboard settings and selecting the desired keyboard from the list of available options. By following these steps, you can easily switch to a different keyboard on your Android device. Now that you’ve chosen the current keyboard, let’s proceed to the next step and continue the process of changing the keyboard on Android.
Step 5: Tap on “Languages & input” or “Default”
After choosing the current keyboard, the next step in changing the keyboard on your Android device is to access the “Languages & input” or “Default” settings. This is where you can further customize the language and input preferences for your chosen keyboard. Follow the steps below to continue the process:
1. On the “Virtual Keyboard” or “Keyboard & input methods” screen, look for an option that mentions “Languages & input” or “Default.” This option is typically located within the keyboard settings section.
2. Tap on “Languages & input” or “Default” to access the language and input settings for your chosen keyboard. This will open a new screen with various settings related to language preferences and input methods.
3. On this screen, you may see options to add or remove languages, change the default language, or modify the settings specific to your chosen keyboard.
4. Take a moment to explore the available options in the “Languages & input” or “Default” settings. You can configure the preferred language for your keyboard, adjust the autocorrect settings, or customize other aspects of the keyboard’s behavior.
5. Make the necessary changes to the language and input settings according to your preferences. Once you’re satisfied with the modifications, you can proceed to make the new keyboard your default input method.
In summary, tapping on “Languages & input” or “Default” allows you to access the language and input settings for your chosen keyboard. By following these steps, you can customize the language preferences and further configure the behavior of your keyboard. Now that you’ve accessed these settings, let’s move on to the next step and continue the process of changing the keyboard on your Android device.
Step 6: Select “Manage Keyboards” or “Keyboard settings”
Once you’ve accessed the language and input settings for your chosen keyboard, the next step is to select “Manage Keyboards” or “Keyboard settings.” This allows you to manage and configure the various keyboard options available on your Android device. Follow the steps below to proceed:
1. On the “Languages & input” or “Default” screen, look for an option that mentions “Manage Keyboards” or “Keyboard settings.” This option is typically located within the language and input settings section.
2. Tap on “Manage Keyboards” or “Keyboard settings” to access the specific settings for managing keyboards on your Android device. This will open a new screen with various options related to adding, removing, or configuring keyboards.
3. On this screen, you may see a list of installed keyboards on your device, including the default keyboard and any third-party keyboards you have installed. You can manage each keyboard individually or make changes to the keyboard settings in general.
4. Explore the available options in the “Manage Keyboards” or “Keyboard settings” section. You may find options to enable or disable specific keyboards, add new keyboards, adjust keyboard preferences, or manage advanced settings.
5. Make the necessary changes to the keyboard settings according to your preferences. You can add new keyboards, remove unnecessary keyboards, or configure specific options for each keyboard installed on your Android device.
In summary, selecting “Manage Keyboards” or “Keyboard settings” allows you to access the settings specific to managing keyboards on your Android device. By following these steps, you can make changes to the keyboard configurations, add or remove keyboards, and adjust the settings of each installed keyboard. Now that you’ve accessed these settings, let’s move on to the next step and continue the process of changing the keyboard on your Android device.
Step 7: Add a new keyboard
After accessing the “Manage Keyboards” or “Keyboard settings” section, the next step is to add a new keyboard to your Android device. This allows you to expand your options and use different keyboards for different purposes. Follow the steps below to add a new keyboard:
1. On the “Manage Keyboards” or “Keyboard settings” screen, look for an option that allows you to add or enable keyboards. This option is typically labeled as “Add Keyboard” or something similar.
2. Tap on the “Add Keyboard” option to browse through the available keyboards that can be added to your Android device. You may see a list of keyboards, including both the default keyboards and any third-party keyboards that you have installed.
3. Scroll through the list and choose the keyboard that you want to add to your device. You may find various options such as different language layouts, gesture typing, or specialized keyboards for specific purposes.
4. After selecting a new keyboard, the necessary files and settings will be downloaded and installed on your device. This process may take a few moments, depending on the size of the keyboard and your internet connection speed.
5. Once the installation process is complete, the newly added keyboard will now appear on the list of available keyboards in the “Manage Keyboards” or “Keyboard settings” section. You can now use this keyboard on your Android device.
In summary, adding a new keyboard allows you to expand your options and use different keyboards on your Android device. By following these steps, you can add a new keyboard to your device, enabling you to customize your typing experience and adapt to different language layouts or specialized features. Now that you’ve added a new keyboard, let’s proceed to the next step and continue the process of changing the keyboard on your Android device.
Step 8: Set the new keyboard as default
After adding a new keyboard to your Android device, the next step is to set it as the default keyboard. This ensures that the new keyboard is used whenever you need to type, whether it’s in messages, emails, or any other text input field. Follow the steps below to set the new keyboard as the default:
1. On the “Manage Keyboards” or “Keyboard settings” screen, locate the newly added keyboard in the list of available keyboards. It should be displayed alongside the other installed keyboards.
2. Tap on the newly added keyboard to highlight it or select it as the default keyboard for your Android device. You may see an option that allows you to set it as the default, or simply tapping on the keyboard may automatically set it as the default.
3. Once you’ve selected the new keyboard as the default, you can exit the settings menu and go back to any app where you need to type. The new keyboard will now be used as the default input method in all text input fields.
4. Keep in mind that you can always access the keyboard settings again and switch between different keyboards if needed. The default keyboard can be changed at any time by following these steps.
5. Additionally, you may want to explore the settings and preferences of the new keyboard. Some keyboards offer customization options such as themes, layout preferences, or advanced typing features. Adjust these settings to further enhance your typing experience.
Setting the new keyboard as the default ensures that you can fully utilize its features and enjoy a seamless typing experience on your Android device. By following these steps, you have successfully set the new keyboard as the default input method. Now, let’s move on to the next step and continue the process of changing the keyboard on your Android device.
Step 9: Customize the new keyboard’s settings
After setting the new keyboard as the default on your Android device, the next step is to customize its settings. This allows you to personalize the keyboard to suit your typing preferences and enhance your overall typing experience. Follow the steps below to customize the settings of the new keyboard:
1. Open any app that requires typing, such as a messaging app or a note-taking app, to access the new keyboard.
2. Tap on a text input field to bring up the keyboard on your screen.
3. Once the keyboard is visible, look for a small gear icon or a three-dot menu icon on the keyboard. This icon represents the keyboard settings and customization options.
4. Tap on the gear icon or three-dot menu icon to open the settings menu for the new keyboard.
5. Inside the settings menu, you can explore various customization options available for the new keyboard. These options may include themes, keyboard layouts, language preferences, auto-correction settings, and more.
6. Customize the settings according to your preferences. You can select a theme that suits your style, adjust the keyboard layout to your preferred configuration, enable or disable specific features, and fine-tune the auto-correction and predictive text settings.
7. Take your time to navigate through all the available options and experiment with different settings to find the perfect setup for your new keyboard.
8. Once you have customized the settings of the new keyboard, you can start using it with your preferred configurations across all apps on your Android device.
By customizing the settings of the new keyboard, you can tailor it to your typing style and preferences, making your typing experience more efficient and enjoyable. Remember that you can always revisit the keyboard settings to make further adjustments whenever desired. Now that you have personalized the new keyboard, let’s move on to the final step of the process.
Step 10: Remove previous keyboards
After customizing the settings of the new keyboard on your Android device, the final step in changing the keyboard is to remove any unnecessary or unused previous keyboards. This helps declutter your keyboard selection and ensures that you only have the keyboards you need. Follow the steps below to remove previous keyboards:
1. Open the Settings menu on your Android device.
2. Navigate to the “Virtual Keyboard” or “Keyboard & input methods” section, similar to the steps mentioned in previous sections.
3. Locate the list of available keyboards, which should include the previously installed keyboards as well as the newly added keyboard.
4. Identify the keyboards that you no longer want to use or have replaced with the new keyboard.
5. Tap on the specific keyboard that you want to remove. This will open the settings or options screen for that particular keyboard.
6. Look for an option that allows you to remove or disable the selected keyboard. This option may be labeled as “Remove Keyboard” or something similar.
7. Tap on the “Remove Keyboard” option to confirm the removal of the selected keyboard from your Android device.
8. Repeat these steps for any other previous keyboards that you want to remove.
By removing the unnecessary or unused keyboards, you streamline your keyboard selection and maintain a clutter-free experience. This ensures that you only have the keyboards that are relevant and useful to you. Now that you have successfully removed the previous keyboards, you have completed the process of changing the keyboard on your Android device. Congratulations!