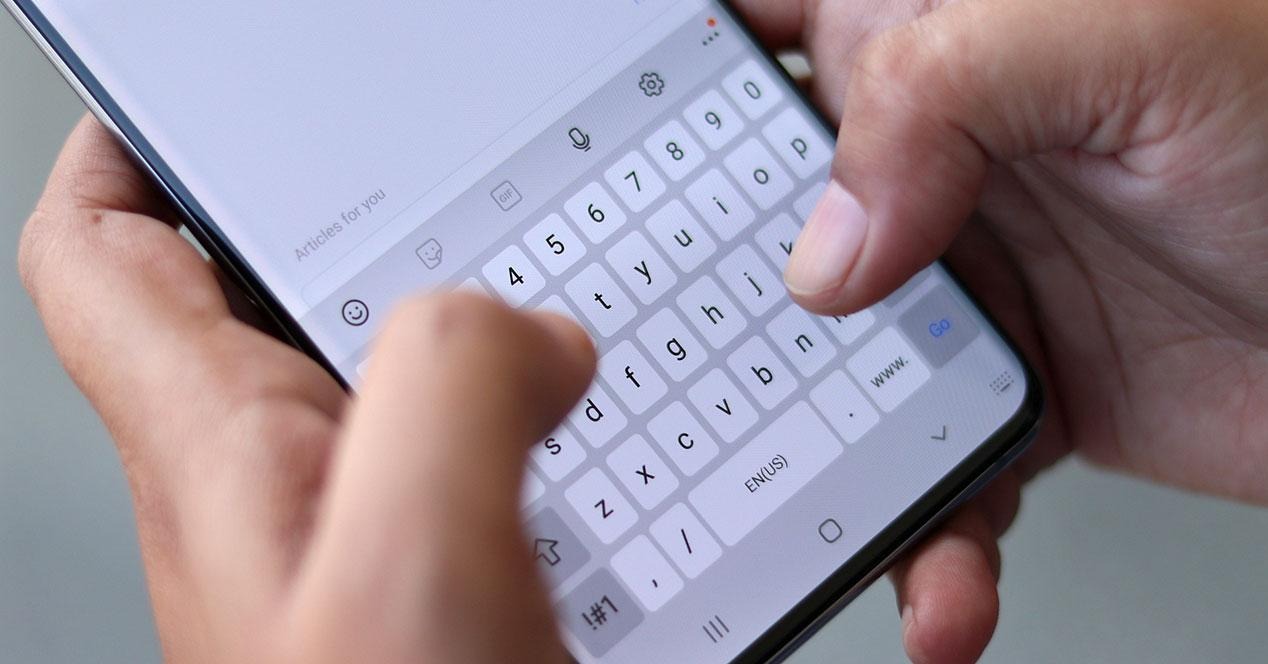Gathering the Necessary Tools
Before you embark on changing the keyboard on your Samsung device, it’s essential to gather the necessary tools. Here are the items you’ll need:
- An active internet connection: Ensure that your device can connect to the internet as you may need to download a new keyboard app.
- Sufficient storage space: Verify that your device has enough available storage to install a new keyboard app.
- Screen protector or cleaning cloth: It’s a good idea to have a screen protector or a soft cleaning cloth to remove any fingerprints or smudges on your device’s screen.
- An external keyboard (optional): If you prefer, you can use an external keyboard to input commands during the process. This can be particularly helpful if your device’s built-in keyboard is not functioning properly.
Gathering these tools will help ensure a smooth and efficient process when changing the keyboard on your Samsung device.
Accessing the Keyboard Settings
To change the keyboard on your Samsung device, you’ll need to access the keyboard settings. Here’s how:
- Go to the Settings menu: Swipe down from the top of your screen to access the notification drawer, then tap on the gear-shaped Settings icon. Alternatively, you can find the Settings app in your app drawer.
- Select “General Management”: In the Settings menu, scroll down and tap on “General Management.”
- Tap on “Language and Input”: Within the General Management menu, you will find the “Language and Input” option. Tap on it to proceed.
- Choose “On-screen Keyboard”: In the Language and Input menu, you will see a list of available keyboards. Tap on “On-screen Keyboard” to access the keyboard settings.
- Select your current keyboard: You will now see a list of keyboards currently installed on your device. Tap on the keyboard that you are currently using.
By following these steps, you will now have accessed the keyboard settings on your Samsung device, paving the way for selecting and installing a new keyboard.
Selecting a New Keyboard
Once you have accessed the keyboard settings on your Samsung device, you can proceed to select a new keyboard. Here’s how:
- Tap on “Default Keyboard”: In the keyboard settings menu, locate the option that says “Default Keyboard.” Tap on it to proceed.
- Browse through the available keyboards: You will now see a list of alternative keyboards that are compatible with your Samsung device. Take some time to browse through the options and explore their features.
- Select a new keyboard: Once you have found a keyboard that catches your interest, tap on it to select it as your default keyboard.
- Download and install the new keyboard (if necessary): If you have chosen a keyboard that is not already installed on your device, you may need to download and install it. Follow the prompts on the screen to complete the installation process.
- Confirm your selection: After the new keyboard is downloaded or selected, you may be prompted to confirm your choice. Tap on “OK” or “Confirm” to proceed.
By following these steps, you will have successfully selected a new keyboard for your Samsung device. Now, it’s time to proceed with the installation process.
Installing the New Keyboard
After selecting a new keyboard for your Samsung device, the next step is to install it. Here’s how you can do it:
- Verify the installation process: Depending on the keyboard you have selected, you may need to follow specific instructions for installation. Ensure that you read through any prompts or guidelines provided.
- Download the keyboard (if necessary): If the new keyboard is not already installed on your device, you may need to download it. Tap on the “Download” button or follow the on-screen prompts to initiate the download.
- Grant necessary permissions: To install the new keyboard, you may be required to grant certain permissions, such as access to your device’s storage or text messages. Read through the permissions and tap on “Allow” or “Accept” to proceed with the installation.
- Set the keyboard as default: Once the new keyboard is successfully installed, you may need to set it as the default keyboard on your Samsung device. Tap on “Set as Default” or a similar option to make it your default input method.
- Customize additional settings: After the installation, you might have the option to customize additional settings. These settings can include language preferences, keyboard themes, or layout modifications. Explore these options to personalize your new keyboard experience.
Once you have completed these steps, the new keyboard will be successfully installed on your Samsung device. You can now enjoy using it for all your typing needs.
Customizing Keyboard Settings
Now that you have installed a new keyboard on your Samsung device, it’s time to customize its settings to suit your preferences. Here are some ways you can personalize your keyboard experience:
- Access the keyboard settings: Open any app that requires keyboard input, such as a messaging app or a search bar. Tap on the keyboard icon in the bottom-right corner of your screen to bring up the keyboard. Then, tap on the gear-shaped settings icon.
- Explore general settings: In the keyboard settings menu, you will find various options to customize the appearance and behavior of your keyboard. This can include changing the keyboard theme, adjusting the key sound or vibration, enabling auto-correction, and more. Feel free to experiment with these settings to find what works best for you.
- Manage language preferences: If you use multiple languages or need to switch between different keyboard layouts, you can manage your language preferences in the keyboard settings. Add or remove languages, and choose the order in which they appear on your keyboard for quick switching.
- Add personal dictionaries: If you frequently use specific words or phrases that are not recognized by the default dictionary, you can add them to your personal dictionary. This ensures that the keyboard will remember and suggest these words as you type.
- Enable or disable autocorrect: Autocorrect can be a helpful feature, but it can also introduce errors in your text. In the keyboard settings, you can choose to enable or disable autocorrect based on your preference.
These are just a few examples of the customization options available for your new keyboard on a Samsung device. Take the time to explore the settings menu and tailor the keyboard to your liking, making your typing experience more efficient and enjoyable.
Troubleshooting Keyboard Issues
While changing or installing a new keyboard on your Samsung device, you may encounter certain issues. Here are some common problems that can occur and how to troubleshoot them:
- Keyboard not showing up: If the keyboard does not appear when you tap on a text field, it could be due to a glitch or a conflicting app. Try restarting your device or clearing cache and data for the keyboard app in the Application Manager settings.
- Keyboard not functioning correctly: If the keyboard is not working as expected, try updating the keyboard app to the latest version or reinstalling it from the Google Play Store. Additionally, make sure that you have granted the necessary permissions for the keyboard app to function properly.
- Predictive text not working: If the predictive text feature is not providing accurate suggestions, ensure that it is enabled in the keyboard settings. You can also try clearing the predictive text history or resetting the keyboard settings to default.
- Keyboard lag or slowdown: If the keyboard is lagging or experiencing performance issues, it could be due to low device storage or too many background apps running. Free up storage space and close unnecessary apps to improve the performance of the keyboard.
- Language or layout not available: If the language or keyboard layout you require is not available, you can try downloading a third-party keyboard app from the Google Play Store. These apps often offer a wider range of language and layout options.
If these troubleshooting steps do not resolve the keyboard issues on your Samsung device, consider reaching out to the keyboard app developer for further assistance or contact Samsung support for device-specific troubleshooting.