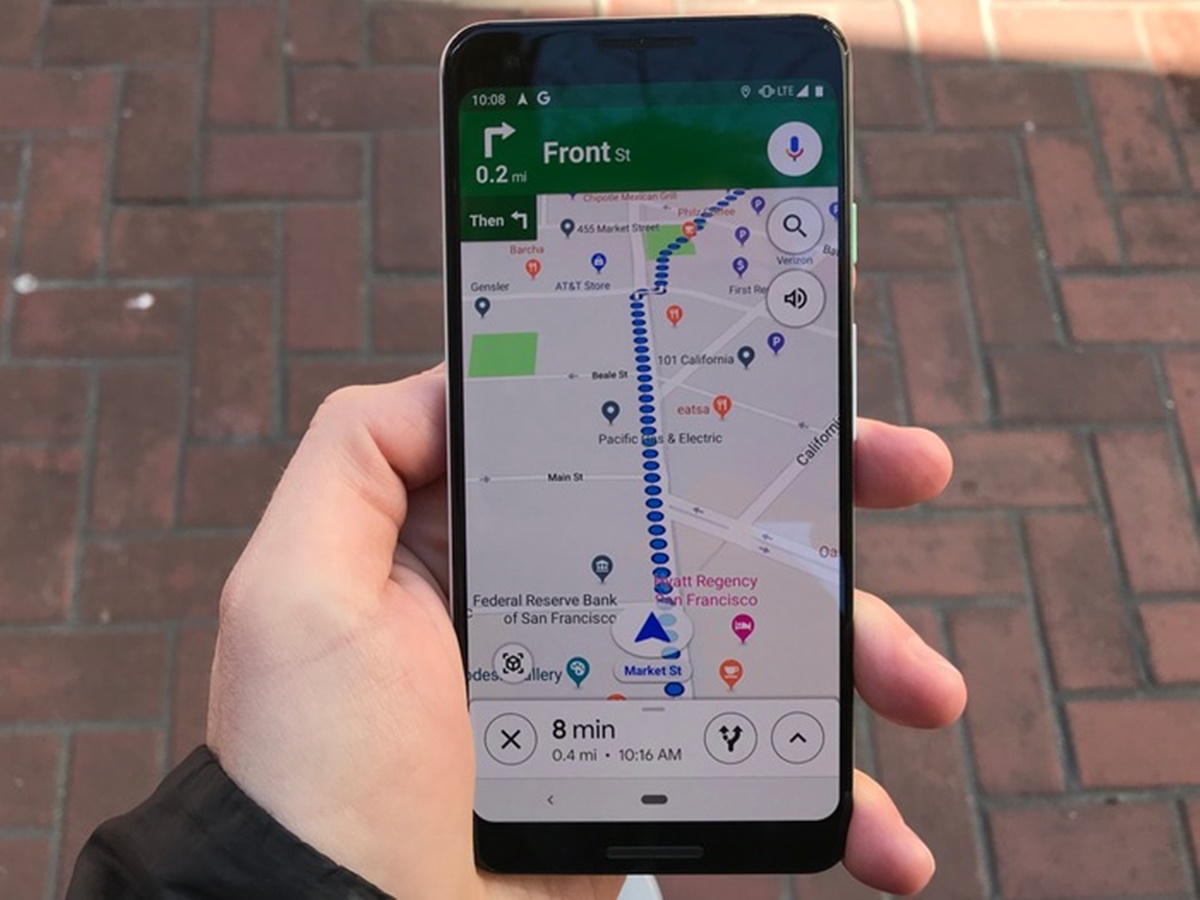Reasons to Change the Google Maps Navigation Voice
Google Maps has become an indispensable tool for navigation, helping millions of people reach their destinations efficiently. One feature that makes Google Maps even more user-friendly is its navigation voice, which provides turn-by-turn instructions to guide drivers along their route. While the default navigation voice is functional, some users may find it monotonous or difficult to understand. If you’re looking for a change, here are some reasons why you may consider changing the Google Maps navigation voice.
- Personalization: The default navigation voice may not reflect your personality or preferences. Changing the voice allows you to customize your navigation experience and make it more enjoyable.
- Clarity: The default voice may not be clear enough, especially if you have difficulty understanding certain accents or speech patterns. By changing the voice, you can choose a voice that is easier to comprehend.
- Variety: Hearing the same voice for every journey can become repetitive and boring over time. Changing the navigation voice adds variety and can make your driving experience more engaging.
- Fun and Entertainment: Some users enjoy having a fun or entertaining voice as their navigation guide. Changing the voice to a celebrity impersonation, a cartoon character, or a famous personality can add a light-hearted and humorous element to your journey.
- Nostalgia: Certain voices may bring back nostalgic memories or evoke a sense of familiarity. For example, you can choose a voice reminiscent of a favorite childhood radio host or a beloved movie character.
Changing the Google Maps navigation voice is a simple process that can be done on both Android and iPhone devices. By selecting a voice that suits your preferences, you can enhance your navigation experience and make your journeys more enjoyable.
Preparing to Change the Google Maps Navigation Voice
Before you embark on changing the Google Maps navigation voice, it’s important to make sure you have the necessary tools and settings in place. Taking a few minutes to prepare can save you time and ensure a smooth transition to your preferred voice. Here are some steps to follow to prepare for changing the Google Maps navigation voice.
- Update Google Maps: Ensure that you have the latest version of Google Maps installed on your device. Updating the app will ensure you have access to the latest features and voice options.
- Check Device Compatibility: Confirm that your device is compatible with the Google Maps navigation voice change feature. Most Android and iPhone devices support this feature, but it’s always a good idea to double-check.
- Connect to a Stable Internet Connection: Changing the navigation voice may require downloading additional voice files. To ensure a smooth downloading process, connect your device to a stable Wi-Fi network.
- Prepare for Additional Storage Space: Some voice files may require additional storage space on your device. Make sure you have enough available space to accommodate the new voice files.
- Research Available Voice Options: Take some time to explore the different voice options available for Google Maps. You can choose from voices with different accents, languages, or even celebrity voices. Researching and selecting your preferred voice ahead of time will make the process smoother.
- Read Reviews and Ratings: If you’re unsure about which voice to choose, read reviews and ratings from other users. This can give you insights into the clarity, quality, and user experience of different voice options.
By following these preparation steps, you’ll be equipped with the necessary information and resources to change the Google Maps navigation voice seamlessly. With your preferred voice selected, you can enjoy a more personalized and enjoyable navigation experience.
Changing the Google Maps Navigation Voice on Android
Changing the navigation voice on Google Maps is a straightforward process on Android devices. Follow these simple steps to customize the voice that guides you along your routes.
- Open Google Maps: Launch the Google Maps app on your Android device. Ensure that you have the latest version installed to access the most up-to-date features.
- Access Settings: Tap the menu icon, usually represented by three horizontal lines, in the top-left corner of the screen. This will open the sidebar menu.
- Select “Settings”: Scroll down the sidebar menu until you find the “Settings” option. Tap on it to open the Settings menu.
- Choose “Navigation Settings”: In the Settings menu, locate and select the “Navigation Settings” option. This will open a submenu with various navigation preferences.
- Select “Voice Selection”: Within the Navigation Settings submenu, tap on the “Voice Selection” option. This will display a list of available voice options.
- Select your Preferred Voice: Scroll through the list of available voices and tap on the voice you want to use for navigation. You can listen to voice samples by tapping on the speaker icon next to each voice option.
- Download the Voice (if necessary): In some cases, you may need to download the selected voice before you can use it. If prompted, follow the on-screen instructions to download the voice files. Make sure you have a stable internet connection for the downloading process.
Once you have selected and downloaded your preferred voice, it will be set as the navigation voice in Google Maps. Now, you can enjoy a more personalized and engaging navigation experience on your Android device.
Changing the Google Maps Navigation Voice on iPhone
Customizing the navigation voice on Google Maps is a simple process on iPhone devices. Follow these steps to change the voice that guides you during navigation:
- Open Google Maps: Launch the Google Maps app on your iPhone. Ensure that you have the latest version of the app installed to have access to the latest features and voice options.
- Access Settings: Tap the menu icon, usually represented by three horizontal lines, in the top-left corner of the screen. This will open the sidebar menu.
- Select “Settings”: Scroll down the sidebar menu until you find the “Settings” option. Tap on it to open the Settings menu.
- Choose “Navigation Settings”: In the Settings menu, locate and select the “Navigation Settings” option. This will open a submenu with various navigation preferences.
- Select “Voice Selection”: Within the Navigation Settings submenu, tap on the “Voice Selection” option. This will display a list of available voice options.
- Select your Preferred Voice: Scroll through the list of available voices and tap on the voice you want to use for navigation. You can listen to voice samples by tapping on the speaker icon next to each voice option.
- Download the Voice (if necessary): In some cases, you may need to download the selected voice before you can use it. If prompted, follow the on-screen instructions to download the voice files. Ensure you have a stable internet connection for the downloading process.
Once you have chosen and downloaded your preferred voice, it will be set as the navigation voice in Google Maps on your iPhone. Now, you can enjoy a personalized and intuitive navigation experience with your chosen voice guiding you to your destinations.
Customizing the Google Maps Navigation Voice
Google Maps offers various options to customize the navigation voice, allowing you to personalize your navigation experience. Here are some ways you can customize the Google Maps navigation voice:
- Selecting a Different Voice: Google Maps provides a selection of voices with different accents, languages, and speech styles. Explore the available voice options and choose the one that suits your preferences.
- Choosing a Celebrity Voice: Google Maps occasionally releases special edition voice options featuring famous personalities. Keep an eye out for these limited-time offerings, as they can add a fun and unique touch to your navigation.
- Using Different Languages: If English is not your preferred language, you can change the navigation voice to various other languages. This feature is particularly useful when traveling or for individuals more comfortable with a specific language.
- Adjusting Volume and Speed: Within the Google Maps settings, you can modify the volume and speed of the navigation voice to suit your preferences. Increase or decrease the volume to ensure clear instructions, and adjust the speed to match your desired pace.
- Enabling Voice Guidance Only: Some users prefer minimal distractions while driving. In the navigation settings, you can opt to receive voice guidance without any visual map display or directions.
- Experimenting with Fun and Quirky Voices: In addition to standard voice options, Google Maps occasionally introduces unique and whimsical voices. These can range from fictional characters to famous personalities. Keep an eye out for these fun additions to personalize your navigation experience.
Remember to regularly check for updates to Google Maps, as new features and voice options are often added. By customizing the navigation voice according to your preferences, you can make your Google Maps experience more engaging, enjoyable, and tailored to your liking.
Tips to Improve Google Maps Navigation Voice Experience
The Google Maps navigation voice is designed to help you reach your destinations smoothly and efficiently. To enhance your navigation experience and make the most out of the voice guidance, consider implementing the following tips:
- Use a Clear and Audible Voice: Ensure that the volume of your device and the navigation voice are set at an appropriate level. Adjust the volume to a level that is audible but not distracting.
- Minimize Distractions: To focus on driving, refrain from manipulating your device or making changes to the navigation while on the road. Set your preferences and customize the voice before starting your journey.
- Enable Street Names: In the Google Maps settings, you can enable the feature that announces the names of streets or roads you need to turn on. This can assist in navigating complex intersections or unfamiliar areas.
- Take Advantage of Visual Cues: While the navigation voice guides you, keep an eye on the visual map display to have a better understanding of upcoming turns, landmarks, and lane changes.
- Plan Ahead: To ensure a smoother navigation experience, review your route and familiarize yourself with major intersections or landmarks in advance.
- Consider Traffic Updates: Google Maps provides real-time traffic updates. Take note of the voice prompts related to traffic congestion or alternate routes to avoid delays and make more efficient choices.
- Listen Actively: Pay close attention to the navigation voice prompts, especially when approaching turns or exits. Following the instructions accurately will help you navigate safely and promptly.
- Manage Background Noise: When possible, reduce background noise such as loud music or conversations to help you better hear and understand the navigation voice.
- Get Familiar with Voice Commands: Google Maps allows you to use voice commands for certain functions, such as finding nearby gas stations or parking lots. Familiarize yourself with these commands to make your navigation experience more efficient.
- Regularly Update Google Maps: Keeping your Google Maps app up to date ensures access to the latest features, improvements, and voice options.
By applying these tips, you can optimize your Google Maps navigation voice experience and navigate confidently to your destinations. Remember, safety is paramount, so always prioritize responsible and attentive driving while using any navigation system.
Troubleshooting Common Issues with Changing the Navigation Voice
Changing the navigation voice in Google Maps is usually a smooth process. However, some users may encounter certain issues or challenges along the way. Here are some common problems that may arise when changing the navigation voice and suggested troubleshooting steps:
- Voice Not Available: If you cannot find the preferred voice you want to use, make sure you have the latest version of Google Maps installed. New voice options are sometimes introduced in app updates.
- Download Failure: If you experience difficulties downloading a voice, check your internet connection and ensure you have sufficient storage space on your device. Try connecting to a stable Wi-Fi network and clear any unwanted files or apps to free up space.
- Unresponsive Voice Selection: If tapping on a voice option does not initiate the selection process, try closing and reopening the Google Maps app. If the problem persists, restart your device and try again.
- Playback Issues: If the navigation voice volume is low or the voice sounds distorted, check the device volume settings and make sure they are adjusted appropriately. It may also help to close any other apps running in the background that could interfere with the voice playback.
- Language Incompatibility: If the selected voice does not match the language you have set on your device, double-check your device settings and make sure the preferred language is enabled. Adjust the language settings in both the Google Maps app and your device’s language preferences.
- Return to Default Voice: If you encounter issues or are unsatisfied with the new navigation voice, you can always revert to the default voice. Go to the Google Maps settings, navigate to the Voice Selection option, and choose the default voice to switch back.
- App Compatibility: If you’re still unable to change the navigation voice despite following the troubleshooting steps, check if your device meets the minimum requirements for running the latest version of Google Maps. Some older devices may not support certain voice options.
If the troubleshooting steps mentioned above do not resolve the issue, it may be beneficial to reach out to Google support or consult the Google Maps help center for further assistance. They can provide specific guidance based on your device and software version.
Remember to always keep your Google Maps app updated to access the latest features, improvements, and bug fixes, which can help minimize any potential issues while changing the navigation voice.