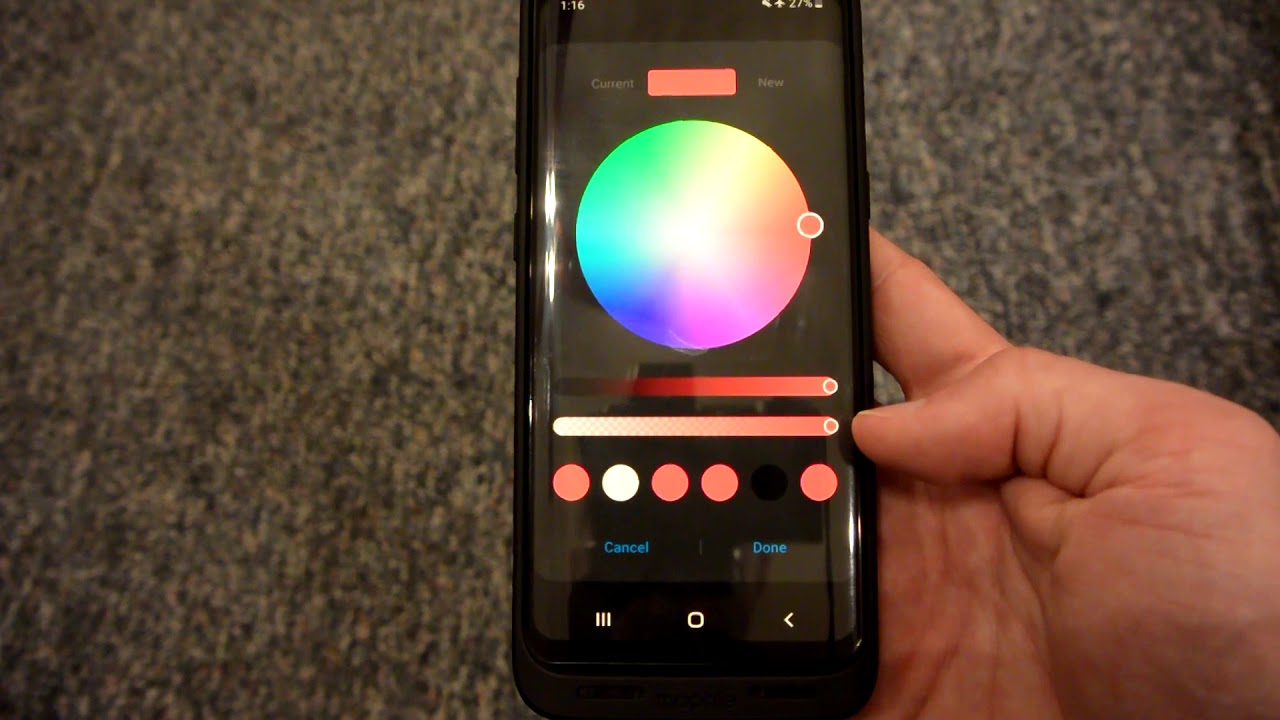Before You Begin
Before you embark on changing the color of your apps on your Samsung device, there are a few things that you should keep in mind to ensure a smooth and successful customization process. Here are some essential considerations before you begin:
- Compatibility: Not all Samsung devices offer the same level of customizability when it comes to changing app colors. Make sure to check your device’s model and software version to ensure compatibility.
- Backup Your Device: It’s always a good idea to create a backup of your device data before making any modifications. This will help you restore your device to its previous state if anything goes wrong during the customization process.
- Available Options: Depending on your device, you may have different options for changing app colors. Some devices allow you to change the app icon colors, while others provide the option to change the overall theme colors of your device.
- Stock vs. Third-Party: Samsung devices typically come with stock options for customizing the colors of your apps. However, if you’re looking for more extensive customization, you may need to explore third-party apps or themes from the Samsung Theme Store.
- Performance Impact: Keep in mind that heavily customizing the colors of your apps may have an impact on your device’s performance and battery life. Consider choosing colors that are visually appealing without sacrificing usability.
Now that you have a better understanding of the important considerations before changing the color of your apps on your Samsung device, you can proceed to the next sections to learn how to customize your app colors and themes.
Changing App Icon Colors
If you’re looking to give your Samsung device a fresh new look, customizing the app icon colors can be a great way to personalize your device. Here’s how you can change the app icon colors on your Samsung device:
- Step 1: Go to your device’s Settings and tap on “Display.”
- Step 2: Select “Home screen” or “Home screen settings” depending on your device model.
- Step 3: Look for an option called “App icon badges” or “App icon colors.”
- Step 4: Tap on this option to access the available customization features.
- Step 5: Choose the desired app(s) that you want to change the icon color for.
- Step 6: Select a color from the available palette or use the color wheel to create a custom color.
- Step 7: Once you’ve chosen the desired color, tap on “Apply” or “Save” to confirm the changes.
It’s important to note that not all Samsung devices offer this level of customization for app icon colors. If you don’t find the option mentioned above, it might be limited to certain device models or software versions.
By following these simple steps, you can breathe new life into your Samsung device by customizing the app icon colors according to your preferences.
Whether you prefer a vibrant and playful color scheme or a more elegant and subdued look, personalizing your app icon colors is a great way to make your device truly unique.
Changing App Theme Colors
If you want to take your customization to the next level and change the overall theme colors of your Samsung device, you’re in luck! Samsung offers various options to help you transform the look and feel of your device. Here’s how you can change the app theme colors:
- Step 1: Open the Settings app on your Samsung device.
- Step 2: Scroll down and select “Display.”
- Step 3: Look for an option called “Themes” or “Theme settings.”
- Step 4: Tap on this option to enter the theme customization menu.
- Step 5: Browse through the available themes and select the one that matches your desired color scheme.
- Step 6: Once you’ve selected a theme, you may have the option to further customize the colors or apply additional effects.
- Step 7: When you’re satisfied with your choices, tap on “Apply” or “Save” to set the new theme.
Changing the app theme colors can completely transform the appearance of your Samsung device. Whether you prefer a dark mode for a sleek and modern look or a vibrant theme to express your personal style, there are plenty of options available to cater to your preferences.
Keep in mind that some themes may be free, while others may require a purchase or subscription. You can explore the Samsung Theme Store to discover a wide range of themes created by both Samsung and third-party designers.
With the ability to change the app theme colors, you have the power to create a visually cohesive and personalized experience on your Samsung device. So go ahead and unleash your creativity to make your device truly your own.
Using Themes from the Theme Store
If you’re looking to explore a wide variety of themes and further customize the colors of your apps on your Samsung device, the Samsung Theme Store is the place to go. The Theme Store offers a vast selection of themes created by both Samsung and third-party designers. Here’s how you can use themes from the Theme Store:
- Step 1: Open the Samsung Theme Store app on your device.
- Step 2: Browse through the available themes, grouped by categories or popularity.
- Step 3: Select a theme that catches your eye and tap on it to view the details.
- Step 4: On the theme details page, you can preview the theme’s colors and effects before applying it.
- Step 5: If you’re satisfied with the preview, tap on the “Download” or “Apply” button to install the theme.
- Step 6: Once the theme is downloaded, you can go back to the home screen or the theme settings to apply it.
- Step 7: Follow the instructions provided to set the theme as your default theme or customize it further.
The Samsung Theme Store offers themes for all tastes and preferences. Whether you’re into minimalistic designs, elegant aesthetics, or bold and vibrant colors, you’re sure to find a theme that suits your style.
Some themes in the Theme Store are free, while others may come with a price tag. Take your time to explore different options and read user reviews to ensure you find the perfect theme for your needs.
By using themes from the Theme Store, you can easily customize the colors of your apps and even transform the entire look and feel of your Samsung device. So dive into the Theme Store and unleash your creativity to make your device truly unique and visually stunning.
Using Third-Party Apps to Customize Colors
If you want even more flexibility and control over customizing the colors of your apps on your Samsung device, you can consider using third-party apps. These apps are designed specifically to offer extensive customization options beyond what the stock settings provide. Here’s how you can use third-party apps to customize colors:
- Step 1: Open the Google Play Store on your Samsung device.
- Step 2: Search for “app color customizer” or similar keywords to find relevant third-party apps.
- Step 3: Read user reviews and ratings to find a reputable app that suits your needs.
- Step 4: Download and install the app on your device.
- Step 5: Open the app and explore the customization options it offers.
- Step 6: Depending on the app, you may be able to change the colors of specific apps, system interfaces, or even create custom color schemes.
- Step 7: Follow the instructions provided within the app to apply your desired color changes.
Third-party apps can provide a wealth of customization options, allowing you to create unique color schemes for your apps, icons, and various interface elements on your Samsung device.
Keep in mind that while third-party apps can offer more extensive customization features, they may also come with some limitations or compatibility issues with certain devices or software versions.
It’s essential to choose a reliable and reputable app from the Google Play Store and to read user reviews to ensure a smooth and secure experience.
By using third-party apps, you have the freedom to explore a world of endless customization possibilities and truly make your Samsung device stand out from the crowd.
Resetting App Colors to Default
If you’ve customized the colors of your apps on your Samsung device and want to revert to the default settings, you can easily reset the app colors. Here’s how you can reset the app colors to their default state:
- Step 1: Go to your device’s Settings app.
- Step 2: Scroll down and tap on “Display.”
- Step 3: Look for an option called “Home screen” or “Home screen settings” (the name may vary depending on your device model).
- Step 4: Within the home screen settings, search for an option related to app colors or themes.
- Step 5: Tap on this option to access the app color customization menu.
- Step 6: Look for a “Reset” or “Default” button.
- Step 7: Tap on the “Reset” or “Default” button to reset the app colors to their original default settings.
By following these simple steps, you can easily undo any customized app colors and bring your Samsung device back to its original appearance.
Resetting the app colors can be useful if you want to start fresh or if you no longer want to use the customized colors you applied previously.
Keep in mind that resetting the app colors will revert all the customized colors to their default state, so make sure you’re certain about this decision before proceeding.
Whether you want to experiment with new customization options or simply prefer the default look, resetting the app colors is a straightforward process on your Samsung device.
Troubleshooting Common Issues
While customizing the colors of your apps on your Samsung device can be an exciting and creative process, you may encounter some common issues along the way. Here are a few troubleshooting tips to help you overcome these challenges:
- Issue: Customized colors not applying to all apps. Sometimes, custom colors may not apply to certain apps due to compatibility issues. Try restarting your device and ensure that you have the latest software updates installed. If the problem persists, consider using alternative methods like third-party apps or themes.
- Issue: Device performance affected after color customization. Heavy customization, particularly with resource-intensive animations or effects, may impact device performance. Try reducing the number of customized elements or opt for less demanding color changes. Additionally, close background apps and clear cache regularly to optimize device performance.
- Issue: Inconsistent color changes across system interfaces. Some system interfaces or pre-installed apps may not support extensive color customization. In this case, the changes may only apply to select areas or may not be possible at all. Consider using themes or third-party apps specifically designed to customize system interfaces.
- Issue: App color changes getting reset after device restart. If you notice that app colors revert to default after restarting your device, try reapplying the changes and ensure that the customization settings are saved properly. If the issue persists, consider reaching out to customer support or searching for known bugs or issues related to your specific device model.
- Issue: Limited options for customization. Different Samsung devices offer varying levels of customization options. If you find that the built-in options or available themes are limited on your device, consider exploring third-party apps from the Play Store to access a wider range of customization features and options.
If you encounter any other issues while customizing the colors of your apps on your Samsung device, it’s always a good idea to research online forums and user communities for possible solutions. Additionally, reaching out to Samsung customer support can provide valuable assistance tailored to your specific device model and software version.
Remember, troubleshooting may require some trial and error, so be patient and willing to explore different approaches until you achieve the desired color customizations on your Samsung device.