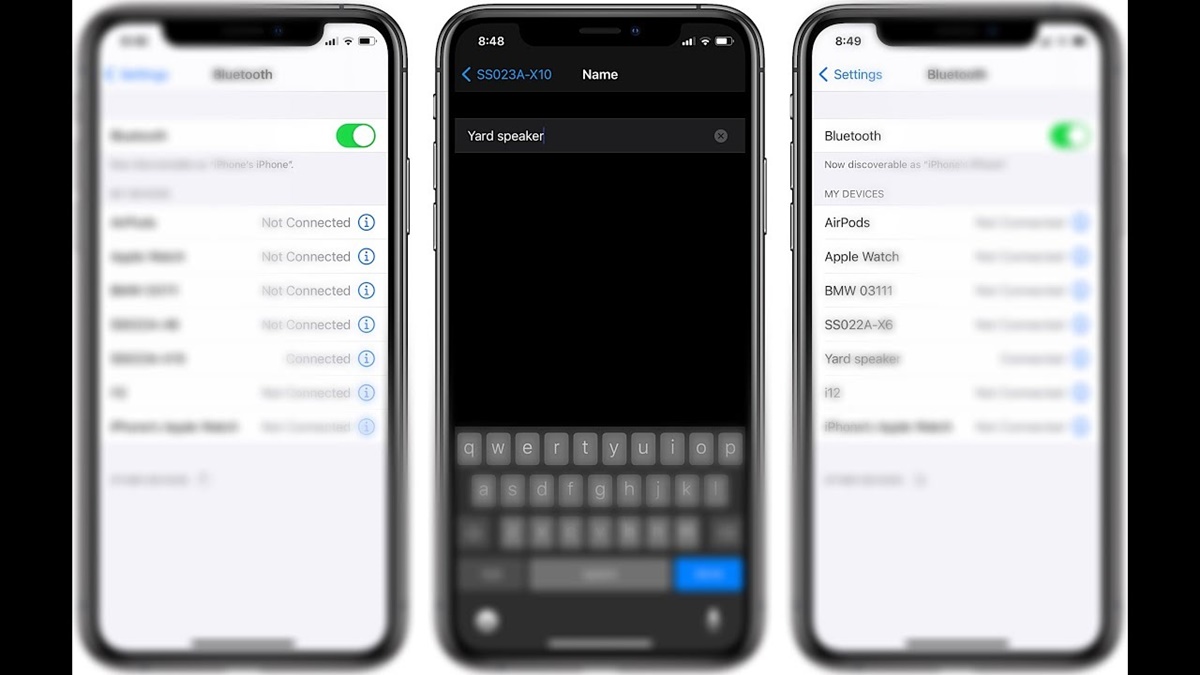Why Change the Bluetooth Name on iPhone?
Changing the Bluetooth name on your iPhone can provide several benefits and make your device more personalized. Here are a few reasons why you might want to consider changing the Bluetooth name on your iPhone:
- Easy Identification: One of the main reasons to change the Bluetooth name is for easy identification. By customizing the name, you can quickly recognize your iPhone when connecting it to other devices, especially if you have multiple Bluetooth-enabled devices in your vicinity.
- Added Security: Changing the default Bluetooth name can also enhance the security of your iPhone. Leaving it as the default name might give potential hackers or unauthorized users an advantage in attempting to connect to your device. By customizing the name, you make it harder for them to identify your iPhone.
- Personalization: The Bluetooth name is an opportunity to add a personal touch to your device. You can choose a name that reflects your personality, interests, or unique style. Whether you want to use your name, a nickname, or a creative name, it can give your device a sense of individuality.
- Brand representation: If you have multiple Apple devices or are a fan of the brand, changing the Bluetooth name to something related to Apple can showcase your loyalty. It can also make it easier to identify your iPhone when it is among other Bluetooth devices with generic names.
Overall, changing the Bluetooth name on your iPhone offers practical and personal benefits. It helps with easy recognition, adds a layer of security, allows for personalization, and can showcase your brand preferences. Now, let’s dive into the step-by-step process of changing the Bluetooth name on your iPhone.
Step 1: Open the Settings App
The first step to changing the Bluetooth name on your iPhone is to open the Settings app. The Settings app is where you can customize various aspects of your device, including the Bluetooth settings.
To open the Settings app, follow these simple steps:
- Unlock your iPhone by entering your passcode or using Face ID.
- Locate and tap on the “Settings” icon on your home screen. The icon resembles a gear and is usually found on the first page of your apps.
- Once you tap on the Settings icon, the Settings app will open, and you will be greeted with various options to customize your iPhone.
It’s important to note that the Settings app may vary slightly in appearance depending on the version of iOS you have installed on your iPhone. However, the overall process of changing the Bluetooth name remains the same.
Now that you have successfully opened the Settings app, you are ready to proceed to the next step in changing the Bluetooth name on your iPhone. Stay tuned for Step 2: Tap on Bluetooth!
Step 2: Tap on Bluetooth
After opening the Settings app on your iPhone, the next step in changing the Bluetooth name is to tap on the Bluetooth option. This will allow you to access the Bluetooth settings and make the necessary changes.
To tap on Bluetooth, follow these steps:
- From the Settings screen, scroll down until you find the “Bluetooth” option. It is usually located in the section with wireless and connectivity settings.
- Once you have located the Bluetooth option, simply tap on it to proceed.
By tapping on Bluetooth, you will enter the Bluetooth settings menu, where you can manage and customize various aspects related to Bluetooth connectivity on your iPhone.
It’s important to ensure that Bluetooth is toggled on before proceeding with the next steps. If you see the Bluetooth switch turned off, simply tap on the switch to enable Bluetooth functionality on your iPhone.
Now that you have successfully tapped on Bluetooth and ensured that it is turned on, you are ready to move on to the next step in changing the Bluetooth name on your iPhone. Stay tuned for Step 3: Find the Devices Section!
Step 3: Find the Devices Section
After tapping on the Bluetooth option in the Settings app, the next step in changing the Bluetooth name on your iPhone is to find the Devices section. This is where you will locate the settings related to the connected Bluetooth devices.
To find the Devices section, follow these simple steps:
- On the Bluetooth settings page, scroll down until you see the “Devices” section. This section will display the list of Bluetooth devices that are currently connected or paired with your iPhone.
- If you don’t see the Devices section immediately, keep scrolling until it becomes visible. In some cases, it may be positioned further down the page.
Once you have located the Devices section, you will have access to the settings for managing and customizing your connected Bluetooth devices on your iPhone.
It’s important to note that the Devices section will only appear if you have previously connected or paired a Bluetooth device with your iPhone. If you have never connected a Bluetooth device before, the section may not be visible.
Now that you have successfully found the Devices section, you are ready to proceed to the next step in changing the Bluetooth name on your iPhone. Stay tuned for Step 4: Locate the Device Name!
Step 4: Locate the Device Name
Once you have accessed the Devices section in the Bluetooth settings on your iPhone, the next step in changing the Bluetooth name is to locate the device name. This is the name that identifies your iPhone when it is connected to other Bluetooth devices.
To locate the device name, follow these steps:
- In the Devices section, you will see a list of the Bluetooth devices that are currently connected or paired with your iPhone.
- Look for the name of your iPhone in the list. It is usually displayed as the default name that was assigned to your device when you set it up.
The device name can be different for each iPhone, but it typically includes the model name and a series of numbers or letters. For example, it may be displayed as “iPhone XR” or “iPhone 11 Pro Max.”
If you are unsure about the name of your iPhone, you can verify it by checking the label on the back of your device. The device name should match the information on the label.
Locating the device name is essential because you will be editing and customizing it in the next step. It allows you to personalize your iPhone and make it easily identifiable when connecting to other Bluetooth devices.
Now that you have successfully located the device name, you are ready to continue to the next step in changing the Bluetooth name on your iPhone. Stay tuned for Step 5: Edit the Device Name!
Step 5: Edit the Device Name
After locating the device name in the Bluetooth settings on your iPhone, the next step in changing the Bluetooth name is to edit and customize the device name. This will allow you to give your iPhone a unique and personalized Bluetooth name.
To edit the device name, follow these simple steps:
- Tap on the device name in the Bluetooth settings. This will open an editable field where you can make changes to the name.
- Using the on-screen keyboard, delete the existing name and enter your desired Bluetooth name for your iPhone.
- Take some time to think about what you want your Bluetooth name to be. You can use your name, a nickname, or get creative with a unique name that reflects your personality or interests.
- Keep in mind that the Bluetooth name should be easy to remember and identify, especially if you have multiple Bluetooth devices in your vicinity.
Ensure that you’re satisfied with the new Bluetooth name before proceeding to the next step, as this will be the name by which your iPhone will be recognized by other devices.
Editing the device name gives you the opportunity to customize and personalize your iPhone. It adds a touch of individuality and makes it easier for you to identify your device when connecting with other Bluetooth-enabled devices.
Now that you have successfully edited the device name, you are ready to move on to the next step in changing the Bluetooth name on your iPhone. Stay tuned for Step 6: Save the Changes!
Step 6: Save the Changes
After editing the device name in the Bluetooth settings on your iPhone, the next step in changing the Bluetooth name is to save the changes you made. This ensures that your new Bluetooth name is applied and used when your iPhone is connected to other devices.
To save the changes, follow these steps:
- After entering your desired Bluetooth name, tap on the “Done” or “Save” button on your keyboard. This will confirm and save the changes you made to the device name.
- Once the changes are saved, you will be returned to the Bluetooth settings page, where you can see the updated device name reflected.
It’s important to note that saving the changes is crucial to ensure that your iPhone is recognized by its new Bluetooth name. Without saving the changes, your device will still be identified by its previous name when connected to other devices.
Take a moment to verify that the updated Bluetooth name is displayed correctly in the settings. This will help you confirm that the changes were successfully saved and applied.
Now that you have successfully saved the changes, you are ready to proceed to the final step in changing the Bluetooth name on your iPhone. Stay tuned for Step 7: Verify the Device Name Change!
Step 7: Verify the Device Name Change
After saving the changes to the device name in the Bluetooth settings on your iPhone, the final step in changing the Bluetooth name is to verify that the name change was successful. This step ensures that your iPhone is now identified by its new Bluetooth name when connecting to other devices.
To verify the device name change, follow these steps:
- Close the Settings app on your iPhone and navigate to the home screen.
- Now, open the Bluetooth settings of a device you want to connect your iPhone to.
- In the list of available devices, look for your iPhone’s new Bluetooth name that you just set. It should be displayed as the updated name you entered.
- If you find your iPhone listed with the new Bluetooth name, it confirms that the name change was successful.
Verifying the device name change ensures that your iPhone is correctly recognized by its new Bluetooth name. This is particularly important if you have multiple Bluetooth devices or frequently use your iPhone with different devices.
If you encounter any issues or if the new Bluetooth name is not displayed as expected, you may need to repeat the steps to ensure the changes were saved properly. In some cases, restarting your iPhone or disconnecting and reconnecting Bluetooth devices can help resolve any inconsistencies.
Now that you have successfully verified the device name change, you can enjoy using your iPhone with its newly customized Bluetooth name. It adds a touch of personalization and makes it easier for you to identify your device when connecting with other Bluetooth devices.
Tips for Choosing a Bluetooth Name
When changing the Bluetooth name on your iPhone, it’s important to choose a name that reflects your style and preferences. Here are some tips to help you select an appropriate and memorable Bluetooth name:
- Be Unique: Choose a Bluetooth name that stands out from the crowd. Avoid generic names and consider using your name, initials, or a combination of words that represent your personality.
- Keep it Simple: While being unique is important, make sure the name is easy to remember and type. Simple names are more convenient when connecting your iPhone to other devices, especially if you frequently use Bluetooth.
- Show Your Creativity: Get creative with your Bluetooth name by incorporating your hobbies, interests, or a favorite quote. This can make your iPhone’s Bluetooth name more interesting and expressive.
- Avoid Personal Information: Remember to avoid using personal information, such as your phone number or home address, in your Bluetooth name. This keeps your privacy intact and prevents others from easily identifying you.
- Consider Branding: If you’re a fan of a specific brand or want to showcase your loyalty, consider including the brand name or a reference to it in your Bluetooth name. This can also make it easier to identify your iPhone among other devices.
- Think About Context: Consider the typical environments and situations where you use Bluetooth. If you often connect your iPhone to your car’s audio system, for example, you could include a reference to your car’s model or nickname in the Bluetooth name.
- Have Fun: Don’t be afraid to inject some fun and humor into your Bluetooth name. A clever or playful name can add an entertaining touch to your device and make it memorable.
Keep in mind that you can change your Bluetooth name on your iPhone as often as you like, so feel free to experiment and find a name that suits your style and preferences. Enjoy the process of customizing your iPhone and have fun coming up with a unique Bluetooth name!