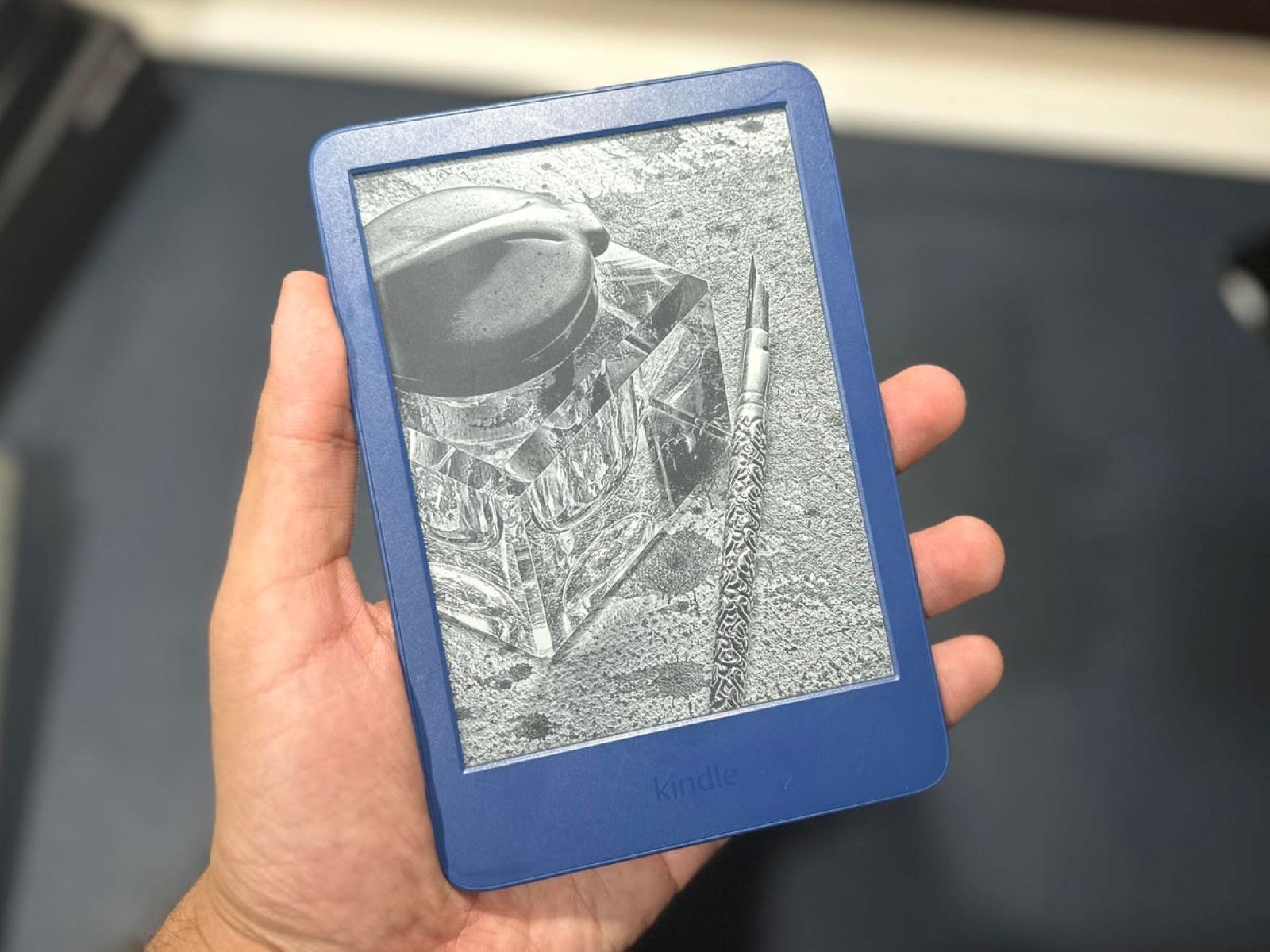What is a screen saver on Kindle?
A screen saver on a Kindle is a decorative image or pattern that appears on the device’s screen when it is idle or locked. It serves the purpose of protecting the screen from image burn-in and providing visual interest when the device is not in use. The screen saver is activated after a period of inactivity, and it automatically turns off when the Kindle is being used.
The screen saver on Kindle devices can range from classic book covers to nature scenes, famous artworks, and personalized images. It adds a personal touch to your Kindle and reflects your individual style and preferences. Many readers enjoy customizing their screen saver to make their reading experience more enjoyable and unique.
Kindle Paperwhite, Kindle Oasis, Kindle Voyage, and Kindle Fire tablets all have their own screen saver settings and options, allowing you to choose from a variety of pre-installed images or upload your own.
Not only does the screen saver on Kindle devices add visual appeal, but it also serves as a useful feature in conserving battery life. When the screen saver is active, the device consumes less power compared to when the display is fully turned on. This can significantly extend the battery life, especially if you are not actively using your Kindle for an extended period.
Overall, the screen saver on Kindle devices provides both aesthetic and practical benefits. It adds a touch of personalization to your reading experience, keeps your screen safe when idle, and helps conserve battery power. Now that you understand what a screen saver is on a Kindle, let’s explore how to change it to something that resonates with you.
Why should you change your screen saver?
The default screen saver on your Kindle device may be visually appealing, but there are several reasons why you might want to consider changing it to something more personalized:
- Express your personality: Changing the screen saver allows you to showcase your personal interests and style. Whether you prefer stunning landscapes, adorable animals, or inspiring quotes, a customized screen saver can reflect who you are and make your Kindle feel more like your own.
- Enhance your reading experience: The screen saver can set the mood for your reading sessions. Choosing a calming image or a favorite book cover as your screen saver can create a cozy and inviting atmosphere, making your reading experience even more enjoyable.
- Avoid monotony: If you use your Kindle frequently, you might find the default screen saver becoming repetitive and monotonous. Changing it regularly with new images or designs can add a fresh touch and prevent boredom from setting in.
- Stand out in a crowd: If you often find yourself in the company of other Kindle users, a unique screen saver can help distinguish your device from others. Whether you’re at a book club meeting or on a crowded train, you’ll be able to spot your Kindle easily.
- Create a theme: If you love a particular genre or author, you can create a themed collection of screen savers. For example, if you’re a fantasy lover, you can choose screen savers featuring dragons, castles, or mystical landscapes.
- Impress others: Customizing your screen saver can be a conversation starter. When others see your unique and eye-catching screen saver, it can spark interesting discussions about your favorite books, authors, or hobbies.
By changing your screen saver, you have the opportunity to make your Kindle device truly yours. It adds a personal touch, enhances your reading experience, and allows you to express your individuality. Now that you know why it’s beneficial to change your screen saver, let’s dive into the step-by-step process of doing so on different Kindle devices.
How to change the screen saver on Kindle Paperwhite
Changing the screen saver on your Kindle Paperwhite is a straightforward process. Follow these steps to customize it to your liking:
- On your Kindle Paperwhite, go to the Home screen and tap on the Menu icon (represented by three dots).
- From the menu options, select Settings.
- Within the Settings menu, tap Display & Brightness.
- Next, choose Screen Saver.
- You will be presented with two options: Recommended or My Library. The Recommended option provides a selection of pre-installed screen saver images. If you prefer to use your own images, select My Library.
- If you choose Recommended, use the navigation buttons to browse through the available images. When you find one you like, tap on it to set it as your screen saver.
- If you select My Library, you will need to transfer the images you want to use as screen savers to your Kindle Paperwhite. Connect your Kindle to your computer using a USB cable, and access the Kindle’s internal storage. Create a folder named screen_saver and copy your desired images into it. Disconnect your Kindle from the computer when you’re done.
- Back on your Kindle Paperwhite, select My Library again. You should now see the images you added to the screen_saver folder. Tap on the image you want to use as your screen saver.
- Once you have chosen your desired screen saver, tap Done to save the changes. Your new screen saver will now be displayed when your Kindle Paperwhite is idle or locked.
Changing the screen saver on your Kindle Paperwhite is a great way to personalize your device and make it feel unique to you. Experiment with different images and themes to find the one that suits your style and enhances your reading experience.
How to change the screen saver on Kindle Oasis
If you own a Kindle Oasis and want to change the screen saver to something more personalized, follow these simple steps:
- On your Kindle Oasis, swipe down from the top of the screen to access the Quick Actions menu.
- Tap on the Settings icon.
- In the Settings menu, select All Settings.
- Scroll down and choose Device Options.
- Within the Device Options menu, select Personalize Your Kindle.
- Tap on Screen Saver to access the screen saver settings.
- You will have two options to choose from: Recommended or My Library. The Recommended option provides a curated selection of pre-installed screen saver images. If you prefer to use your own images, select My Library.
- If you choose Recommended, swipe through the available images and select the one you like best.
- For those who select My Library, you will need to transfer the images you want to use as screen savers to your Kindle Oasis. Connect your Kindle Oasis to your computer using a USB cable. Access the device’s internal storage and create a folder named screen_saver. Copy your desired images into this folder and disconnect your Kindle Oasis from the computer.
- Back on your Kindle Oasis, select My Library again. You should see the images you added to the screen_saver folder. Tap on the image you want as your screen saver.
- Once you have chosen your desired screen saver, tap Done to save the changes. Your new screen saver will now be displayed when your Kindle Oasis is idle or locked.
Changing the screen saver on your Kindle Oasis allows you to add a personal touch to your device and make it uniquely yours. Whether you choose from the suggested images or use your own, customizing the screen saver enhances your reading experience and lets you express your individuality.
How to change the screen saver on Kindle Voyage
If you own a Kindle Voyage and want to customize your screen saver, follow these simple steps:
- On your Kindle Voyage, tap on the Menu icon (represented by three dots) at the top-right corner of the screen.
- From the menu options, select Settings.
- Within the Settings screen, tap on Display & Brightness.
- Next, choose Screen Saver.
- You will see two options: Recommended or My Library. If you prefer to use pre-installed screen saver images, select Recommended. If you want to use your own images, choose My Library.
- If you select Recommended, browse through the available images using the navigation buttons. Once you find an image you like, tap on it to set it as your screen saver.
- If you choose My Library, you will need to transfer the images you want to use as screen savers to your Kindle Voyage. Connect your Kindle Voyage to your computer using a USB cable and access the device’s internal storage. Create a folder named screen_saver and copy your desired images into it. Disconnect your Kindle Voyage from the computer when you’re done.
- Back on your Kindle Voyage, select My Library again. You will now see the images you added to the screen_saver folder. Tap on the image you want to use as your screen saver.
- Once you have chosen your desired screen saver, tap Done to save the changes. Your new screen saver will now be displayed when your Kindle Voyage is idle or locked.
Customizing the screen saver on your Kindle Voyage is a great way to make your device more personalized and visually appealing. Whether you prefer the pre-installed images or want to use your own, changing the screen saver allows you to express your style and enhance your reading experience.
How to change the screen saver on Kindle Fire tablets
If you have a Kindle Fire tablet and want to change the screen saver, follow the steps below:
- On your Kindle Fire tablet, go to the Settings menu by swiping down from the top of the screen and tapping on the gear icon.
- In the Settings menu, scroll down and select Display.
- Towards the bottom of the Display settings, tap on Wallpaper.
- In the Wallpaper menu, choose Lock Screen Wallpaper.
- Here, you will have several options for changing your screen saver:
- Image: You can select an image from the pre-installed wallpapers provided by Amazon. Tap on the image you want and then select Set wallpaper.
- Gallery: If you have your own images saved on your Kindle Fire tablet, you can choose an image from your device’s gallery. Tap on the image you want to use and then select Set wallpaper.
- Live Wallpaper: You can also choose a dynamic/live wallpaper that moves or changes based on set parameters. Select Live Wallpaper and follow the prompts to customize and set it as your screen saver.
- After selecting your desired screen saver option, tap on Apply or Set to save the changes.
By following these steps, you can easily change the screen saver on your Kindle Fire tablet to a preferred image or wallpaper. Whether you choose an image provided by Amazon or use your own, customizing the screen saver adds a personal touch to your Kindle Fire tablet and enhances its visual appeal.
Where to find free screen saver images for Kindle
If you’re looking for free screen saver images to personalize your Kindle, there are several sources where you can find a wide variety of options. Here are some popular places to explore:
- Amazon Kindle Store: The Amazon Kindle Store offers a range of screen saver images for download. Simply search for “Kindle screen savers” and browse through the available options. Some may be free, while others may require a purchase.
- Free Wallpaper Websites: There are numerous websites that offer free wallpapers and images for personal use. Websites like Wallpaper Abyss, Unsplash, and Pixabay provide high-quality images that you can download and use as screen savers on your Kindle.
- Online Communities: Joining online communities and forums dedicated to Kindle users can be a great way to find free screen saver images. Members often share their own collections or provide links to websites where you can download images that are compatible with Kindle devices.
- Social Media Platforms: Social media platforms can also be a valuable resource for finding free screen saver images. Follow hashtags such as #KindleScreensavers or search for specific keywords related to the type of images you’re interested in. Users often share their favorite images or provide links to free resources.
- Create Your Own: If you’re feeling creative, consider creating your own screen saver images. You can use image editing software or mobile apps to design personalized artwork, include favorite quotes, or showcase photos from your own collection. This allows you to have unique and customized screen savers.
When downloading images for your Kindle screen saver, ensure that they are compatible with your device’s specifications and resolution. It’s important to use images that are the appropriate size to avoid distortion or loss of quality on the screen.
Remember to respect copyright laws and terms of use for any images that you download. Always check the licensing requirements and ensure that you have the necessary permissions to use the images as screen savers on your Kindle.
With these resources at your disposal, you can find an abundance of free screen saver images to personalize your Kindle and make it truly your own.
How to create your own custom screen saver for Kindle
If you want a truly unique screen saver for your Kindle, you can create your own custom images. Here’s how you can do it:
- Select or create an image: Choose or create an image that you want to use as your custom screen saver. It could be a favorite photo, artwork, quote, or anything that resonates with you.
- Resize and format: Ensure that the image adheres to the Kindle’s screen specifications. Resizing the image to fit the screen size and formatting it to either JPG or PNG format is essential. There are various image editing software available, both free and paid, that can help you with these adjustments.
- Connect Kindle to the computer: Connect your Kindle device to your computer using a USB cable.
- Create a ‘screen_saver’ folder: In the Kindle’s internal storage, create a folder named screen_saver. This folder will hold your custom screen saver images.
- Transfer the image: Copy the resized and formatted image into the screen_saver folder on your Kindle.
- Eject and restart: Safely eject your Kindle from the computer and restart the device.
- Select custom screen saver: On your Kindle, go to the screen saver settings and choose the My Library option. You should now see your custom image listed. Select it as your screen saver.
- Enjoy your custom screen saver: Your custom image will now be displayed as the screen saver on your Kindle when it is idle or locked.
Creating your own custom screen saver for your Kindle allows you to add a personal touch and express your creativity. Whether it’s a cherished memory, a favorite quote, or your own artistic creation, a custom screen saver can make your Kindle feel truly unique.
Remember to ensure that the custom image you create abide by any copyright laws and terms of use. If you are using an image created by someone else, be sure to obtain the necessary permissions before using it as your screen saver on Kindle.
With a little creativity and the right tools, you can design a custom screen saver that reflects your personality and adds a personal touch to your Kindle experience.
Troubleshooting tips for screen saver issues on Kindle
While changing the screen saver on your Kindle can be an exciting process, you may encounter some issues or difficulties along the way. Here are some troubleshooting tips to help you resolve common screen saver issues:
- Image not appearing: If the chosen screen saver image is not appearing on your Kindle, double-check that the image is properly formatted and placed in the correct folder. Ensure that the screen_saver folder is located in the root directory of your Kindle’s internal storage.
- Image not fitting the screen: If the image you selected is not fitting the screen properly, it may be due to improper resizing or formatting. Use an image editing software to adjust the image size to match your Kindle’s screen specifications.
- Screen saver not changing: If your screen saver is not changing to the newly selected image, try restarting your Kindle. Sometimes a simple restart can resolve this issue.
- Device freezing or becoming unresponsive: If your Kindle freezes or becomes unresponsive after changing the screen saver, try performing a hard reset. Press and hold the power button for about 20-30 seconds until the device restarts. This can resolve temporary glitches or conflicts.
- Screen saver images appearing blurry or distorted: If the screen saver images appear blurry or distorted on your Kindle, make sure to use high-resolution images that are compatible with your device’s screen specifications. Low-quality or improperly resized images can result in a loss of clarity and distortion.
- Device not recognizing custom screen saver images: If your Kindle is not recognizing the custom screen saver images you added, ensure that the image file format is supported (JPEG or PNG) and that the images are located in the correct folder (screen_saver). If necessary, remove the images, restart your Kindle, and try transferring them again.
- Battery draining quickly: If you notice that your battery is draining faster than usual after changing the screen saver, consider reducing the number of dynamic or animated screen saver images. These types of screen savers may consume more power compared to static images.
If you encounter persistent problems or issues with your Kindle’s screen saver, it may be helpful to consult the device’s user manual or contact Amazon customer support for further assistance. They can provide specific guidance and solutions to address any technical difficulties you may be experiencing.
By following these troubleshooting tips, you can resolve common screen saver issues and enjoy a customized and visually appealing experience on your Kindle.