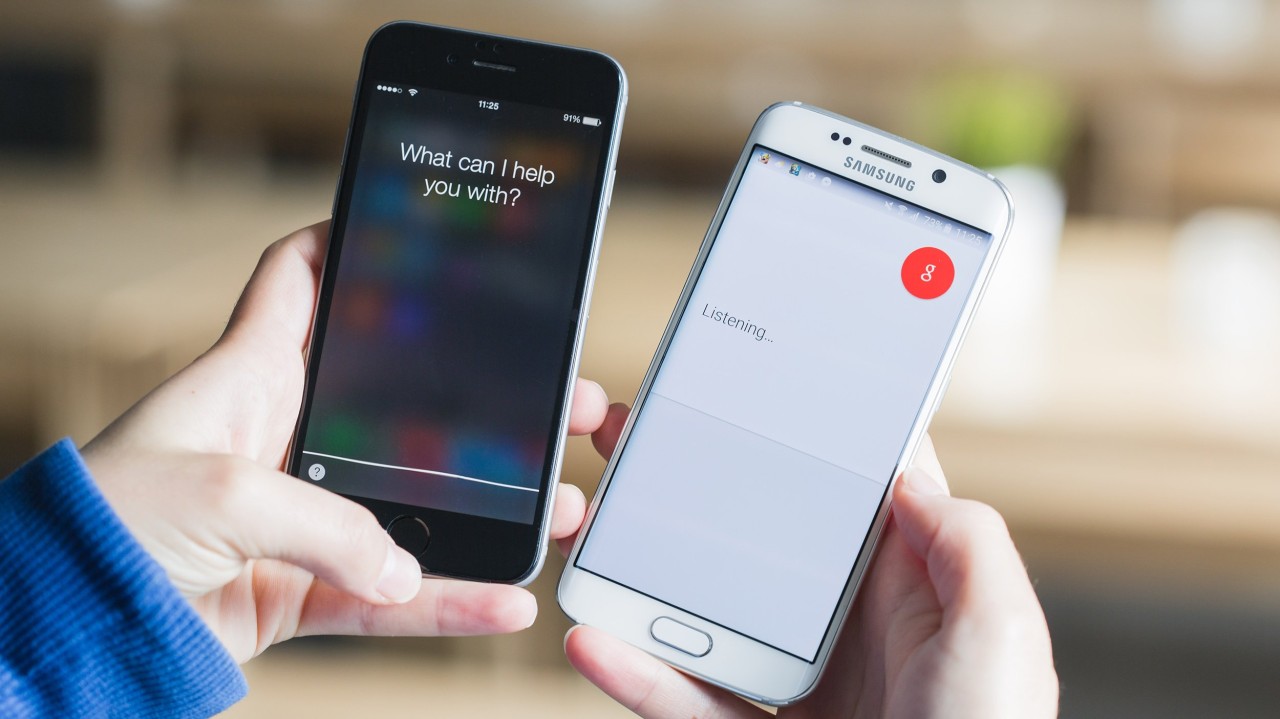Check your Google App settings
When it comes to changing the voice recognition for the “Ok Google” command, the first step is to check your Google App settings. These settings control various aspects of the Google Assistant, including voice recognition.
To access the Google App settings, follow these steps:
- Open the Google App on your mobile device. The app icon is usually represented by the letter ‘G’ in colorful blocks.
- Tap on the three horizontal lines, also known as the “hamburger” menu icon, located in the bottom-right or top-left corner of the screen, depending on your device.
- Scroll down and tap on “Settings.”
- In the settings menu, select “Voice.”
Once you are in the “Voice” settings, you can explore different options and customize the voice recognition for the “Ok Google” command. It’s important to note that the exact steps and options may vary slightly depending on your device and operating system version.
In the Google App settings, you may find options to enable or disable voice activation, adjust voice response settings, or even change the language settings. Make sure to go through each setting carefully to ensure that the voice recognition settings are configured according to your preferences.
If the voice recognition setting is already enabled, but you’re still experiencing issues with the “Ok Google” command, proceed to the next steps to further troubleshoot and modify the voice recognition.
Open the Google Assistant settings
In order to change the voice recognition settings for the “Ok Google” command, you need to access the Google Assistant settings. The Google Assistant is the virtual assistant developed by Google, which allows you to interact with your device using voice commands.
To open the Google Assistant settings, follow these simple steps:
- Launch the Google App on your mobile device by tapping on the app icon, typically represented by the letter ‘G’ in colorful blocks.
- In the search bar, tap on the microphone icon to activate the voice input.
- Say “Ok Google” or “Hey Google” to trigger the Google Assistant.
- In the top-right corner of the Google Assistant screen, tap on the Explore icon, which resembles a compass.
- In the Explore menu, tap on the Settings icon, usually represented by a gear or cogwheel.
- You will now be in the Google Assistant settings, where you can customize various aspects of the Assistant’s behavior and functionalities.
Within the Google Assistant settings, you may find options to personalize your Assistant’s voice, enable or disable specific features, and manage connected devices. Take your time to explore each setting and make the necessary adjustments to suit your preferences.
Keep in mind that the exact steps and options within the Google Assistant settings may vary slightly depending on your device and operating system version. However, the basic procedure of accessing the settings remains the same.
Once you have successfully opened the Google Assistant settings, you are ready to proceed further and navigate to the specific settings related to voice recognition for the “Ok Google” command. Move on to the next section to learn how to fine-tune the voice model and modify your “Ok Google” command.
Navigate to the Voice Match settings
To change the voice recognition for the “Ok Google” command, you need to navigate to the Voice Match settings within the Google Assistant. The Voice Match feature allows you to train the Assistant to recognize your voice and respond to your commands specifically. Here’s how you can access the Voice Match settings:
- Open the Google App on your device and go to the Google Assistant settings as mentioned in the previous section.
- In the Google Assistant settings, look for the option called “Voice Match” and tap on it. This is where you can customize the voice recognition settings.
Note that the Voice Match settings might be located under different menus or submenus, depending on the device and operating system version you are using. Look for any options related to “Voice,” “Voice recognition,” or “Assistant settings” if you are unable to find the specific Voice Match settings.
Once you have accessed the Voice Match settings, you will see various options related to voice recognition and training. These options may include:
- “Teach your Assistant your voice” – This option allows you to train the Assistant to recognize and respond to your voice commands.
- “Retrain voice model” – If you encounter issues with voice recognition, this option allows you to retrain the voice model to improve accuracy.
- “Delete voice model” – If you want to start fresh or remove your voice data from the Assistant, this option allows you to delete the existing voice model.
Explore the Voice Match settings and choose the options that suit your needs. Training the Assistant to recognize your voice and ensuring accurate voice recognition are crucial steps in changing the “Ok Google” voice command.
Continue to the next section to learn how to train the voice model and make adjustments to your “Ok Google” command for better recognition.
Train the voice model
Training the voice model is a crucial step in changing the voice recognition for the “Ok Google” command. By training the Google Assistant to recognize your voice, you can ensure accurate and reliable responses to your voice commands. Here’s how you can train the voice model:
- Access the Voice Match settings within the Google Assistant settings, as explained in the previous section.
- Tap on the option called “Teach your Assistant your voice” or similar wording. This will initiate the voice training process.
- Follow the on-screen instructions to train the Assistant to recognize your voice. This typically involves speaking predefined phrases or reading sample sentences to help the Assistant learn your unique voice patterns.
- Ensure that you are in a quiet environment and speak clearly during the training process. This will help the Assistant accurately capture and analyze your voice data.
- Once you have completed the voice training, the Assistant will have a better understanding of your voice and should respond to your “Ok Google” command more accurately.
It’s important to note that the training process may take a few minutes, and you may need to go through multiple voice training sessions for optimal results. Additionally, consider retraining the voice model if you experience any issues with voice recognition even after training the Assistant.
Training the voice model helps the Google Assistant to distinguish your voice from others and provide personalized responses. By investing a few minutes in this step, you can significantly improve the accuracy of voice recognition and enhance your overall user experience with the Assistant.
Continue reading to discover additional tips on modifying your “Ok Google” command and fine-tuning the voice recognition settings for better performance.
Re-record your “Ok Google” command
If you’re still experiencing issues with the voice recognition for the “Ok Google” command, re-recording the command can often help improve accuracy. By re-recording the command, you can ensure that the Assistant recognizes your chosen phrase correctly. Here’s how you can re-record your “Ok Google” command:
- Access the Voice Match settings within the Google Assistant settings, as explained in the previous sections.
- Look for the option called “Retrain voice model” or similar. Tap on it to begin the re-recording process.
- Follow the on-screen instructions to record your new “Ok Google” command. The Assistant will guide you through the process, and you will typically be asked to repeat the phrase a few times.
- During the re-recording process, choose a clear and easily recognizable phrase for your “Ok Google” command. It’s best to use a phrase that you can naturally and consistently pronounce.
- Once you have completed the re-recording process, the Assistant will update the voice recognition with your new “Ok Google” command. This should enhance the Assistant’s ability to understand and respond to your voice commands.
Re-recording your “Ok Google” command can be particularly helpful if you’ve been experiencing difficulties with the Assistant accurately detecting and responding to the command. Choosing a clear and distinct phrase, and ensuring consistent pronunciation, will contribute to better recognition and performance.
If you’re still encountering issues with the voice recognition after re-recording your “Ok Google” command, consider exploring further modifications to improve accuracy. The next section will provide tips on modifying your pronunciation for better results.
Modify your pronunciation
Sometimes, the voice recognition for the “Ok Google” command can improve by making slight modifications to your pronunciation. By adjusting the way you say the command, you can increase the chances of the Google Assistant accurately recognizing your voice. Here are some tips to modify your pronunciation for better results:
- Speak slowly and clearly: Enunciate each word of the “Ok Google” command distinctly to avoid any confusion.
- Emphasize the “O” sound: Put more emphasis on the “O” sound in “Ok” to help the Assistant distinguish the command.
- Pause before and after: Give a brief pause before saying “Ok Google” and after saying the command. This ensures that the Assistant captures the entire phrase correctly.
- Avoid mumbling: Speak with confidence and avoid mumbling or slurring the words. Clear and confident pronunciation enhances the Assistant’s ability to understand your command.
- Adjust your volume: Experiment with speaking the command louder or softer to find the optimal volume that the Assistant can easily detect.
It may take some practice to find the pronunciation that works best for you and the Assistant. Don’t hesitate to try different variations and see which one yields the most accurate results. Remember, the goal is to strike a balance between clarity and natural-sounding speech.
Additionally, if you have a strong accent or speak a language other than the default one set on your device, consider modifying your pronunciation to align more closely with the language’s standard phonetic guidelines. This can help improve the Assistant’s understanding of your voice commands.
Keep in mind that modifying your pronunciation is not a guaranteed solution for all voice recognition issues. If you’re still facing difficulties after making these adjustments, proceed to the following sections for further troubleshooting steps.
Disable Voice Match and re-enable it
If you’re still encountering issues with the voice recognition for the “Ok Google” command, disabling and re-enabling the Voice Match feature can help resolve any underlying problems. By doing so, you refresh the Voice Match settings and give the Google Assistant a chance to recalibrate its voice recognition capabilities. Here’s how you can disable and re-enable Voice Match:
- Access the Voice Match settings within the Google Assistant settings, as explained in earlier sections.
- Look for the option to disable Voice Match or turn off the feature. This option may be represented by a toggle switch, checkbox, or similar UI element.
- Confirm the action and disable Voice Match. This will temporarily deactivate the feature.
- Wait for a few seconds or a couple of minutes before re-enabling Voice Match.
- Go back to the Voice Match settings and re-enable the feature by flipping the toggle switch or checking the appropriate box.
Disabling and re-enabling Voice Match can help refresh the voice recognition settings and fix any potential glitches or inconsistencies. This process essentially gives the Google Assistant a fresh start and allows it to relearn and adapt to your voice.
After re-enabling Voice Match, take the time to go through the Voice Match training process and re-record your “Ok Google” command if necessary. This will ensure that the Assistant has the most up-to-date and accurate voice data for recognition.
If disabling and re-enabling Voice Match doesn’t resolve the voice recognition issues, there are a few additional steps you can take to troubleshoot the problem. Continue to the next sections to learn more about clearing cache and data for the Google app and updating the Google app itself.
Clear cache and data for the Google app
If you’re still experiencing issues with the voice recognition for the “Ok Google” command, clearing the cache and data for the Google app can often help resolve any underlying problems. The cache and data stored by the app can sometimes become corrupted or outdated, affecting its performance. Here’s how you can clear the cache and data for the Google app:
- Go to the settings on your device and navigate to the “Apps” or “Applications” menu.
- Scroll through the list of installed apps and find the Google app. Tap on it to access its information and settings.
- In the app settings, look for the options to clear cache and clear data. These options may be located under the “Storage” or “Storage & cache” section.
- Tap on the “Clear cache” button to remove the temporary files stored by the app.
- Next, tap on the “Clear data” button to delete any accumulated data, including your settings and preferences for the Google app. Keep in mind that clearing data will reset the app to its default state.
Clearing the cache and data for the Google app can help resolve issues related to voice recognition, as it resets the app’s settings and removes any corrupted or outdated data. However, note that clearing data will also remove any personalized settings you have configured within the Google app.
After clearing the cache and data, open the Google app again and go through the initial setup process. Ensure that you grant all necessary permissions and set up Voice Match and other relevant settings. This should provide a fresh start for the app and help improve the voice recognition performance.
If clearing the cache and data doesn’t resolve the issue, try updating the Google app to the latest version, as explained in the next section.
Update the Google app
Updating the Google app to the latest version can often resolve issues with voice recognition for the “Ok Google” command. Updates typically include bug fixes, performance improvements, and new features that can enhance the overall functionality of the app. Here’s how you can update the Google app:
- Open the Google Play Store on your device.
- Tap on the three horizontal lines to open the menu and select “My apps & games.”
- In the “Updates” tab, you will see a list of apps with available updates. Look for the Google app and tap on the “Update” button next to it. If you don’t see the update, it means that your app is already up to date.
Once the update is complete, open the Google app and check if the voice recognition for the “Ok Google” command has improved. The updated version of the app may include optimizations and bug fixes that address the specific issue you were facing.
If you consistently experience difficulties with the voice recognition even after updating the app, consider reaching out to Google support for further assistance. They can provide specific troubleshooting steps based on your device and software version, ensuring a more personalized and effective solution.
By keeping your Google app updated, you ensure that you have access to the latest features and improvements, increasing the chances of a smooth and accurate voice recognition experience with the “Ok Google” command.
In the next section, we’ll discuss the importance of reaching out to Google support if your voice recognition issues persist.
Contact Google Support if issues persist
If you’ve followed all the previous steps and are still experiencing persistent issues with the voice recognition for the “Ok Google” command, it may be necessary to contact Google Support for further assistance. The support team has the expertise and resources to help troubleshoot and diagnose specific problems that you may be facing. Here’s how you can reach out to Google Support:
- Open the Google app on your device, and tap on the hamburger menu icon in the top left or bottom right corner of the screen.
- Scroll down and tap on “Help & feedback.”
- Select “Contact us” or a similar option in the help menu.
- Choose the appropriate method to contact support, such as chat, email, or phone. Follow the prompts to provide the necessary information and describe the issue you’re facing.
When reaching out to Google Support, be sure to provide as much detail as possible about the problem. Mention the steps you’ve already taken to troubleshoot, any error messages you’ve encountered, and any specific circumstances in which the voice recognition issue occurs. The more information you provide, the better equipped the support team will be to assist you in finding a solution.
Google Support may provide you with additional troubleshooting steps tailored to your device and software version. They can also escalate the issue to the appropriate team for further investigation if necessary. By contacting Google Support, you can receive personalized assistance to resolve the voice recognition issues with the “Ok Google” command.
Remember that technology can sometimes have limitations, and not all issues can be resolved through troubleshooting alone. In such cases, Google Support can guide you through alternative solutions or provide insights into any ongoing development or updates related to voice recognition.
With the help of Google Support, you can ensure that every effort is made to resolve your voice recognition issues and improve your experience with the “Ok Google” command.