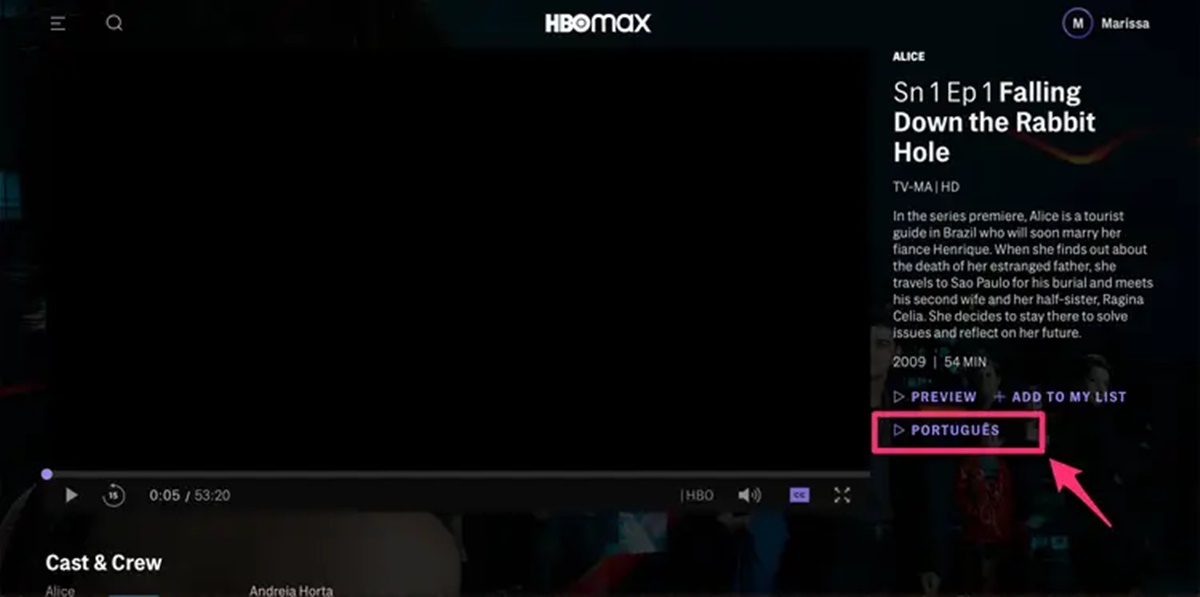Why Change Language on Max?
Max is a versatile platform that offers great flexibility in terms of language preferences. Changing the language on Max can be beneficial for various reasons:
- Improved User Experience: Changing the language to your preferred one can greatly enhance your user experience on Max. Understanding the content and navigation in your native language can make using Max more intuitive and enjoyable.
- Accessibility: Changing the language allows individuals who are more comfortable in languages other than the default language to access and fully utilize all the features and functionalities of Max.
- Global Outreach: Max has a vast user base spanning across different countries and cultures. Changing the language can help in reaching out to a wider audience by providing content that is relevant and easily understandable in their native language.
- Language Proficiency: For users who are learning a new language, changing the language on Max can serve as a practical tool to practice and reinforce their language skills in a real-world context.
With these benefits in mind, changing the language on Max is a simple yet powerful way to tailor the platform to your preferences and needs.
Step 1: Accessing Max Settings
Before you can change the language on Max, you need to access the settings menu. Follow these steps to do so:
- First, open the Max application on your device. Ensure that you have a stable internet connection.
- In the top-right corner of the screen, you will find a settings icon. It is usually represented by a gear or three vertical dots. Click on this icon to access the settings menu.
- A dropdown menu will appear. Look for an option labeled “Settings” or “Preferences” and click on it.
- This will take you to the Max settings page, where you can customize various aspects of the application, including the language.
By successfully navigating to the Max settings page, you are now ready to proceed to the next step of changing the language preferences.
Step 2: Selecting Language Preferences
Once you have accessed the Max settings page, you can now select your preferred language. Follow these steps to choose the language:
- On the settings page, look for an option that mentions “Language” or “Language Preferences.” It is typically located in the general settings section of the page.
- Click on the language option to open the drop-down menu or list of available languages.
- Scroll through the list to find your desired language. The languages are usually listed in alphabetical order for easier navigation.
- Once you have located your desired language, click on it to select it as your preferred language.
By following these steps, you have successfully chosen your preferred language on Max. However, before the change takes effect, there is an additional step to confirm the language change.
Step 3: Choosing a New Language
After selecting the language option in the Max settings, it’s time to choose your new language. Here’s how:
- In the language drop-down menu, you will see a list of available languages. Scroll through the list or use the search feature to find the language you want to switch to.
- Consider factors such as your familiarity with the language, your comfort level, and your specific language preferences.
- Click on the desired language to select it.
- Once you have chosen the new language, the interface of Max will update accordingly, displaying menus, buttons, and content in the selected language.
Taking the time to choose a new language can greatly enhance your experience on Max, ensuring that you can navigate the platform seamlessly and understand the content more effectively.
Now that you have successfully selected the new language, it’s vital to confirm the language change to ensure that the new settings are applied correctly.
Step 4: Confirming Language Change
After choosing a new language on Max, it is important to confirm the language change to ensure that the new settings are applied correctly. Follow these steps to confirm the language change:
- Look for a “Save” or “Apply” button on the settings page. It is usually located at the bottom of the page or in the settings menu.
- Click on the “Save” or “Apply” button to confirm the language change.
- A confirmation message may appear, indicating that the language settings have been successfully updated.
By confirming the language change, you ensure that your new language preferences are saved and will be implemented throughout the Max platform.
Now that the language change has been confirmed, the final step is to restart Max to allow the new language settings to take effect.
Step 5: Restarting Max
Once you have confirmed the language change in Max settings, it is necessary to restart the application for the new language settings to take effect. Follow these steps to restart Max:
- Close the settings page or menu by clicking outside the settings window.
- Exit the Max application completely. This can be done by clicking on the “X” button in the top-right corner of the window or selecting “Exit” from the file menu.
- Wait for a few seconds to ensure that the application closes properly.
- Launch Max again by clicking on the application icon or selecting it from your applications folder.
- Once Max has restarted, you will notice that the interface and content are now displayed in your newly selected language.
By restarting Max after changing the language settings, you ensure a seamless transition to the new language, allowing you to fully utilize the platform in your preferred language.
If you encounter any issues or difficulties during the language change process, there are troubleshooting steps you can try to resolve those problems.
Troubleshooting Language Change Issues
While changing the language on Max is generally a straightforward process, there might be instances where you encounter issues or difficulties. Here are some troubleshooting tips to help you resolve language change issues:
- Double-check the language selection: Ensure that you have selected the correct language from the drop-down menu. Sometimes, a simple oversight can lead to language change issues.
- Clear your browser cache: If you are using Max on a web browser, clearing your browser cache can help resolve language change issues. Go to your browser settings and look for options related to clearing cache and cookies.
- Restart your device: Sometimes, a simple restart of your device can solve language change issues. Turn off your device, wait for a few seconds, and then turn it back on again.
- Update Max to the latest version: If you are using a desktop or mobile application, ensure that you have the latest version of Max installed. Outdated versions may have language change bugs that have been fixed in newer releases.
- Contact customer support: If none of the above steps resolve your language change issues, reach out to Max’s customer support team for assistance. They can provide guidance specific to your situation and help troubleshoot any underlying problems.
By following these troubleshooting tips, you can overcome language change issues and successfully switch to your desired language on Max.
If you ever wish to revert to the default language on Max, there is a way to restore the settings.
Restoring Default Language on Max
If you ever want to revert to the default language on Max, you can follow these steps to restore the settings:
- Access the Max settings page as mentioned in Step 1.
- Locate the language option in the settings menu.
- Click on the language option to open the drop-down menu or list of available languages.
- Scroll through the list to find the default language. This is usually labeled as “Default” or the language that was originally set when you first installed Max.
- Select the default language from the list.
- Save or apply the changes to confirm the restoration of the default language.
By following these steps, you can restore the default language settings on Max and continue using the platform in its original language.
Remember that changing the language preferences on Max is a simple process that can greatly enhance your user experience. Whether you choose to switch to a new language or restore the default one, Max provides the flexibility to cater to your language preferences.