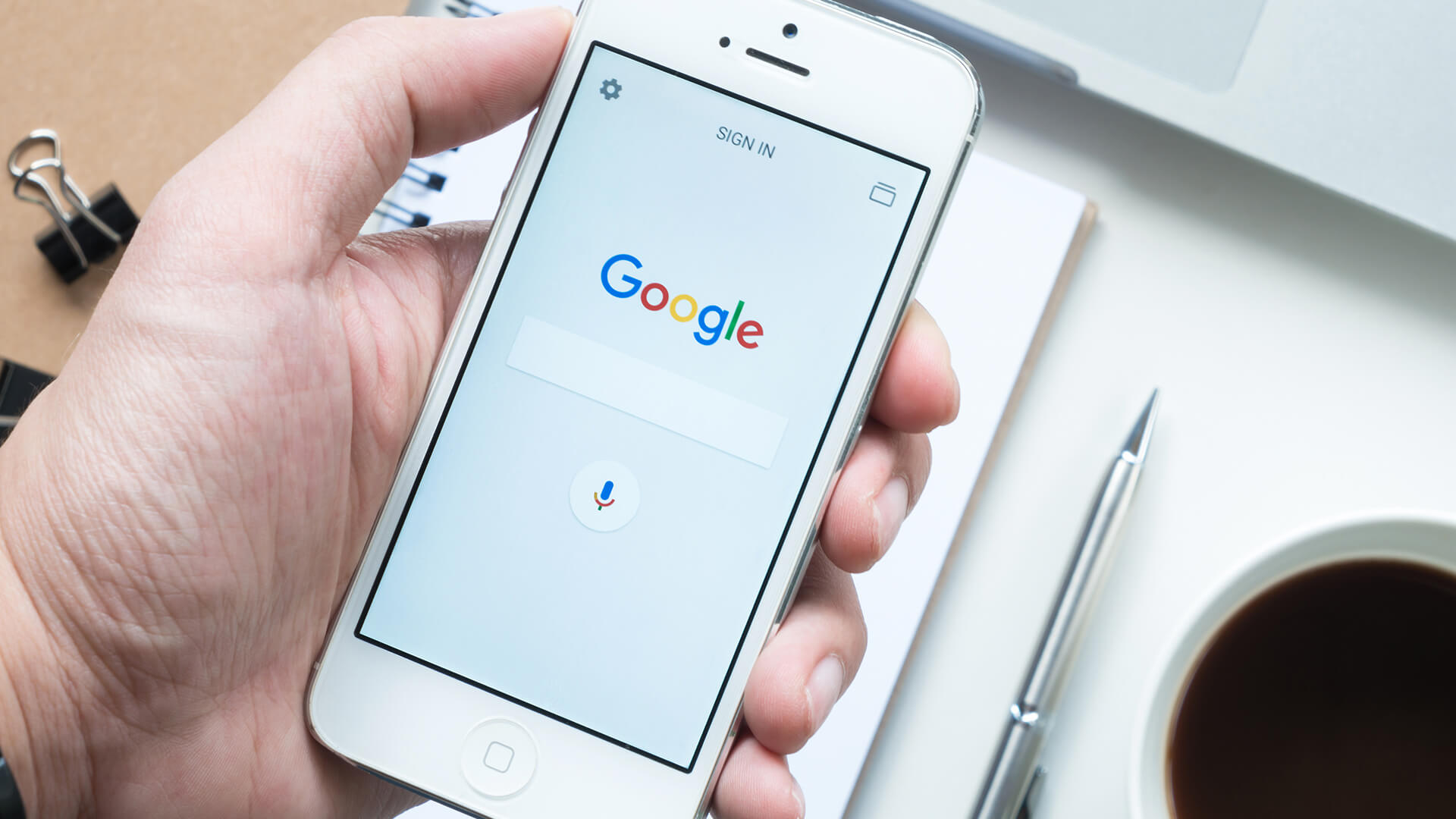Checking Language Settings in Google Assistant
Google Assistant, the voice-controlled virtual assistant developed by Google, allows users to interact with their devices using voice commands. By default, Google Assistant uses the language set on your device. However, if you want to change the language settings for voice recognition, you can follow these simple steps.
The first step is to check the current language settings in Google Assistant. To do this, open the Google Assistant app on your device or trigger the Assistant by saying the wake phrase, such as “Okay Google”. Once the Assistant is activated, tap on the Explore icon, usually located on the bottom-right corner of the screen, resembling a compass needle.
In the Explore tab, you will find various options related to your Google Assistant settings. Look for the “Settings” option and tap on it to proceed. In the Settings menu, scroll down and select “Preferences”. Under the Preferences section, you will find the “Language” option. Tap on it to view the current language settings for Google Assistant.
Once you access the Language settings, you will see the current language selected for Google Assistant. If you wish to change the language, you can select a different language from the available options. Google Assistant supports a wide range of languages, so you can choose the one that suits your preference or location.
It is important to note that changing the language setting in Google Assistant will not affect the language settings for other apps or your device’s system language. The language change will only apply to voice recognition and responses provided by Google Assistant.
After selecting the desired language, save the changes and exit the Settings menu. The new language settings will be applied to Google Assistant, and you can now start using voice commands in the newly selected language.
Checking the language settings in Google Assistant is the first step towards customizing your voice recognition experience. Once you have confirmed the language settings, you can proceed to change the language settings if needed. In the following sections, we will discuss how to change the language settings in Google Assistant on Android and iOS devices, as well as Google Home and Google Search.
Changing Language Settings in Google Assistant on Android
If you want to change the language settings for Google Assistant on your Android device, here are the steps you can follow to do so:
1. Open the Google Assistant app on your Android device. You can do this by tapping and holding the home button or by saying the wake phrase, “Okay Google.”
2. Tap on the Explore icon, located on the bottom-right corner of the screen, resembling a compass needle. This will open the Explore tab.
3. In the Explore tab, tap on the “Settings” option to proceed.
4. Scroll down and select “Preferences” from the Settings menu.
5. Under the Preferences section, tap on “Language.”
6. In the Language settings, you will see the current language selected for Google Assistant. Tap on it to view the available language options.
7. Select the desired language from the list of available options. Keep in mind that Google Assistant supports a wide range of languages.
8. Once you have selected the new language, save the changes and exit the Settings menu.
Now, Google Assistant will recognize and respond to voice commands in the newly selected language on your Android device.
It’s worth noting that changing the language settings in Google Assistant on your Android device will not affect the language settings for other apps or the system language of your device. The language change will only apply to Google Assistant and its voice recognition capabilities.
Changing the language settings in Google Assistant on your Android device allows you to use the virtual assistant in a language that is more comfortable for you. Whether you’re multilingual or prefer using your native language, Google Assistant can communicate with you in a language that suits your needs.
Now that you know how to change the language settings in Google Assistant on Android, let’s move on to the next section to explore how to change the language settings in Google Assistant on iOS devices.
Changing Language Settings in Google Assistant on iOS
If you are using Google Assistant on an iOS device and want to change the language settings for voice recognition, here’s how you can do it:
1. Open the Google Assistant app on your iOS device. You can find the app on your home screen or by searching for it in the App Store.
2. Tap on the compass icon located at the bottom-center of the screen to access the Explore tab.
3. In the Explore tab, tap on the “Settings” option to proceed.
4. Scroll down and select “Preferences” from the Settings menu.
5. Under the Preferences section, tap on “Language.”
6. In the Language settings, you will see the current language selected for Google Assistant. Tap on it to view the available language options.
7. Select the desired language from the list of available options. Google Assistant supports a wide range of languages, so choose the one that suits your preference.
8. Once you have selected the new language, save the changes and exit the Settings menu.
Now, Google Assistant on your iOS device will recognize and respond to voice commands in the newly selected language.
It is important to note that changing the language settings in Google Assistant on your iOS device will only affect the language used for voice recognition and responses by Google Assistant. Other apps and the system language of your device will remain unchanged.
Changing the language settings in Google Assistant allows you to interact with the virtual assistant in a language that you are more comfortable with. Whether you prefer using your native language or a language you’re fluent in, Google Assistant can understand and respond to your voice commands accordingly.
Now that you know how to change the language settings in Google Assistant on iOS, let’s move on to the next section to explore how to change the language settings in Google Home.
Changing Language Settings in Google Home
Google Home is a smart speaker powered by Google Assistant that allows you to control various smart devices and play music, among other things. To change the language settings for Google Home, follow these steps:
1. Launch the Google Home app on your smartphone or tablet. Make sure your device is connected to the same Wi-Fi network as your Google Home device.
2. Tap on the device icon in the top-right corner of the screen to view all your connected devices.
3. Find and select your Google Home device from the list of connected devices.
4. In the Google Home device settings, tap on the gear icon or “Settings” to proceed.
5. Scroll down to find the “General settings” section and tap on it.
6. Look for the “Assistant language” option and tap on it to view the available language options.
7. Select the desired language from the list of available options. Google Home supports multiple languages, so choose the one you prefer.
8. Once you have selected the new language, tap on the “Save” or “Apply” button to save the changes.
Now, Google Home will recognize and respond to voice commands in the newly selected language. This means that the responses from Google Assistant, as well as any interaction with your smart devices, will be in the language you have chosen.
It’s important to note that changing the language settings for Google Home does not affect the language settings for other devices or apps. The language change only applies to the voice recognition and responses from your Google Home device.
By changing the language settings in Google Home, you can fully enjoy the features and benefits of Google Assistant in a language that you are comfortable with. Whether it’s interacting with your smart devices, listening to music, or getting answers to your questions, Google Home will provide a seamless experience in your preferred language.
Now that you know how to change the language settings in Google Home, let’s move on to the next section to explore how to change the language settings for Google Search.
Changing Language Settings for Google Search
Google Search is the most widely used search engine that provides information and answers to users’ queries. If you want to change the language settings for Google Search to match your preferred language, follow these steps:
1. Open your web browser and go to the Google homepage (www.google.com).
2. Click on the “Settings” option located at the bottom-right corner of the Google homepage.
3. In the Settings menu, click on “Search settings” to access the search preferences.
4. Scroll down to find the “Languages” section.
5. Click on the “Language” dropdown menu to view the available language options.
6. Select the desired language from the list of available options.
7. Once you have selected the new language, scroll down to the bottom of the page and click on the “Save” button to save the changes.
Now, when you perform a search on Google, the search results and related information will be displayed in the newly selected language.
It’s important to note that changing the language settings for Google Search only affects the language used for search results and related information. It does not affect the language settings for other Google services or your device’s system language.
By changing the language settings for Google Search, you can make your searches more efficient and relevant, as the search engine will provide results in your preferred language. Whether you’re searching for information, images, or videos, Google will display results that cater to your language needs.
Now that you know how to change the language settings for Google Search, let’s move on to the next section to discuss troubleshooting language settings in voice recognition on Google.
Troubleshooting Language Settings in Voice Recognition on Google
While changing the language settings for voice recognition on Google can enhance your user experience, you may encounter some issues along the way. Here are some troubleshooting tips:
1. Ensure that you have the latest version of the Google Assistant app installed on your device. Updates often include bug fixes and improvements that can help resolve language-related issues.
2. Double-check that you have selected the correct language in the Google Assistant settings. Sometimes, accidental selection of the wrong language can cause voice recognition problems.
3. Clear the cache and data of the Google Assistant app. This can help resolve any temporary glitches or conflicts that might be affecting the language settings.
4. Restart your device. Sometimes, a simple restart can resolve minor software issues that may be impacting the language settings.
5. Make sure you have a stable internet connection. Voice recognition requires a reliable internet connection, so check your Wi-Fi or cellular data connection to ensure it is functioning properly.
6. If you are using Google Assistant on multiple devices, such as a smartphone and a smart speaker, ensure that the language settings are consistent across all devices. Inconsistencies can lead to voice recognition errors.
7. Reach out to Google Support for further assistance if none of the troubleshooting steps mentioned above resolve the language settings issue. They can provide specific guidance and help troubleshoot any technical difficulties you may be experiencing.
By following these troubleshooting tips, you can overcome any hurdles and get your language settings in voice recognition on Google working smoothly again.
Remember that language settings play a crucial role in how effectively you can communicate with Google Assistant and enjoy a personalized voice recognition experience.
Now that we have covered the troubleshooting tips, you are ready to embark on a seamless language customization journey with Google Assistant and its voice recognition capabilities.