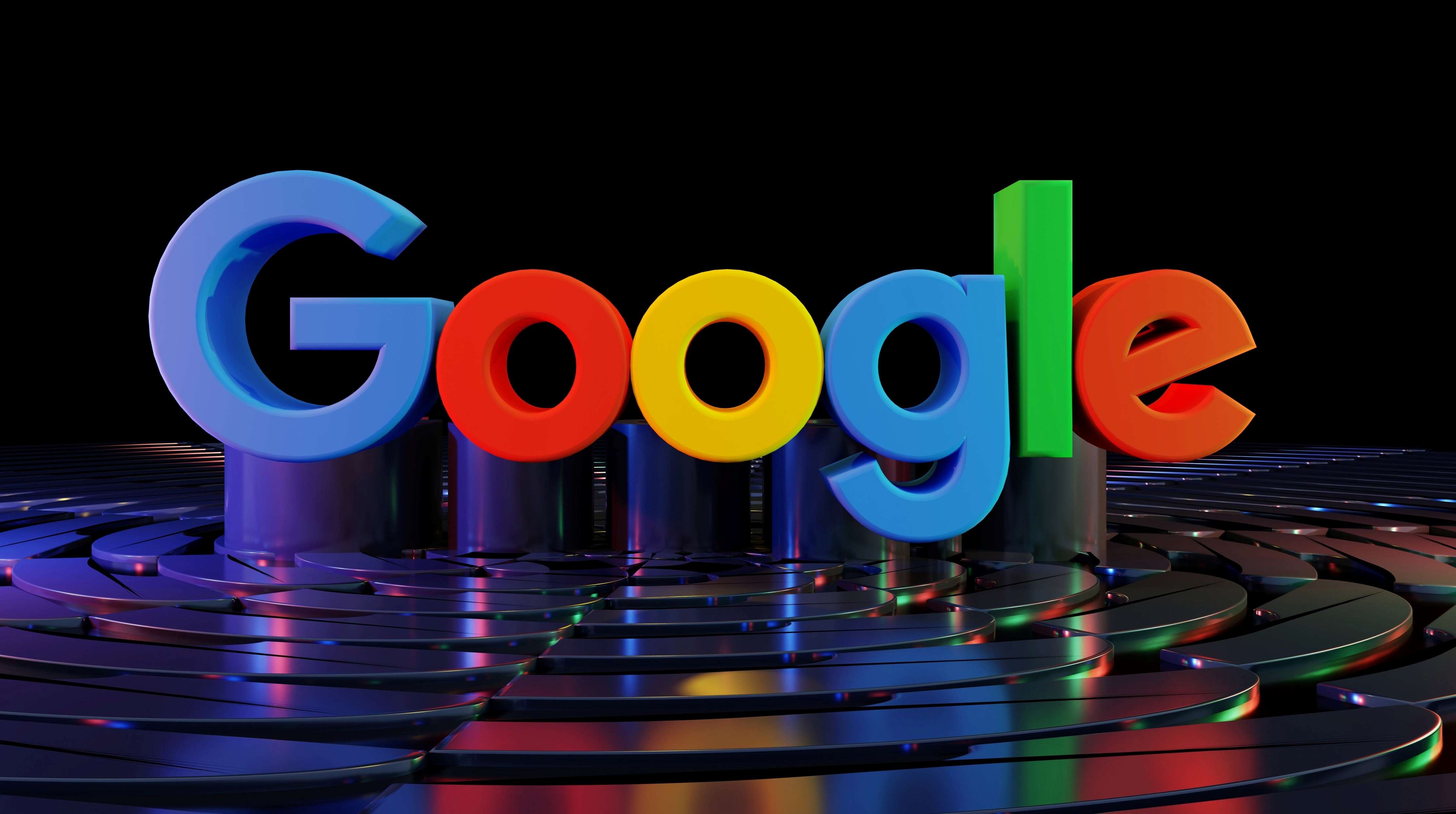Selecting a New Google Background
Google Backgrounds offer a fantastic way to personalize and enhance your browsing experience. With just a few simple steps, you can change the background image on your Google homepage to reflect your personal style and preferences. Let’s explore how to select a new Google background.
When it comes to selecting a new Google background, you have two main options: changing the image for your Google background or uploading your own image. Let’s start with the process of changing the image for your Google background.
To change the image for your Google background, follow these steps:
- Open your web browser and go to the Google homepage.
- Click on the “Settings” icon located at the bottom right corner of the screen.
- Select the “Background” option from the dropdown menu.
- You will now see a variety of pre-selected backgrounds to choose from. Scroll through the options and click on the one that catches your eye.
- Once you’ve selected a background, click on the “Save” button to apply it to your Google homepage.
If you prefer to use your own image as the Google background, follow these steps to upload it:
- Click on the “Upload an image” option located in the bottom right corner of the background options.
- Select the image file you want to use from your computer.
- After uploading the image, you can customize its display by adjusting the positioning and zoom level.
- Click on the “Save” button to set your uploaded image as the Google background.
Now that you know how to change the Google background image, let’s explore another option – choosing a background from the library. Google provides a wide range of backgrounds in their library, including scenic landscapes, stunning artworks, and vibrant patterns. To choose a background from the library, follow these steps:
- Click on the “Choose from library” option located in the bottom left corner of the background options.
- Browse through the various categories and click on the image you wish to set as your Google background.
- Once you’ve selected a background, click on the “Save” button to apply it to your homepage.
Changing your Google background allows you to add a touch of personalization to your browsing experience. It can make your homepage more visually appealing and customized to your individual taste. Whether you choose to use a pre-selected background, upload your own image, or pick one from Google’s library, the process is quick and easy. So, go ahead and give your Google homepage a fresh and personalized look!
Changing the Image for Your Google Background
If you’re tired of the default Google background and want to add a personal touch to your browsing experience, changing the image for your Google background is a great option. With just a few simple steps, you can give your Google homepage a fresh and customized look. Let’s explore how to change the image for your Google background.
To begin, open your preferred web browser and navigate to the Google homepage. Once you’re on the homepage, look towards the bottom right corner of the screen for the “Settings” icon, which looks like a gear or three horizontal lines. Click on this icon to access the settings menu.
In the settings menu, you will find several options to customize your Google experience. Look for the “Background” option, usually located towards the top of the menu. Click on it to proceed to the background selection page.
On the background selection page, you will see a variety of pre-selected backgrounds to choose from. These backgrounds range from beautiful landscapes to vibrant patterns and stunning artworks. Scroll through the options to find the one that resonates with your taste and style.
Once you’ve found the perfect background image, simply click on it to select it. You will notice a preview of the selected background image displayed on the left-hand side of the screen. Take a moment to ensure that you’re happy with your choice.
If you change your mind or want to explore other options further, you can always go back and select a different background image. Google provides a diverse range of options, catering to various preferences and aesthetics.
After you’ve settled on your desired background image, click on the “Save” button, typically located at the bottom of the page. This will apply the selected image as your new Google background. Voila! You have successfully changed the image for your Google background.
It’s worth noting that if you’re not signed in to your Google account, the background image you choose will only be reflected on that particular device or browser. However, if you sign in to your Google account, the background image will sync across all devices where you’ve signed in.
Changing the image for your Google background is a simple and effective way to add a personal touch to your browsing experience. It allows you to express your individuality and create a visually appealing homepage that reflects your style. So why settle for a generic background when you can make it uniquely yours? Start exploring the diverse range of Google background options and choose the image that resonates with you!
Uploading Your Own Image for Google Background
If you want to add a more personal touch to your Google background, uploading your own image is a fantastic option. This allows you to showcase your favorite memories, artwork, or any image that resonates with you. With just a few simple steps, you can easily upload your own image as your Google background. Let’s explore how to do it.
To begin, open your web browser and navigate to the Google homepage. Once you’re on the homepage, look for the “Settings” icon located in the bottom right corner of the screen. It typically appears as a gear or three horizontal lines. Click on this icon to access the settings menu.
In the settings menu, look for the “Background” option. Click on it to proceed to the background selection page. On this page, you will see various options for changing your Google background, including the ability to upload your own image.
Look for the “Upload an image” option, usually located in the bottom right corner of the background options. Click on this option to initiate the image upload process.
A file browser window will appear, allowing you to select the desired image file from your computer. Browse through your files and select the image you wish to use as your Google background. Keep in mind that Google supports various image formats, including JPEG, PNG, and GIF.
Once you’ve selected the image, click on the “Open” or “Choose” button in the file browser window to proceed with the upload process. Google will then process the image and display a preview of how it will appear as your background.
At this point, you have the option to customize the display of your uploaded image. You can adjust the positioning and zoom level to ensure the image is displayed exactly as you want it on your Google homepage.
After customizing the appearance to your satisfaction, click on the “Save” button at the bottom of the page. This will apply your uploaded image as your new Google background.
It’s important to note that the image you upload will be associated with your Google account if you are signed in. This means that when you sign in to your Google account on any device or browser, your custom background image will be displayed. If you’re not signed in, the background image will only be reflected on that particular device or browser.
By uploading your own image as your Google background, you can showcase your personal style and make your browsing experience truly unique. So go ahead, choose an image that speaks to you and enjoy a personalized Google homepage!
Choosing a Google Background from the Library
If you’re looking to change your Google background but don’t have a specific image in mind, Google’s background library can be a great resource. The library is filled with a wide range of stunning backgrounds, including scenic landscapes, captivating artworks, and vibrant patterns. With just a few simple steps, you can easily choose a Google background from the library. Let’s explore how to do it.
To get started, open your preferred web browser and navigate to the Google homepage. Once you’re on the homepage, look for the “Settings” icon located in the bottom right corner of the screen. It typically appears as a gear or three horizontal lines. Click on this icon to access the settings menu.
In the settings menu, you’ll find various options to customize your Google experience. Look for the “Background” option and click on it to proceed to the background selection page.
On the background selection page, you’ll see several options to choose from, including the ability to upload your own image and the option to select a background from the library. Look for the “Choose from library” option, usually located in the bottom left corner of the background options, and click on it.
Once you’ve clicked on the “Choose from library” option, you’ll be presented with a diverse collection of background images. These images are organized into different categories, making it easier to find one that suits your taste and preference.
Browse through the categories and click on the image that catches your eye. Google’s library offers a wide range of options, from breathtaking natural landscapes to abstract designs and artistic creations.
As you click on each image, you’ll notice a preview displayed on the left-hand side of the screen. Take your time to explore different options until you find the perfect Google background that resonates with you.
Once you’ve selected the background image, click on the “Save” button at the bottom of the page. This will apply the chosen Google background to your homepage.
It’s worth noting that if you’re signed in to your Google account, the selected background image will sync across all devices where you’ve signed in. This means that whether you’re using your computer, tablet, or smartphone, your chosen background image will consistently appear on your Google homepage.
Choosing a Google background from the library allows you to easily enhance the visual appeal of your browsing experience. It offers a variety of options to suit different styles and preferences, ensuring that you can find the perfect background that reflects your personality. So go ahead, dive into the library, and find the ideal Google background to personalize your homepage!
Removing a Custom Google Background
If you’ve previously set a custom background for your Google homepage and want to revert to the default background, removing the custom Google background is a straightforward process. Whether you uploaded your own image or selected one from the library, you can easily get rid of the custom background and return to the standard Google background. Let’s explore how to remove a custom Google Background.
To begin, open your preferred web browser and navigate to the Google homepage. Once you’re on the homepage, look for the “Settings” icon located in the bottom right corner of the screen. It usually appears as a gear or three horizontal lines. Click on this icon to access the settings menu.
In the settings menu, look for the “Background” option and click on it to proceed to the background selection page. On this page, you’ll see the current background that you’ve set for your Google homepage.
Next to the current background image, you’ll notice an “X” or a “Remove” button. Click on this button to remove the custom Google background and revert to the default background provided by Google.
Once you click on the “X” or “Remove” button, Google will confirm your action and ask you to confirm if you want to remove the custom background. If you’re sure about removing the custom background, click on the “Remove” or “Confirm” button to proceed.
After confirming the removal, Google will instantly revert to the default background. You’ll now see the standard Google background on your homepage.
It’s worth noting that if you’re signed in to your Google account, removing the custom background will apply across all devices where you’ve signed in. This means that whether you’re using your computer, tablet, or smartphone, the custom background will be removed consistently.
If you decide to set a custom background again in the future, you can follow the steps outlined in the previous sections to choose a new image from the library or upload your own image.
Removing a custom Google background allows you to return to the default background and have a clean, simple experience. Whether you no longer connect with the custom background or prefer the simplicity of the original Google background, removing the custom background is quick and easy. So, if you’re ready to switch back to the default look, go ahead and remove the custom background from your Google homepage!
Adjusting the Google Background Settings
Google provides users with the flexibility to adjust their Google background settings, allowing for further customization and personalization. These settings enable you to fine-tune the appearance of your Google background to suit your preferences. Whether you want to change the position or zoom level of an uploaded image or adjust the display settings for backgrounds from the library, Google makes it easy to tailor the background to your liking. Let’s explore how to adjust the Google background settings.
To begin, open your preferred web browser and navigate to the Google homepage. Once you’re on the homepage, look for the “Settings” icon located in the bottom right corner of the screen. It typically appears as a gear or three horizontal lines. Click on this icon to access the settings menu.
In the settings menu, look for the “Background” option and click on it to proceed to the background selection page. On this page, you’ll see the current background that you have set for your Google homepage.
If you have uploaded your own image as the Google background, you’ll notice options to adjust the positioning and zoom level of the image. To adjust the position, click and drag the image within the preview window to reposition it. You can also use the sliders or buttons provided to zoom in or out of the uploaded image as desired. Take the time to experiment and find the positioning and zoom level that best suits your preference.
If you are using a background image from the library, Google provides additional options to adjust the display settings. These settings may include options such as “Fill Screen,” “Tile,” or “Center.” Experiment with these options to modify how the background image is displayed. This allows you to customize how the image is shown on your homepage.
Once you have made the desired adjustments to the Google background settings, click on the “Save” button to apply the changes. The settings will be saved, and your Google homepage will now reflect the modified background appearance.
Remember that the adjustments you make to the Google background settings will be associated with your Google account if you are signed in. This means that when you sign in to your Google account on any device or browser, the settings you have configured will be applied. However, if you are not signed in, the settings will only be reflected on that particular device or browser.
Adjusting the Google background settings allows you to fine-tune the appearance of your Google homepage to your preference. Whether you want to reposition and zoom an uploaded image or tweak the display settings for a library background, Google provides straightforward options for customization. So go ahead and make the necessary adjustments to create a Google background that suits your unique style!
Customizing the Appearance of Google Background
Your Google background is an opportunity to express your individuality and personalize your browsing experience. From selecting a pre-set background to uploading your own image, Google offers various options for customizing the appearance of your background. Let’s explore how you can enhance and personalize your Google background.
One way to customize the appearance of your Google background is by selecting a background image from Google’s library. Google provides a diverse range of backgrounds, including stunning landscapes, artistic creations, and vibrant patterns. Simply click on the “Choose from library” option in the settings menu, browse the categories, and click on the image that appeals to you. This allows you to transform your Google homepage with a visually appealing background that reflects your interests and style.
If the library backgrounds aren’t quite what you’re looking for, you have the option to upload your own image. Whether it’s a cherished memory, a favorite artwork, or a picture that resonates with you, uploading your own image adds a personal touch to your Google background. Click on the “Upload an image” option, select the desired image from your computer, and customize the display settings to your liking. By doing so, you can showcase your unique personality through your custom Google background.
Once you’ve chosen a background image, Google allows you to further customize the appearance by adjusting the position and zoom level. For uploaded images, you can click and drag the image within the preview window to reposition it. You can also use the provided sliders or buttons to zoom in or out of the image. This allows you to get the perfect fit for your background image, ensuring that it’s displayed exactly as you want it on your Google homepage.
Furthermore, if you’re using a library background image, Google often provides additional display settings such as “Fill Screen,” “Tile,” or “Center.” These settings allow you to modify how the background image is displayed on your Google homepage. Experiment with these options to find the one that best suits your aesthetic preferences.
Remember that the customization options provided by Google for the background are designed to give you full control over the appearance of your browsing experience. Whether it’s choosing a background from the library, uploading your own image, or adjusting the display settings, the goal is to create a personalized and visually appealing Google background that resonates with your style.
Customizing the appearance of your Google background allows you to infuse your browsing experience with your own personal touch. It’s an opportunity to showcase your interests, memories, and artistic preferences. So go ahead and explore the customization options available to create a Google background that is distinctly yours.
Troubleshooting Common Issues with Google Backgrounds
While changing and customizing your Google background can be an exciting and enjoyable experience, there may be times when you encounter some issues or difficulties. Fortunately, most common issues with Google backgrounds can be resolved with a few simple troubleshooting steps. Let’s explore some of these common issues and how to address them.
1. Background not changing: If you have selected a new background but it’s not changing on your Google homepage, try clearing your browser cache and cookies. This will refresh the page and allow the new background to appear. You can also try accessing the Google homepage in a different browser or device to see if the background changes properly there.
2. Uploaded image not displaying correctly: If you have uploaded your own image as the Google background and it’s not displaying correctly, ensure that the image format is supported by Google (e.g., JPEG, PNG, GIF). Also, check the image size as there might be limitations on the maximum file size that can be uploaded. If the image is too large, try resizing it and uploading it again.
3. Library background not showing: If you’ve selected a background from Google’s library and it’s not showing on your homepage, double-check that you’re signed in to your Google account. Only signed-in users can sync their chosen backgrounds across devices. If you’re already signed in, try signing out and signing back in to refresh the settings.
4. Background options not visible: If you can’t see the background options or settings in your Google homepage, make sure that you’re using the latest version of your web browser. Clearing your browser cache can also help resolve any temporary glitches that may be causing the issue.
5. Custom background not appearing on a different device: If you’ve set a custom background on one device but it’s not appearing on another device where you’ve signed in, ensure that you’re using the same Google account on both devices. Sign out and sign back in to sync the background settings across devices.
6. Poor image quality: If the background image appears blurry or pixelated, ensure that you’re using a high-quality image with sufficient resolution. Images with higher resolutions tend to display better on larger screens. Consider choosing a different image or uploading a higher quality version of the image.
If you’ve tried the troubleshooting steps above and are still experiencing issues with your Google background, it may be helpful to visit the Google support website or forums for further assistance. There, you can find more specific troubleshooting tips or get support from the Google community.
Remember, these common issues are usually easily resolved by following the troubleshooting steps above. Don’t let them discourage you from customizing your Google background and enjoying a personalized browsing experience. With a bit of patience and persistence, you’ll be able to overcome any challenges and enjoy the Google background of your choice.