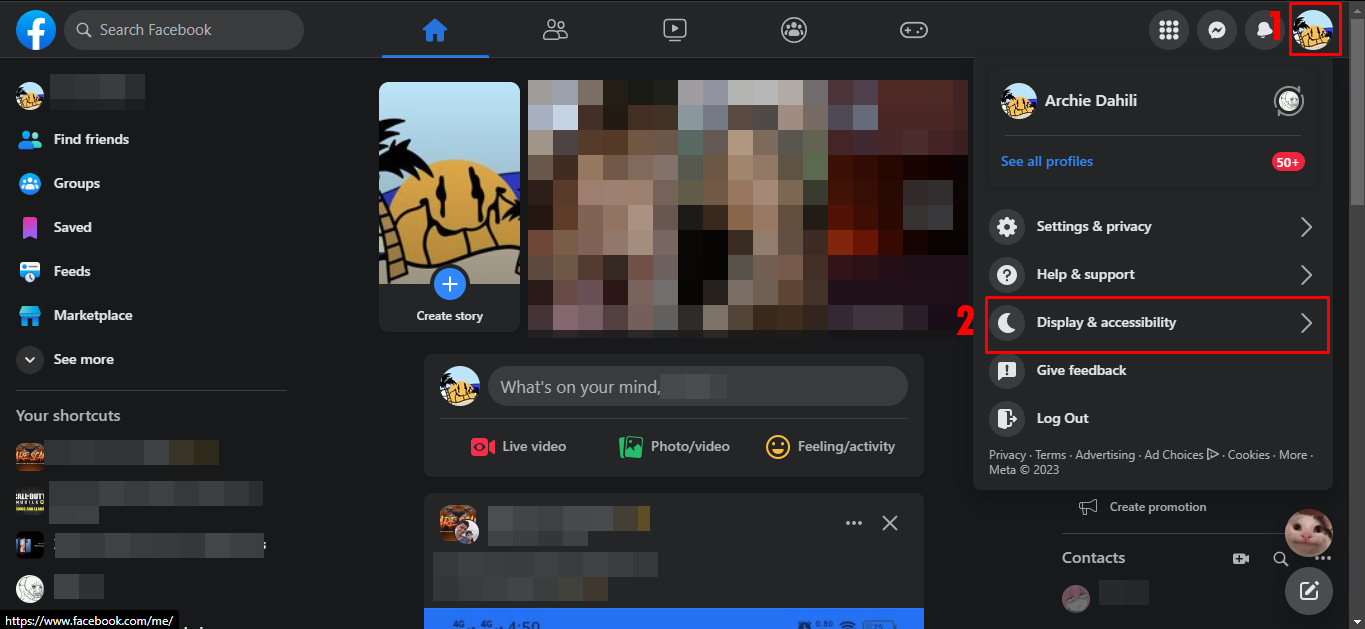Enable Dark Mode on Facebook using Settings
Dark Mode is a popular feature that allows you to change the color scheme of your Facebook app to a darker, more visually pleasing interface. By enabling Dark Mode, you can reduce eye strain, save battery life on devices with OLED screens, and enjoy a sleek appearance. To enable Dark Mode on Facebook using the settings, follow these steps:
1. Open the Facebook app on your mobile device.
2. Tap on the hamburger menu icon (three horizontal lines) at the top right corner of the screen.
3. Scroll down and tap on “Settings & Privacy.”
4. Tap on “Dark Mode.”
5. Select “On” to enable Dark Mode.
Once enabled, the Facebook app will switch to a dark background with light text, making it easier to read and navigate the platform. If you prefer the traditional light mode, you can follow the same steps and select “Off” to disable Dark Mode.
If you are using Facebook on a web browser, you can also enable Dark Mode by following these steps:
1. Open Facebook in your web browser.
2. Click on the downward-facing arrow at the top right corner of the screen.
3. In the drop-down menu, click on “Settings & Privacy.”
4. Click on “Dark Mode.”
5. Select “On” to enable Dark Mode.
Dark Mode will now be enabled on Facebook when accessed through your web browser. You can easily switch back to the light mode by following the same steps and selecting “Off.”
Enabling Dark Mode on Facebook through the settings is a straightforward process that allows you to customize the appearance of your Facebook app or web browser to your preferences. Whether you prefer a dark or light interface, Facebook provides options to suit your personal taste.
Enable Dark Mode on Facebook using the Facebook app
Dark Mode has become increasingly popular due to its sleek and visually appealing interface. If you prefer using the Facebook app on your mobile device, here’s how you can enable Dark Mode:
1. Launch the Facebook app on your mobile device.
2. Tap on the hamburger menu icon (three horizontal lines) located at the top right corner of your screen.
3. Scroll down and tap on “Settings & Privacy.”
4. Tap on “Dark Mode.”
5. Choose “On” to enable Dark Mode.
Once enabled, you will notice that the Facebook app’s interface transforms into a darker color scheme, which is not only aesthetically pleasing but also easier on the eyes, especially in low-light environments.
If you wish to switch back to the original light mode, you can easily do so by following the same steps and selecting “Off.”
It is worth noting that enabling Dark Mode on the Facebook app does not affect the appearance of Facebook on the web browser or any other device you may use to access the platform.
By enabling Dark Mode on the Facebook app, you can enjoy a more comfortable browsing experience during the evening or nighttime, reduce eye strain, and even save some battery life on devices with OLED screens.
Take advantage of this feature and customize your Facebook app to suit your preferred style.
Enable Dark Mode on Facebook using the web browser
Dark Mode is a popular feature that provides a visually pleasing and easier-on-the-eyes experience when browsing websites. If you prefer using Facebook on a web browser, you can enable Dark Mode by following these simple steps:
1. Open your preferred web browser and navigate to the Facebook website.
2. Log in to your Facebook account, if required.
3. Click on the downward-facing arrow located at the top right corner of the screen.
4. In the drop-down menu, click on “Settings & Privacy.”
5. From the expanded options, click on “Dark Mode.”
6. Select “On” to enable Dark Mode.
After enabling Dark Mode, the Facebook website will switch to a dark background with light text, creating a more subdued and eye-friendly browsing experience.
If you wish to revert to the original light mode, simply follow the same steps and select “Off” instead of “On.”
Enabling Dark Mode on Facebook through the web browser is a great option if you prefer using the desktop version or if you frequently switch between devices when accessing the platform.
Remember, enabling Dark Mode on the web browser version of Facebook does not impact the appearance of the Facebook app on your mobile device.
With Dark Mode enabled on the web browser, you can comfortably browse and interact on Facebook, even during the late hours, without straining your eyes or disturbing others in a dimly lit environment.
Enjoy the personalized experience Dark Mode brings to your Facebook browsing sessions on the web browser.
Use browser extensions to enable Dark Mode on Facebook
If you prefer using specific web browsers and want to enable Dark Mode on Facebook consistently across all websites, including Facebook, you can rely on browser extensions. These extensions provide additional functionalities and customization options. Here’s how you can use browser extensions to enable Dark Mode on Facebook:
1. Open your preferred web browser (Chrome, Firefox, Edge, etc.).
2. Go to the web browser’s extension store or marketplace (Chrome Web Store for Chrome, Firefox Add-ons for Firefox, etc.)
3. Search for “Dark Mode” or “Facebook Dark Mode” in the extension store’s search bar.
4. Browse through the available options and read reviews to find a reliable and well-rated extension.
5. Click on the extension that suits your needs and click on the “Install” or “Add to [browser name]” button.
Once the extension is installed, it will automatically enable Dark Mode on Facebook whenever you visit the website. Some extensions even allow you to customize the appearance further, such as adjusting the darkness level or choosing specific color schemes.
Remember to keep your browser extensions updated to ensure optimal performance and compatibility with the latest versions of the web browser and Facebook.
Using browser extensions provides flexibility and control over the Dark Mode experience on Facebook. You can easily enable or disable Dark Mode with a simple click of a button in your browser’s toolbar.
Enjoy the consistent Dark Mode experience across all websites, including Facebook, by leveraging the power of browser extensions.
Enable Dark Mode on Facebook Messenger
Facebook Messenger, the popular messaging app, also offers the option to enable Dark Mode for a more visually pleasing experience. Enabling Dark Mode on Facebook Messenger not only looks stylish but also reduces eye strain, especially when using the app in low-light conditions. Here’s how you can enable Dark Mode on Facebook Messenger:
1. Open the Facebook Messenger app on your mobile device.
2. Tap on your profile picture located at the top left corner of the screen to access the settings.
3. Scroll down and tap on “Dark Mode.”
4. Toggle the switch to enable Dark Mode.
Once enabled, the background of your Messenger app will change to a dark color, making it easier to read and navigate through conversations.
Similarly, you can disable Dark Mode by following the same steps and toggling the switch to the off position.
It’s important to note that enabling Dark Mode in the Facebook app does not automatically enable Dark Mode in Messenger. You need to enable Dark Mode separately for each app.
Dark Mode on Facebook Messenger provides a sleek and stylish interface that is not only aesthetically pleasing but also functional. It enhances your messaging experience by reducing eye strain and creating a more comfortable viewing environment, especially during nighttime or in dimly lit surroundings.
So, go ahead and enable Dark Mode on Facebook Messenger to add a touch of style and functionality to your messaging experience.
Troubleshooting Dark Mode issues on Facebook
While enabling Dark Mode on Facebook is generally a smooth process, there may be times when you encounter issues or inconsistencies. Here are some troubleshooting steps to help you resolve Dark Mode-related problems on Facebook:
1. Update your Facebook app: Ensure that you have the latest version of the Facebook app installed on your mobile device or the web browser. Outdated versions may result in compatibility issues with Dark Mode.
2. Clear cache and data: If you experience unusual behavior with Dark Mode, clear the cache and data of the Facebook app. This can help resolve any temporary bugs or conflicts that may be causing the issue.
3. Check your device settings: Verify that your device’s system settings are not interfering with the Dark Mode feature. Some devices have their own settings for dark themes or display options that can override the app-specific Dark Mode settings.
4. Disable conflicting browser extensions: If you are using Dark Mode on Facebook through a web browser with extensions, try disabling any conflicting extensions that may interfere with the functionality of Dark Mode.
5. Restart your device: Restarting your device can often resolve minor software glitches and refresh the system, potentially fixing any issues with Dark Mode on Facebook.
6. Report the issue to Facebook: If you have attempted the above steps and are still facing issues with Dark Mode, consider reporting the problem to Facebook’s support team. They can provide further assistance and insights into the issue you are experiencing.
Remember that Dark Mode on Facebook is continuously being improved and updated. It is possible that occasional issues may arise due to updates or other factors. By following the troubleshooting steps mentioned above, you can minimize the impact of such issues and enjoy a seamless Dark Mode experience on Facebook.
Don’t let technical hiccups deter you from enjoying the modern and visually appealing Dark Mode on Facebook. Troubleshoot and resolve any issues to enhance your browsing and messaging experience.