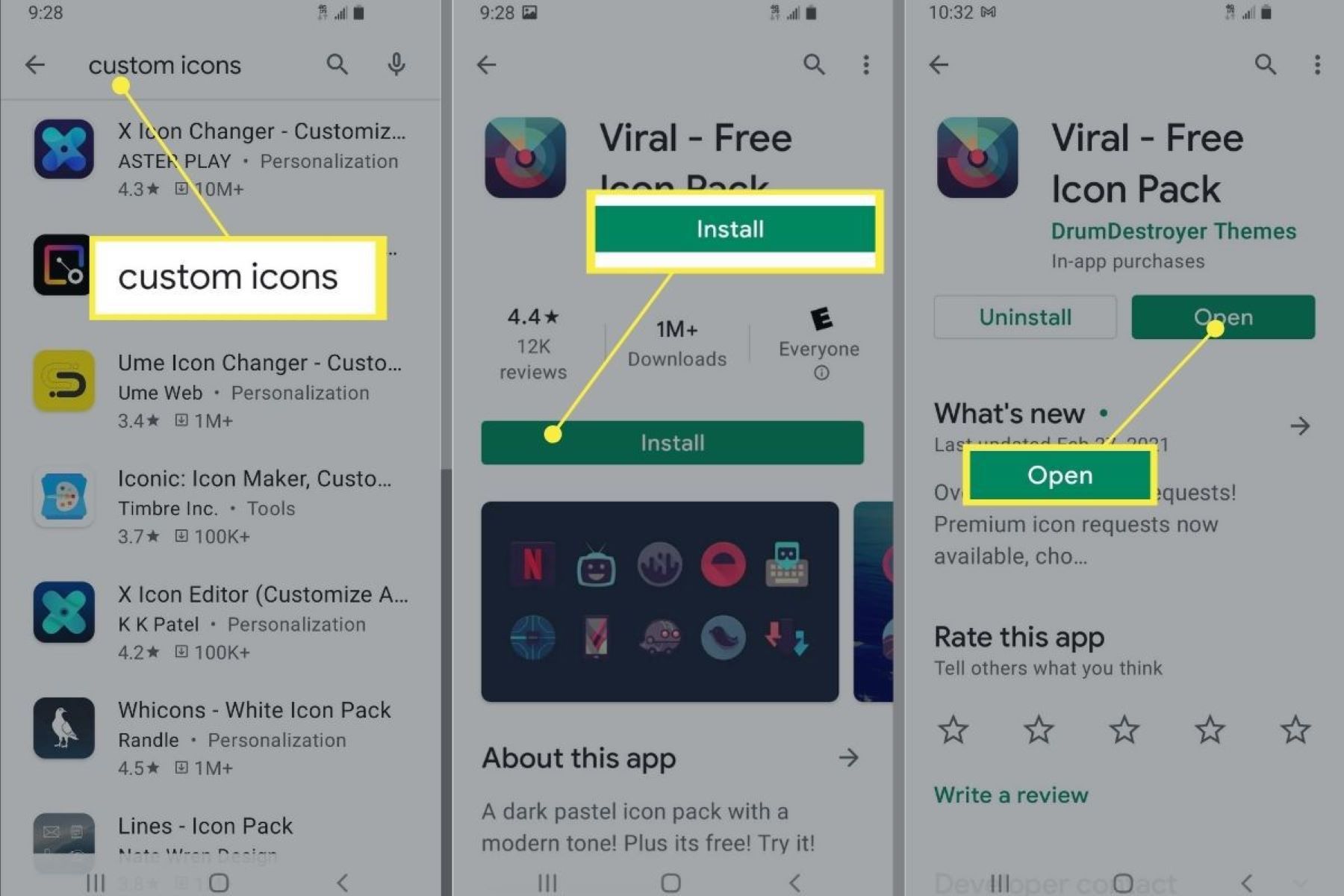Reasons to Change App Icons on Android
When it comes to personalizing your Android device, changing app icons can be an excellent way to give your phone a fresh and unique look. While the default app icons provided by the operating system are functional, they might not always align with your personal style or aesthetic preferences. Here are some compelling reasons to consider changing your app icons on Android:
- Expression of Personal Style: Customizing app icons allows you to showcase your personality and individuality. By selecting icon packs that resonate with your unique tastes, you can personalize your device to reflect your own style.
- Enhanced Visual Appeal: Changing app icons injects a fresh and visually appealing element into your device. With a plethora of icon packs available, you can choose from various artistic styles, colors, and designs, transforming your device’s appearance.
- Organizational Ease: Custom app icons can also serve a practical purpose. By using different icons for different app categories or functions, you can enhance the organization and accessibility of your apps. This can make it easier to locate and launch specific apps quickly.
- Seasonal and Festive Themes: Changing app icons is an exciting way to celebrate holidays or special occasions. Many icon packs offer festive themes for occasions like Halloween, Christmas, or Valentine’s Day. It adds a touch of excitement and festivity to your device during these times.
- Follow Trends and Themes: Customizing app icons allows you to stay up to date with current design trends and popular themes. You can keep your device’s appearance fresh and modern by using icon packs that reflect the latest design styles.
Whether you want to express your unique style, improve the visual appeal, optimize organizational ease, celebrate holidays, or stay on top of design trends, changing app icons on your Android device opens up a world of customization possibilities. With countless options available, you can find the perfect icon packs that align with your preferences and give your device a fresh, personalized look.
Preparing Your Phone for Icon Customization
Before you start customizing app icons on your Android phone, it’s crucial to take a few preparatory steps to ensure a smooth and hassle-free customization process. Here’s what you need to do to get your phone ready:
- Check Compatibility: Ensure that your Android phone is compatible with custom icon packs and launchers. Most modern Android devices support icon customization, but it’s always a good idea to double-check.
- Backup Your Device: Before making any changes to your app icons, it’s wise to create a backup of your device. This ensures that you can revert to your original icons if you encounter any issues or decide to switch back later.
- Choose a Launcher: While some Android devices offer built-in support for changing app icons, using a custom launcher provides more flexibility and customization options. Research and choose a reputable launcher from the Google Play Store that suits your preferences.
- Explore Icon Pack Stores: There are various online marketplaces and stores that offer a wide range of icon packs for Android. Spend some time exploring these stores to find the icon packs that resonate with your style and preferences.
- Read User Reviews: Before downloading an icon pack, it’s essential to read user reviews and ratings. This can help you gauge the quality, compatibility, and user experience of the icon pack, ensuring a satisfactory customization experience.
- Consider Icon Pack Size: Icon packs come in different sizes, ranging from small to large. Keep in mind that larger icon packs might consume more storage space on your device. Choose an icon pack that strikes a balance between aesthetics and storage considerations.
By following these preparatory steps, you can save yourself from potential issues and ensure a seamless and successful app icon customization process. Take the time to research and choose the right launcher and icon packs, read user reviews, and backup your device to make the most out of your app icon customization adventure.
Finding the Right Icon Packs for Your Taste
When it comes to changing app icons on your Android device, finding the right icon packs that match your taste and style is crucial. With a plethora of options available, here are some tips to help you discover the perfect icon packs:
- Research Icon Pack Stores: Explore popular icon pack stores such as the Google Play Store or third-party websites that specialize in icon packs. These stores offer a vast collection of icon packs, ranging from minimalist designs to vibrant and elaborate styles.
- Consider Design Aesthetics: Think about the overall look and feel you want to achieve. Consider if you prefer flat, material design icons, vintage-inspired icons, or icons with a more artistic and abstract approach. Choose an icon pack that aligns with your preferred design aesthetics.
- Read Icon Pack Descriptions: Icon packs often come with detailed descriptions highlighting their design philosophy and features. Pay attention to these descriptions to ensure that the icon pack matches your vision for your device’s customized look.
- Preview Icon Designs: Many icon pack stores allow you to preview the icons in action. Take advantage of this feature and explore the icon designs within the pack. This will give you a sense of how the icons will look on your device and help you make an informed decision.
- Check Icon Updates: Icon packs that receive regular updates are more likely to stay compatible with the latest Android versions and offer new icon additions. Look for icon packs that have a history of updates and an active developer team.
- Consider Icon Customizability: Some icon packs offer customization options, allowing you to adjust the size, shape, or color of icons. If customization is important to you, consider opting for icon packs that provide these additional features.
Remember that finding the right icon packs is a subjective process. Take your time to browse through different stores, read descriptions, and preview the icons before making a decision. Experimenting with different icon packs is also a great way to discover new styles and find the perfect representation of your personal taste.
Downloading and Installing Icon Packs on Android
Once you’ve found the perfect icon pack for your Android device, it’s time to download and install it. Follow these steps to successfully install an icon pack on your Android phone:
- Open the Icon Pack Store: Launch the icon pack store that you prefer, such as the Google Play Store or a trusted third-party website.
- Search for the Icon Pack: Use the search function within the icon pack store to look for the specific icon pack you want to download. Alternatively, you can browse through different categories or lists to find an icon pack that catches your interest.
- Select and Download: Once you’ve found the desired icon pack, tap on it to access its details page. Review the information provided, such as the size, developer, and user reviews. If you’re satisfied, tap on the “Download” or “Install” button to initiate the download process.
- Grant Necessary Permissions: During the installation process, you may be prompted to grant certain permissions to the icon pack. Read through the permissions requested and tap “Accept” if you’re comfortable with them.
- Wait for the Installation to Complete: Depending on the size of the icon pack and the speed of your internet connection, the installation process may take a few seconds or minutes. Avoid interrupting the process and patiently wait for it to finish.
- Apply the Icon Pack: After the installation is complete, go to your device’s home screen or launcher settings. Look for the option to “Apply” or “Change” the icon pack. Select the newly installed icon pack from the list and wait for the changes to take effect.
Once you’ve followed these steps, the new icon pack will be applied to your device, replacing the default app icons with the ones from the selected pack. You can now enjoy your customized app icons and give your Android phone a fresh and personalized look.
Changing App Icons Using a Custom Launcher
One of the easiest and most versatile ways to change app icons on your Android device is by using a custom launcher. Custom launchers not only allow you to customize app icons but also offer various other customization options for your home screen and overall device appearance. Here’s how you can change app icons using a custom launcher:
- Choose and Install a Custom Launcher: Research and choose a custom launcher from the Google Play Store that supports app icon customization. Popular launcher options include Nova Launcher, Apex Launcher, and Action Launcher. Install the chosen launcher on your device.
- Set the Custom Launcher as Default: After installing the custom launcher, you’ll need to set it as the default launcher for your device. Go to your device’s settings, then navigate to “Home” or “Home Screen” settings. Select the custom launcher from the list and tap on it to set it as the default.
- Create a Backup: Before proceeding with app icon customization, it’s always a good idea to create a backup of your device or launcher settings. This ensures that you can restore your previous settings in case you want to revert the changes or encounter any issues.
- Enter Launcher Settings: After setting the custom launcher as default, go to your device’s home screen and long-press on an empty space. This will open the launcher settings menu, which allows you to customize various aspects of your home screen and app icons.
- Find the App Icon Customization Option: Within the launcher settings menu, look for an option related to app icon customization. The location and terminology may vary depending on the launcher you’re using. It could be labeled as “Icon Pack,” “Theme,” or “App Appearance.”
- Select and Apply the Icon Pack: Tap on the app icon customization option and browse through the available icon packs on your device. Choose the desired icon pack from the list and tap on it to apply it to your app icons.
- Confirm the Changes: After applying the icon pack, exit the launcher settings menu. You should now see your app icons transformed with the new icon pack. If any apps still have the default icons, try restarting your device or clearing the app cache.
By following these steps, you can easily change app icons using a custom launcher and unleash your creativity to personalize your Android device to your heart’s content. Explore various icon packs, experiment with different themes and styles, and make your device truly stand out.
Changing App Icons without a Custom Launcher
If you prefer not to use a custom launcher, it is still possible to change app icons on your Android device. Although the options may be more limited compared to using a custom launcher, here are a few alternative methods to change app icons without a custom launcher:
- Built-In Icon Customization: Some Android devices provide built-in options to change app icons without the need for a custom launcher. Check your device’s settings or home screen customization options to see if there are any built-in icon customization features available.
- App-Specific Icon Customization: Certain apps, such as popular social media apps or productivity tools, offer the ability to change their own app icons within their settings. Look for the app you want to customize, navigate to its settings, and search for an option to change its icon.
- Icon Changer Apps: There are various third-party apps available on the Google Play Store specifically designed to change app icons. These apps allow you to select and apply custom icons for individual apps. Search for “icon changer” apps and read user reviews to find a reliable and user-friendly option.
- Create Shortcuts with Custom Icons: Another workaround is to create shortcuts on your home screen using apps that offer custom icons. For example, you can use a widget app like “KWGT Kustom Widget Maker” to design and apply custom icons as shortcuts to your favorite apps.
- Apply Icon Packs with Supported Launchers: While not a custom launcher itself, some popular Android launchers, like Nova Launcher and Action Launcher, allow you to apply third-party icon packs directly from their settings. Install the supported launcher, download compatible icon packs, and apply them through the launcher settings.
While these methods may not offer the same level of customization as custom launchers, they provide alternatives for changing app icons without having to switch to a new launcher. Explore these options and determine which method works best for you, based on the available features and your preferences.
Changing App Icons Individually or in Bulk
When it comes to changing app icons on your Android device, you have the flexibility to customize them individually or in bulk, depending on your preferences. Here are two methods you can use to change app icons individually or in bulk:
- Individually: To change app icons individually, follow these steps:
- Long-press on the app icon you want to change. This will activate the app edit mode or display options related to that app.
- Tap on the “Edit” or “App Info” option, depending on your device and Android version. This will open the app’s settings page.
- Look for an option relating to the app icon. It may be labeled as “Icon,” “Change Icon,” or “App Icon.”
- Select the desired new icon from the available options or browse your device’s storage to choose a custom image file.
- Confirm the selection, and the app icon will be changed to the new one you’ve chosen.
- In Bulk: Changing app icons in bulk can be done using a custom launcher or third-party apps specifically designed for this purpose. These apps allow you to apply a new icon pack or set of icons to all or multiple selected apps simultaneously. Here’s a general process to change app icons in bulk:
- Install a custom launcher or a dedicated app icon changer app from the Google Play Store.
- Open the app and go to its settings or options menu.
- Look for the “Bulk Change,” “Apply to Multiple Apps,” or a similar option.
- Select the apps you want to change the icons of or choose an option to apply the changes to all apps.
- Browse the available icon packs, themes, or custom images to choose the new icons.
- Apply the changes, and the app icons will be updated for the selected apps.
Whether you want to change app icons individually to have complete control over the look of each app, or prefer to change them in bulk for a cohesive and unified appearance, these methods provide the flexibility to customize your Android device according to your preferences.
Using a Third-Party App for App Icon Customization
If you’re looking for a more comprehensive and user-friendly solution for app icon customization on your Android device, utilizing a third-party app specifically designed for this purpose can be an excellent option. These apps offer a wide range of customization features and give you greater control over the appearance of your app icons. Here’s how you can use a third-party app for app icon customization:
- Research and Install a Reliable App: Start by exploring the Google Play Store for reputable third-party apps that focus on app icon customization. Look for apps with high ratings and positive user reviews to ensure a smooth and reliable experience.
- Launch the App and Grant Permissions: After installing the app, launch it and grant any necessary permissions it may require, such as access to your device’s storage or app settings. These permissions are needed to implement the changes to your app icons successfully.
- Browse and Select Icon Options: Within the app, you’ll find various options for customizing your app icons. This may include selecting from pre-designed icon packs, downloading additional icon packs, or even creating custom icons using built-in tools or image files from your device’s storage.
- Apply Customizations and Check Preview: Once you’ve chosen the desired icons or customized them to your liking, apply the changes within the app. Some apps may provide a preview option that allows you to see how the new icons will look on your home screen before applying them permanently.
- Confirm and Implement the Changes: After reviewing the preview and ensuring you’re satisfied with the customizations, confirm the changes within the third-party app. The app will then implement the new icons to replace the default ones on your device’s home screen and app drawer.
Using a third-party app for app icon customization provides a straightforward and efficient way to personalize your Android device. These apps often offer a vast selection of icon packs, customization options, and additional features to enhance your overall customization experience. Take your time to explore different apps and find the one that offers the features and flexibility you desire for your app icon customization needs.
Tips to Make the Most of Your App Icon Customization
Customizing app icons on your Android device opens up a world of possibilities to personalize and enhance your device’s appearance. To help you make the most of your app icon customization, here are some tips to consider:
- Be Mindful of Aesthetics: Choose icon packs or custom icons that complement each other and create a cohesive visual experience. Consistency in style, color palette, and design can make your home screen look more polished and visually appealing.
- Create Folders and Organize: Take advantage of folders to group similar apps together, especially if you have multiple app icons from different icon packs. This allows for a cleaner and more organized home screen while still showcasing your preferred icons.
- Experiment and Explore: Don’t be afraid to experiment with different icon packs, themes, or customizations. Try out various combinations to find the perfect look that reflects your style and personality. Be open to exploring new icon packs or themes that may catch your eye.
- Consider Custom Icon Requests: Some icon pack developers accept custom icon requests. If you have an app that doesn’t have an icon in a particular pack or theme, reach out to the developer and request a custom icon. This further enhances the personalized feel of your device.
- Backup Your Customizations: After spending time customizing app icons, make sure to backup your settings or configurations periodically. This helps in case you switch devices or need to restore your customizations for any reason in the future.
- Regularly Update Icon Packs: Check for updates for your installed icon packs. Developers often release new icons or provide bug fixes, ensuring compatibility with the latest versions of Android and offering a wider range of icons to choose from.
- Combine with Custom Wallpapers: To truly personalize your device, consider pairing your custom app icons with a matching custom wallpaper. This combination can create a cohesive and visually striking home screen design.
- Share Your Customizations: If you’re proud of the app icon customizations you’ve created, consider sharing them with others. You can share screenshots on social media platforms or join communities focused on Android customization to inspire others and gather new ideas.
By following these tips, you can make the most of your app icon customization endeavors on your Android device. Remember to have fun, be creative, and continuously explore new ways to personalize and refine your device’s appearance.
Troubleshooting: Common Issues and Solutions
While changing app icons on your Android device can be an exciting process, you may encounter some common issues along the way. Here are a few troubleshooting tips to help you overcome these challenges and find solutions:
- Default Icon Display: Sometimes, after applying new icons, a few apps might still display their default icons. Try restarting your device or clearing the app cache to force the updated icons to appear. If the issue persists, check if the app has its own icon customization settings within its settings menu.
- Incompatibility with Launcher: If you’re using a custom launcher and encounter issues with app icons not changing, ensure that the launcher supports app icon customization. If not, consider switching to a different launcher or exploring alternative methods like third-party apps dedicated to app icon customization.
- Icon Pack Compatibility: Some icon packs may not be fully compatible with certain versions of Android or specific devices. Before downloading an icon pack, double-check if it supports your device’s operating system version and ensure it is compatible with your launcher or app customization method.
- Incorrect Icon Mapping: At times, an app’s icon might not be included in an icon pack, resulting in a generic or placeholder icon being displayed. In such cases, you can contact the icon pack developer and request a custom icon for that specific app, if supported. Alternatively, consider using a different icon pack or creating a custom icon for that app using a separate app.
- Restoring Default Icons: If you want to revert back to the default icons on your device, check if your launcher or customization app has an option to restore default icons. If not, you can uninstall the custom icons app or apply a different icon pack that provides default icons.
- Excessive Battery Drain or Performance Issues: While it is rare, some poorly optimized icon customization apps may affect your device’s performance or battery life. If you experience such issues, uninstall the app or try using a different app that is known for better optimization and resource management.
Remember that troubleshooting can vary depending on the specific launcher, app, or icon pack you’re using. If you encounter persistent issues or unique challenges, consult the support resources provided by the app developer or seek assistance from the Android community forums for further guidance.