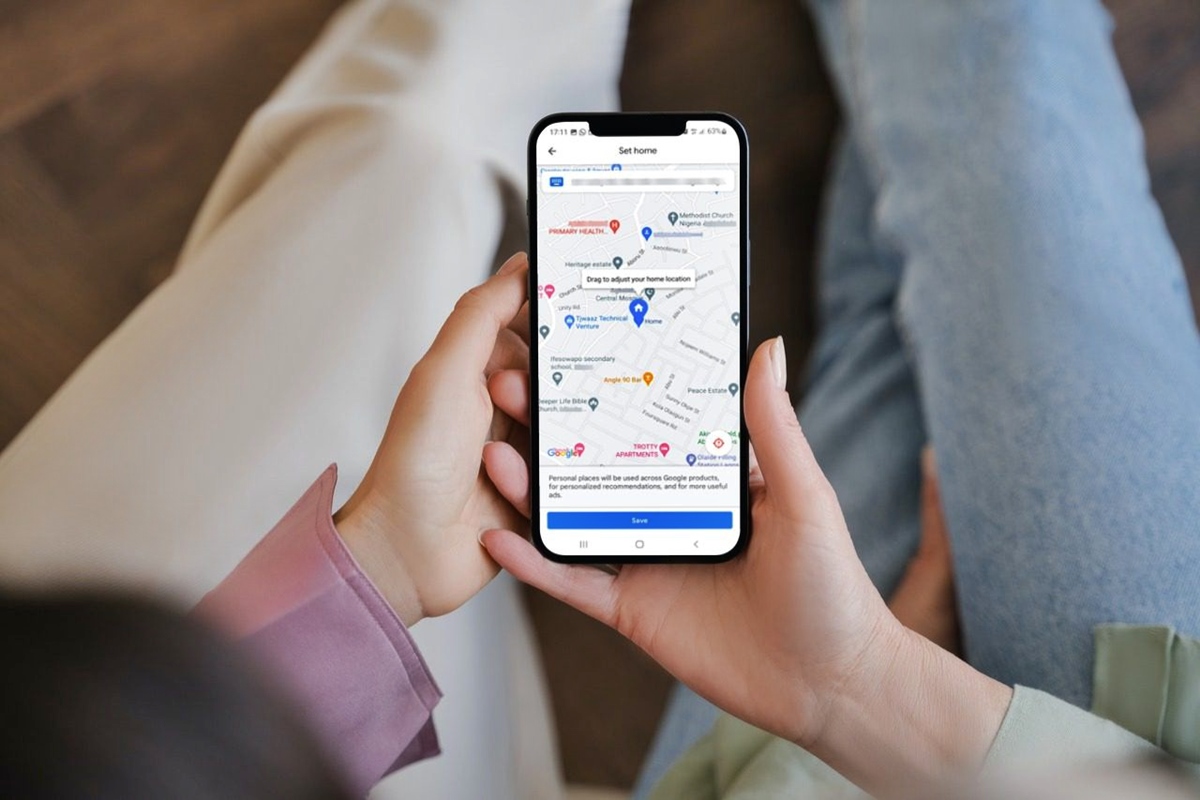Why Do I Need to Change My Address on Google Home?
If you own a Google Home device, it’s important to make sure that the address associated with it is accurate and up to date. Your Google Home device uses your address to provide location-specific search results, local weather updates, traffic information, and personalized recommendations. By keeping your address current, you can ensure that you receive the most relevant and reliable information from your Google Home.
Updating your address on Google Home is especially crucial if you’ve recently moved to a new location. Incorrect address information can lead to confusion and inaccurate results when you ask your Google Home for location-based queries. Whether you’ve changed your address due to a relocation, a new job, or any other reason, it’s essential to update it on your Google Home device to receive accurate and personalized responses.
Moreover, having the correct address on your Google Home is vital for services like food delivery, ride-hailing, and package tracking. When you use voice commands to perform these tasks, your device relies on your address to provide accurate results and ensure a seamless experience. By setting the correct address on your Google Home, you can avoid any hiccups or delays in receiving your orders or services.
Another reason to change your address on Google Home is for safety and security purposes. In case of emergencies, your Google Home device can use your address to provide you with relevant information and assistance. By keeping your address up to date, you can rely on your device to provide accurate emergency contact numbers, nearby hospitals, and other crucial details when you need them most.
Overall, ensuring that your address is correct on your Google Home device is essential for receiving accurate and personalized information, seamless service experiences, and emergency assistance. By taking a few simple steps to update your address, you can make the most out of your Google Home device and enjoy its full range of features.
Step 1: Open the Google Home App
To change your address on Google Home, you’ll need to start by opening the Google Home app on your mobile device. The app is available for both Android and iOS platforms and can be easily found in the respective app stores. Once you have downloaded and installed the app, follow these steps:
- Find the Google Home app icon on your device’s home screen or app drawer and tap on it to open the app.
- If prompted, sign in to your Google account using your credentials. This will ensure that the changes you make are linked to your specific device.
- Once you are logged in, you will be directed to the main screen of the Google Home app, where you can see all of your connected Google Home devices.
Now that you have successfully opened the Google Home app, you’re ready to proceed to the next step in changing your address.
Step 2: Go to Settings
After opening the Google Home app, the next step in changing your address is to navigate to the settings menu. The settings menu enables you to customize various aspects of your Google Home device, including your address. To access the settings, follow these simple instructions:
- On the main screen of the Google Home app, look for the gear icon in the top-right corner and tap on it. This will open the settings menu.
- In the settings menu, you will find a list of options and configuration settings specific to your Google Home device. Scroll down until you see the “More settings” section and tap on it.
- Within the “More settings” section, you will find additional options to customize your device. Look for the “Personal info” tab and tap on it.
Great! You have successfully navigated to the settings menu in the Google Home app. Now you’re ready to move on to the next step and update your address.
Step 3: Select “Assistant Settings”
Once you have accessed the “Personal info” tab in the settings menu, it’s time to proceed to the next step and select “Assistant Settings”. This option allows you to manage and customize the settings related to your Google Assistant, including your address. Here’s how you can find and select “Assistant Settings”:
- On the “Personal info” screen, you will see a list of options related to your personal information. Look for the “Assistant” section and tap on it.
- Within the “Assistant” section, you will find various settings to control the behavior and functionality of your Google Assistant. Scroll down until you see the “Assistant devices” section and tap on it.
- In the “Assistant devices” section, you will see a list of devices that are linked to your Google account. Look for the device that you want to update the address for and tap on it.
- After selecting your device, you will be redirected to the “Assistant settings” screen specifically for that device. Here, you can customize various settings and preferences.
Perfect! You have successfully found and selected the “Assistant Settings” for your Google Home device. Now, let’s move on to the next step and update your address.
Step 4: Tap on “Personal Info”
After accessing the “Assistant settings” screen for your Google Home device, the next step is to tap on “Personal info”. This section allows you to view and edit your personal details, including your address. Follow these steps to update your address:
- On the “Assistant settings” screen, scroll down until you find the “Personal Info” section and tap on it.
- Within the “Personal Info” section, you will see different options related to your personal details, such as name, email address, and more.
- Look for the “Addresses” option and tap on it. This will allow you to manage and update your address information.
- On the “Addresses” screen, you will see the current address associated with your Google Home device.
- To change your address, tap on the edit icon or the “Edit” button next to the address.
- Enter your new address in the provided fields. Make sure to be accurate and provide all the necessary information, such as street number, city, state, and postal code.
That’s it! You have successfully accessed the “Personal Info” section and are ready to update your address. Now let’s move on to the next step and confirm the changes.
Step 5: Update Your Address
Now that you’re in the process of changing your address on Google Home, it’s time to actually update it with the correct information. Follow these steps to input your new address:
- On the “Addresses” screen, you will see the fields where you can enter your new address. Fill in the necessary details such as street number, city, state, and postal code.
- Double-check the information you’ve entered to ensure its accuracy. It’s essential to provide the correct address to receive precise location-based information.
- If the address you entered is not recognized or has any errors, Google Home may suggest a similar address or prompt you to make corrections.
- Please note that the format for address input may vary depending on your location. Make sure to follow the standard address format applicable to your area.
By updating your address, you’re ensuring that your Google Home device will provide you with accurate and location-specific information. It’s crucial to input the correct details to receive the most relevant responses from your device.
Once you’ve entered your new address and verified its accuracy, you’re ready to proceed to the next step and confirm the changes.
Step 6: Confirm the Changes
After updating your address on Google Home, it’s important to confirm the changes to ensure that the correct information has been saved. Here’s how you can confirm the changes:
- Once you have entered your new address, review the details to make sure everything is accurate and up to date.
- If you need to make any further adjustments, make the necessary edits before proceeding.
- When you’re satisfied with the updated address, look for the “Save” or “Confirm” button on the screen and tap on it.
- Google Home will verify and save the changes to your address. This process may take a few seconds.
- You may receive a notification or confirmation message indicating that your address has been successfully updated.
By confirming the changes, you can be confident that your Google Home device now has the correct address information. This ensures that you receive accurate and location-specific responses from your device for various queries and tasks.
Now that you’ve successfully confirmed the changes, let’s move on to the next step and test the address change to ensure it was applied correctly.
Step 7: Test the Address Change
After updating and confirming your address on Google Home, it’s important to test the address change to ensure that it has been applied correctly. Here’s how you can test the address change:
- On the main screen of the Google Home app, tap on the microphone icon or say the wake word to activate your Google Assistant.
- Ask a location-based query or request information that is specific to your address, such as “What’s the weather like in my area?” or “Find nearby restaurants.”
- Listen to the response from your Google Home device. It should now provide you with accurate and relevant information based on your new address.
- If the information provided aligns with your new location, it means that the address change has been successful.
- If the information is still based on your old address or appears incorrect, you may need to repeat the steps to ensure that you have updated your address correctly.
Testing the address change is essential to verify that your Google Home device is now using the updated address for location-specific responses and services. By receiving accurate information, you can make the most out of your Google Home experience.
If the address change is confirmed and working correctly, you have successfully completed the process of changing your address on Google Home. If you encounter any issues, refer to the troubleshooting section or reach out to Google support for further assistance.
Troubleshooting
If you’re experiencing any issues while changing your address on Google Home, here are a few troubleshooting steps you can follow:
- Double-check your internet connection: Ensure that your device is connected to a stable and reliable internet connection. A poor connection can lead to delays or errors in updating your address.
- Restart your Google Home device: Sometimes, a simple restart can resolve any temporary glitches. Try turning off your Google Home device, unplugging it from the power source, waiting for a few seconds, and then plugging it back in.
- Update the Google Home app: Make sure you have the latest version of the Google Home app installed on your mobile device. Outdated versions may have bugs or compatibility issues that could affect the address change process.
- Clear app cache and data: If you’re still encountering issues, you can try clearing the cache and data of the Google Home app. This can help resolve any possible conflicts or corrupt files that may be affecting the address update.
- Contact Google support: If none of the above troubleshooting steps resolve the issue, it’s recommended to reach out to Google support for further assistance. They can provide personalized guidance and troubleshooting specific to your device and situation.
Remember, changing your address on Google Home should be a straightforward process. However, if you encounter any difficulties, don’t hesitate to seek support. Google Home support is dedicated to helping you resolve any issues and ensure that your address is successfully updated.