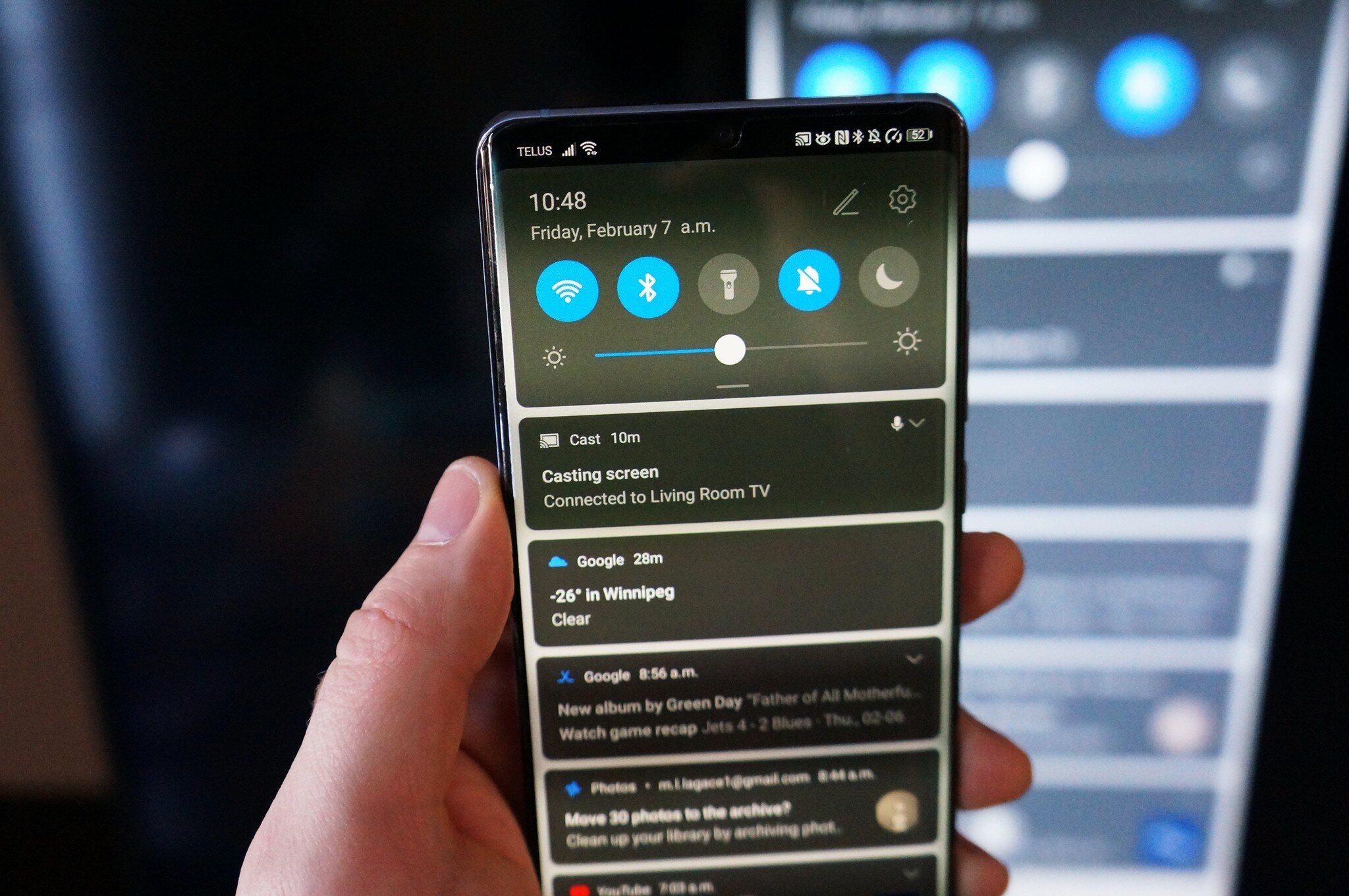What is screen casting?
In today’s digital age, screen casting has become a popular and convenient way to display the content of your Android device onto a larger screen such as a TV. Screen casting, also known as screen mirroring, allows you to wirelessly transmit the images and videos from your Android device to your TV, creating a seamless and immersive viewing experience.
Screen casting essentially mirrors the exact content displayed on your Android device’s screen, including apps, games, photos, videos, and even documents. It enables you to showcase your favorite media, share photos, videos, or presentations with a group of people, or simply enjoy your favorite shows and movies on a bigger screen.
There are a few different ways to cast your Android screen to a TV, depending on the available technology and devices you have at your disposal. Some Android devices come with built-in screen casting features, while others require a separate casting device or a streaming device like Chromecast or Miracast.
Regardless of the method you choose, screen casting offers a convenient way to enhance your entertainment and productivity by taking full advantage of your Android device’s capabilities.
Why would you want to cast your Android screen to a TV?
Casting your Android screen to a TV can open up a world of possibilities and benefits. Here are some compelling reasons why you might want to consider screen casting:
- Enhanced viewing experience: By casting your Android screen to a TV, you can enjoy your favorite videos, shows, and movies on a larger and more immersive display. Whether you’re watching a thrilling movie or playing a game, the big screen enhances the visual experience.
- Sharing with others: Screen casting allows you to effortlessly share your photos, videos, and presentations with friends, family, or colleagues. Instead of crowding around a small device, everyone can view the content on a bigger screen, making it easier to collaborate and engage with the media.
- Convenience: Casting your Android screen to a TV eliminates the need for cables and complicated setups. It offers a wireless solution that enables you to stream content seamlessly from your device to the TV. This makes it convenient to switch between different apps or media without any hassle.
- Productivity: Screen casting is not just for entertainment purposes. It can also be a valuable tool for productivity. You can use it to give presentations, showcase documents, and collaborate on projects with colleagues. With your Android device’s screen mirrored on a larger display, you can effectively communicate your ideas and strategies.
- Gaming: If you enjoy mobile gaming, screen casting your Android device to a TV can take your gaming experience to the next level. You can play games on a larger screen with better visibility and control, creating a more immersive and enjoyable gaming session.
These are just a few examples of why casting your Android screen to a TV can be advantageous. Whether for entertainment, sharing, convenience, productivity, or gaming, screen casting offers a flexible and versatile solution that enhances the functionality and usability of your Android device.
Requirements for screen casting from Android to TV
Before you embark on the journey of screen casting from your Android device to a TV, there are a few requirements to be aware of. These include both hardware and software components that need to be in place for a successful casting experience. Here are the key requirements:
- An Android device: Of course, the first requirement is an Android device that supports screen casting. Most modern Android smartphones and tablets come with built-in screen casting capabilities. Check your device’s settings or consult the manufacturer’s documentation to ensure it has this feature.
- A compatible TV: Your TV should have the necessary connectivity options to receive the screen casting signal. Most modern smart TVs are equipped with built-in casting capabilities, allowing you to cast directly to the TV. Alternatively, you will need a TV with an HDMI port or a casting device like Chromecast or Miracast.
- Wi-Fi network: Both your Android device and the TV need to be connected to the same Wi-Fi network for screen casting to work. This allows the devices to communicate and transmit the screen content wirelessly.
- Hardware compatibility: Ensure that both your Android device and the TV or casting device support the same casting protocol. Common protocols include Google Cast (for Chromecast), Miracast, and AirPlay. Check the device specifications or consult the manufacturer’s documentation to confirm the compatibility.
- Software compatibility: Make sure that your Android device is running on a compatible operating system version. Some casting features may require specific Android versions or firmware updates to function properly.
- Apps or streaming services: Depending on your casting method, you may need to have specific apps or streaming services installed on your Android device. For example, if you’re using Chromecast, you’ll need the Google Home app to set up and control the casting process.
By ensuring that these requirements are met, you can set the stage for a seamless and successful screen casting experience. Take the time to check your Android device’s capabilities, TV compatibility, network connectivity, and software versions to avoid any hindrances during the casting process.
Option 1: Built-in casting feature on your Android device
If your Android device comes with a built-in casting feature, you can easily cast your screen to a compatible TV without the need for additional devices or apps. This native casting feature may vary depending on the device manufacturer and the Android version, but generally, it follows a similar process. Here’s how you can use the built-in casting feature on your Android device:
- Ensure that your Android device and the TV are connected to the same Wi-Fi network.
- Swipe down from the top of your Android device’s screen to access the Notification Panel.
- Look for and tap on the “Cast” or “Screen Cast” icon. It may be represented by a TV or display icon.
- Your Android device will search for available casting devices. Once your TV or casting device is detected, tap on it to establish the connection.
- Depending on your device and Android version, you may be prompted to confirm the connection or enter a code displayed on the TV screen.
- Once connected, your Android device’s screen will be mirrored on the TV, and you can proceed to use it as you normally would.
- To stop the screen casting, simply access the Notification Panel again and tap on the “Stop” or “Disconnect” button.
Note that the process may differ slightly between Android devices and versions. Some devices may have the casting feature directly in the settings menu or within the quick settings panel.
By using the built-in casting feature, you can easily and wirelessly share your Android screen with a compatible TV. Whether you want to watch videos, browse photos, or play games, this option provides a convenient and straightforward way to enjoy your content on a larger screen.
Option 2: Using a casting device
If your Android device does not have a built-in casting feature or if you prefer a more dedicated casting solution, you can use a casting device. Casting devices are external devices that connect to your TV and enable wireless screen mirroring from your Android device. Here’s how you can use a casting device to cast your Android screen to a TV:
- Choose a casting device that is compatible with your TV. Popular options include Chromecast, Roku Streaming Stick, and Amazon Fire TV Stick.
- Connect the casting device to an available HDMI port on your TV.
- Ensure that both your casting device and TV are connected to the same Wi-Fi network.
- Follow the specific setup instructions provided by the casting device manufacturer to configure the device and connect it to your Wi-Fi network.
- On your Android device, go to the Google Play Store or the device-specific app store and download the casting device’s corresponding app.
- Open the app and follow the on-screen instructions to connect your Android device to the casting device.
- Once connected, the casting device will mirror your Android device’s screen on the TV.
- You can now use your Android device as usual, and the screen content will be displayed on the TV.
- To stop casting, either use the casting device’s app or disconnect the casting device from your Android device.
Using a casting device offers a dedicated and reliable solution for screen casting from an Android device to a TV. It allows you to easily connect and disconnect your Android device from the casting device without the need to rely on built-in casting features. Additionally, casting devices often come with additional features and apps that enhance the casting experience, such as streaming services and remote control functionality.
Consider using a casting device if you prefer a more seamless and feature-rich screen casting experience with your Android device and TV.
Option 3: Using Chromecast
Chromecast is a popular casting device developed by Google that allows you to stream and mirror content from your Android device to a TV. It offers a simple and user-friendly solution for screen casting. Here’s how you can use Chromecast to cast your Android screen to a TV:
- Connect your Chromecast device to an available HDMI port on your TV.
- Ensure that both your Chromecast and your Android device are connected to the same Wi-Fi network.
- Download and install the Google Home app from the Google Play Store on your Android device.
- Open the Google Home app and follow the on-screen instructions to set up your Chromecast device.
- Once the Chromecast is set up, open the app or content you want to cast on your Android device.
- Look for the Cast icon (usually represented by a rectangle with Wi-Fi-like signal waves) within the app or content.
- Tap on the Cast icon and select your Chromecast device from the list of available casting devices.
- Your Android device’s screen will now be mirrored on the TV via Chromecast.
- Use your Android device as you normally would, and the content will be displayed on the TV.
- To stop casting, either tap on the Cast icon within the app and select “Stop casting” or use the Google Home app and select your Chromecast device to disconnect.
Chromecast offers a seamless and reliable casting experience, allowing you to enjoy your favorite apps, videos, games, and more on a larger screen. It also supports additional features like streaming services and remote control capabilities through the Google Home app.
Consider using Chromecast if you want a hassle-free and versatile option for casting your Android screen to a TV.
Option 4: Using Miracast
Miracast is a wireless display standard that allows you to mirror the screen of your Android device onto a TV. It offers a convenient and versatile solution for screen casting. Here’s how you can use Miracast to cast your Android screen to a TV:
- Ensure that your TV supports Miracast. Most newer smart TVs and some older models have built-in support for Miracast.
- On your Android device, go to the Settings menu and select Display or Screen Mirroring.
- Tap on the option to enable Wireless Display or Screen Mirroring.
- Wait for your Android device to scan for available Miracast devices.
- Select your TV or Miracast-enabled device from the list of available devices.
- Your Android device’s screen will now be mirrored on the TV via Miracast.
- You can now use your Android device as usual, and the screen content will be displayed on the TV.
- To stop casting, go back to the Settings menu, select Display or Screen Mirroring, and disable the Wireless Display or Screen Mirroring option.
Miracast offers a straightforward and convenient method for casting your Android screen to a TV. It allows you to enjoy your favorite apps, videos, games, and other content on a larger screen without the need for additional devices or apps.
Do keep in mind that Miracast support can vary among different Android devices and manufacturers. Some devices may have different names for the Miracast feature or may require additional settings configurations.
If your Android device and TV support Miracast, it can be a reliable and easy-to-use option for screen casting.
Step-by-step guide for casting your Android screen
Screen casting from your Android device to a TV can be done using various methods. Here is a general step-by-step guide that you can follow to cast your Android screen:
- Ensure that your Android device and TV are connected to the same Wi-Fi network.
- Determine the casting method that suits your setup, such as using a built-in casting feature, a casting device, Chromecast, or Miracast.
- If using a built-in casting feature, swipe down from the top of your Android device’s screen to access the Notification Panel.
- Look for and tap on the “Cast” or “Screen Cast” icon.
- If using a casting device like Chromecast or Miracast, connect the device to your TV’s HDMI port and follow the setup instructions provided by the manufacturer.
- Download and install any necessary apps or firmware updates related to the casting method you are using.
- Open the app or content you want to cast on your Android device.
- Look for the cast icon within the app or content (it may vary depending on the app). It is typically represented by a rectangle with Wi-Fi-like signal waves.
- Tap on the cast icon and select the appropriate casting device from the list of available devices.
- Your Android device’s screen will now be mirrored on the TV.
- Use your Android device as usual, and the screen content will be displayed on the TV.
- To stop casting, either access the casting settings within the app or content and select “Stop casting,” or use the appropriate casting device’s app or settings to disconnect.
Remember that the specific steps and options may vary depending on your Android device, TV, and the casting method you are using. Consult the device documentation or do a quick search online for any device-specific instructions or troubleshooting tips if needed.
By following these steps, you can enjoy casting your Android screen to a TV and take full advantage of the larger display for a better viewing experience.
Troubleshooting common screen casting issues
While screen casting from your Android device to a TV is usually a seamless process, you may encounter some common issues along the way. Here are a few troubleshooting tips for common screen casting issues:
- Connection problems: If you’re having trouble connecting your Android device to the TV, ensure that both devices are connected to the same Wi-Fi network. Additionally, double-check that your casting method and devices are compatible with each other.
- Poor video quality: If the video quality is not up to par, make sure you have a stable network connection. Wi-Fi interference or a weak signal could result in buffering or low-quality video playback. Try moving closer to the Wi-Fi router or consider using a wired connection if possible.
- No audio: If you’re experiencing issues with audio not playing through the TV, check the volume settings on both your Android device and the TV. Ensure that the TV’s audio output is set to the correct source. You can also try unplugging and reconnecting the HDMI cable or restarting all the devices involved in the casting process.
- App compatibility: Some apps may not support screen casting due to copyright or licensing restrictions. If you encounter issues with a specific app, try casting your device’s screen instead of casting the app directly. This will allow you to mirror the entire screen, including the desired app.
- Lag or latency: If there is a noticeable delay between the actions on your Android device and the corresponding response on the TV, check the network connection and reduce any network congestion. Closing unnecessary apps on your Android device can also help improve performance.
- Device compatibility: It’s important to ensure that your Android device is compatible with the casting method you are using. Some older devices may not support certain casting protocols or require additional software updates.
If you continue to experience issues, consult the user manuals or online support resources for your Android device, TV, or casting device for further troubleshooting guidance. Additionally, searching for specific error messages or symptoms online can often lead to helpful community forums or articles with solutions specific to your situation.
By troubleshooting common screen casting issues, you can resolve any technical difficulties and enjoy a smooth and uninterrupted casting experience.
Tips and tricks for a seamless screen casting experience
To ensure a smooth and enjoyable screen casting experience from your Android device to a TV, consider the following tips and tricks:
- Optimize your Wi-Fi network: A strong and stable Wi-Fi connection is crucial for smooth screen casting. Position your Wi-Fi router in a central location, away from obstructions, and minimize interference from other devices or appliances.
- Keep your devices updated: Regularly check for firmware updates for your Android device, TV, or casting device. These updates often include improvements to the casting features and can help resolve compatibility issues or bugs.
- Close unnecessary apps: Before initiating screen casting, close any unnecessary apps running in the background on your Android device. This can help free up system resources and enhance performance during casting.
- Manage device notifications: Screen casting can be interrupted by incoming notifications on your Android device. Consider enabling the “Do Not Disturb” mode or disabling notifications during your casting session to minimize distractions on both your device and the TV.
- Adjust display settings: Depending on your preferences and the content you’re casting, adjust the display settings on your Android device. You can modify brightness, screen timeout, or even enable the “Stay Awake” feature to prevent the screen from turning off during casting.
- Explore casting-specific apps: Consider using casting-specific apps like AllCast, LocalCast, or BubbleUPnP. These apps provide additional functionalities and features that can enhance your casting experience, such as streaming media from various sources or controlling playback options.
- Protect your privacy: Be cautious when casting sensitive or personal information. It’s best to avoid casting screens that display private messages, passwords, or sensitive content. Double-check the content before initiating casting to ensure you’re not inadvertently sharing private information.
- Test different casting methods: If you have multiple casting options available, such as built-in casting features, casting devices, Chromecast, or Miracast, experiment with them to find the method that works best for your specific needs and provides the most reliable and seamless casting experience.
By following these tips and tricks, you can optimize your casting setup and enjoy a hassle-free screen casting experience that meets your preferences and requirements.