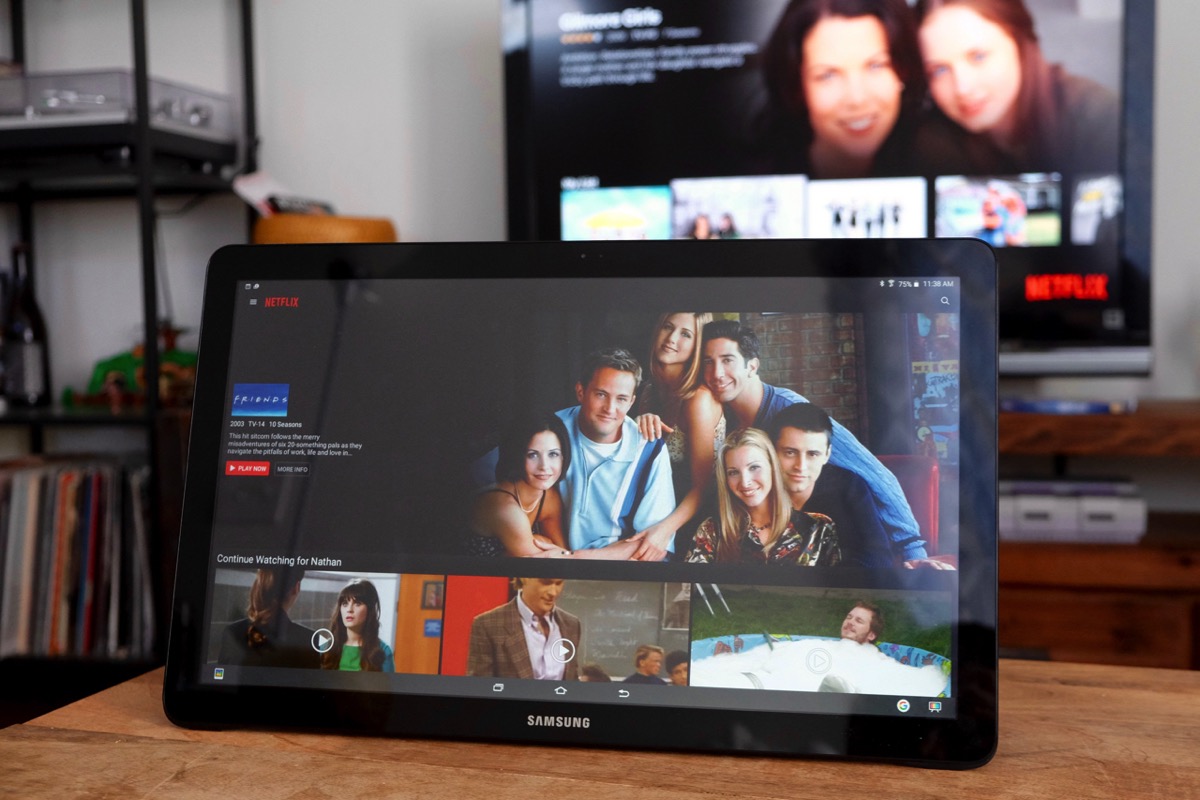Check Compatible Devices
Before you can cast your Samsung tablet to a TV, it’s important to ensure that both devices are compatible with each other. Not all Samsung tablets are equipped with the necessary screen mirroring feature, so you’ll need to check your tablet’s specifications to confirm its compatibility. Additionally, not all TVs have built-in screen mirroring capabilities, so you’ll need to verify that your TV supports this feature as well.
If you have a newer Samsung tablet, such as the Galaxy Tab S series or the Galaxy Tab A series, chances are it will support screen mirroring. However, it’s always a good idea to double-check by referring to your tablet’s user manual or by visiting the manufacturer’s website for more information.
For the TV, look for the screen mirroring or cast functionality in the settings menu. Most newer smart TVs come with screen mirroring capabilities, but it’s still important to confirm this before proceeding.
It’s worth noting that even if your tablet and TV are compatible, they may use different screen sharing technologies. For instance, some Samsung tablets use Miracast for screen mirroring, while newer Samsung TVs use a technology called Smart View. Ensure that your tablet and TV support the same screen mirroring technology to ensure a seamless casting experience.
By confirming the compatibility between your tablet and TV, you’ll save yourself the frustration of trying to cast to a TV that doesn’t support screen mirroring and ensure a smooth casting experience. Once you’ve ascertained the compatibility, you can move on to the next steps to cast your Samsung tablet to a TV.
Connect the Tablet to the Same Wi-Fi Network as the TV
In order to cast your Samsung tablet to a TV, it is essential that both devices are connected to the same Wi-Fi network. Screen mirroring relies on a stable internet connection to transmit the content from your tablet to the TV seamlessly.
To connect your tablet to the Wi-Fi network, swipe down from the top of the screen to access the notification panel. Look for the Wi-Fi icon and tap on it. A list of available Wi-Fi networks will appear. Select your desired network and enter the password if required. Once the tablet is connected to the Wi-Fi, you can proceed to the next step.
Similarly, make sure your TV is also connected to the same Wi-Fi network as your tablet. Some TVs have a built-in Wi-Fi connectivity feature while others may require an external device such as a streaming stick or a set-top box to connect to the internet wirelessly. Consult your TV’s user manual or the manufacturer’s website for instructions on how to connect your TV to the Wi-Fi network.
Having both the tablet and TV connected to the same Wi-Fi network is crucial for a successful casting experience. This ensures a stable and uninterrupted connection, allowing you to enjoy your favorite content on a bigger screen.
Now that your tablet and TV are on the same Wi-Fi network, you are ready to proceed and enable the screen mirroring feature on your Samsung tablet and TV. The next section will guide you through the necessary steps.
Enable Screen Mirroring on the Tablet
To cast your Samsung tablet to a TV, you’ll need to enable the screen mirroring feature on your tablet. This feature allows you to mirror the contents of your tablet’s screen onto the TV, giving you a larger display for your apps, games, videos, and more.
The process of enabling screen mirroring may vary slightly depending on the model and operating system of your Samsung tablet, but the general steps are as follows:
- Swipe down from the top of the screen to access the notification panel.
- Look for the “Screen Mirroring” or “Smart View” icon and tap on it.
- Your tablet will search for available devices to cast to. Select your TV from the list of devices.
- If prompted, enter the PIN or verify the connection on both your tablet and TV.
- Once the connection is established, your tablet’s screen will be mirrored on the TV, and you can start enjoying your content on a larger display.
If you don’t see the screen mirroring or Smart View icon in the notification panel, it’s possible that your tablet doesn’t have the feature built-in or it may have a different name. In such cases, you can try accessing the screen mirroring settings through the “Settings” app on your tablet. Look for the “Display” or “Connections” section and explore the options related to screen mirroring.
If you encounter any difficulties enabling screen mirroring on your tablet, refer to the user manual or visit the Samsung support website for detailed instructions specific to your tablet model.
Now that you have enabled screen mirroring on your tablet, it’s time to move on to the next section and enable screen mirroring on your TV for a complete casting experience.
Enable Screen Mirroring on the TV
In order to cast your Samsung tablet to a TV, you’ll need to enable the screen mirroring feature on your television. Screen mirroring allows you to display the contents of your tablet’s screen on the TV, creating a larger and more immersive viewing experience.
The steps to enable screen mirroring on your TV may vary depending on the model and brand. However, the general process is as follows:
- Using your TV’s remote control, press the “Menu” or “Settings” button to access the TV’s settings menu.
- Navigate to the “Network” or “Connection” section.
- Look for the “Screen Mirroring” or “Cast” option and select it.
- Your TV will search for available devices to connect to. Make sure your Samsung tablet is turned on and the screen mirroring feature is enabled.
- Select your tablet from the list of available devices.
- If prompted, enter the PIN or verify the connection on both your tablet and TV.
- Once the connection is established, your tablet’s screen will be mirrored on the TV, and you can start enjoying your content on a larger display.
If you’re unable to find the screen mirroring option in the TV’s settings menu, consult the user manual or visit the manufacturer’s website for specific instructions pertaining to your TV model. Some older or non-smart TVs may require the use of an external device, such as a streaming stick or set-top box, to enable screen mirroring capabilities.
It’s important to note that the exact terminology and location of the screen mirroring feature may differ among TV brands and models. If you’re having trouble locating the option, refer to the TV’s user manual or online resources for assistance.
With screen mirroring enabled on both your tablet and TV, you’re ready to proceed with casting your Samsung tablet’s screen to the TV. The upcoming section will guide you through the steps to successfully cast your tablet’s screen.
Cast the Tablet to the TV
Now that you have enabled screen mirroring on both your Samsung tablet and TV, you are ready to cast your tablet’s screen to the TV. Casting allows you to showcase your favorite apps, videos, photos, and more on a larger display, enhancing your viewing experience.
To cast your tablet to the TV, follow these steps:
- Ensure that your tablet and TV are connected to the same Wi-Fi network.
- On your tablet, access the notification panel by swiping down from the top of the screen.
- Look for the “Screen Mirroring” or “Smart View” option and tap on it.
- A list of available devices to cast to will be displayed. Look for your TV in the list and select it.
- If prompted, enter the PIN or verify the connection on both your tablet and TV.
- After establishing a successful connection, your tablet’s screen will be mirrored on the TV.
Once the casting is initiated, you can navigate through your tablet’s apps, play videos, stream music, or even browse the internet, and all of it will be displayed on the TV screen. Take advantage of the larger display to enjoy your content in a more immersive way.
During the casting process, you may notice a slight delay between the actions performed on the tablet and their display on the TV. This is normal and can vary depending on the network speed and the complexity of the content being cast.
Remember that while your tablet’s screen is being mirrored, it may not be as responsive for touch interactions. Use the controls on your TV or the TV’s remote to navigate through the content being displayed.
With your tablet successfully cast to the TV, you can now sit back, relax, and enjoy your favorite content on a larger screen. The next section will guide you on adjusting the display settings to enhance your casting experience.
Adjust Display Settings on the TV
After casting your Samsung tablet’s screen to the TV, you may want to adjust the display settings to optimize your viewing experience. By fine-tuning the display settings, you can ensure that the content is displayed accurately and according to your preferences.
Here are some display settings that you can adjust on your TV:
- Brightness: Adjust the brightness level of the TV screen to make the image clearer or dimmer.
- Contrast: Modify the contrast level to enhance the difference between lights and darks, providing more depth to the image.
- Color settings: Fine-tune the color saturation, hue, and temperature to achieve the desired color accuracy and vibrancy.
- Aspect ratio: Choose the aspect ratio that best fits the content being displayed, such as widescreen (16:9) or standard (4:3).
- Sharpness: Adjust the sharpness level to enhance the details and clarity of the image.
- Picture mode: Select a predefined picture mode on your TV, such as “Standard,” “Movie,” or “Sports,” to optimize the display settings for specific types of content.
- Sound settings: Additionally, you may consider adjusting the sound settings on your TV to match the enhanced visual experience. Explore options such as equalizers, audio modes, and surround sound settings.
Accessing these display settings and options may vary depending on your TV’s manufacturer and model. Typically, you can access the display settings menu by pressing the “Menu” or “Settings” button on your TV remote and navigating through the on-screen menu options. Refer to your TV’s user manual for specific instructions on adjusting display settings.
Experiment with the various display settings to find the combination that suits your preferences and enhances your viewing experience while casting your tablet to the TV.
Now that you have adjusted the display settings on your TV, you can enjoy your favorite content with optimized visuals. The final section will guide you on how to disconnect your tablet from the TV.
Disconnect the Tablet from the TV
Once you have finished casting your Samsung tablet to the TV and no longer need to mirror the screen, it’s important to properly disconnect the tablet from the TV to avoid any potential issues and unnecessary battery drain. Here’s how you can safely disconnect your tablet:
- On your tablet, access the notification panel by swiping down from the top of the screen.
- Locate the “Screen Mirroring” or “Smart View” option and tap on it.
- You will see the list of devices that are currently available for casting. Find your TV in the list and select it again.
- A pop-up or menu will appear with the option to “Stop Mirroring” or “Disconnect.” Tap on this option to stop the screen mirroring session.
After disconnecting, your tablet’s screen will no longer be mirrored on the TV, and the TV will return to its regular display. It’s important to note that disconnecting the tablet from the TV may take a few seconds, so don’t be alarmed if there is a brief delay before the TV resumes its normal operation.
Remember to turn off the screen mirroring feature on your tablet if you don’t plan to use it again in the near future. This will prevent any accidental connections and save your tablet’s battery life.
If you encounter any issues while attempting to disconnect your tablet from the TV, refer to the user manual or support resources provided by your tablet and TV’s manufacturer for troubleshooting guidance specific to your devices.
By properly disconnecting your tablet from the TV, you ensure a seamless transition back to using your tablet independently and conserve battery power for future use.
With the completion of the disconnection process, you have successfully casted your Samsung tablet to the TV, enjoyed your content on a larger screen, and safely disconnected the devices.