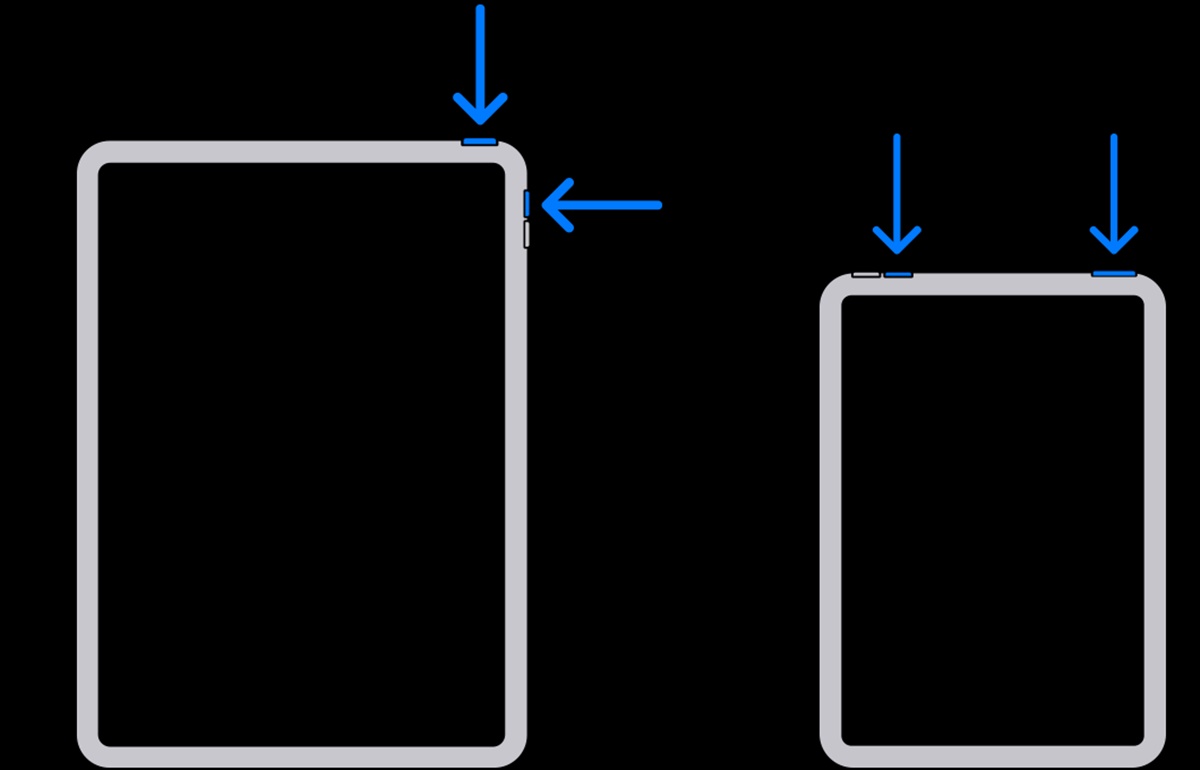Using the Physical Buttons
To capture a screenshot on an iPad, you can utilize the physical buttons on the device. This method is quick and easy, requiring just a few simple steps.
To get started, navigate to the screen you want to capture. Once you have the desired content on your screen, locate the Sleep/Wake and Home buttons on your iPad. The Sleep/Wake button is typically located at the top right-hand side of the device, while the Home button is situated at the bottom center.
Now, simultaneously press and release both the Sleep/Wake and Home buttons. You will hear a distinct camera shutter sound and see a brief flash on your screen, indicating that the screenshot has been successfully taken.
The captured screenshot will be saved to your iPad’s Camera Roll, which you can access through the Photos app. To find your screenshot, open the Photos app, tap on “Albums” at the bottom right-hand corner, and select “Camera Roll.” Your screenshot should appear as one of the most recent images.
It’s important to note that when using the physical button method, you must press both buttons simultaneously and quickly release them. If you hold the buttons for too long, you may inadvertently trigger a different action, such as activating Siri or powering off your device.
This method of capturing a screenshot is compatible with most iPad models, including the iPad Pro, iPad Air, and iPad Mini. It offers a convenient way to capture images of your device’s screen without the need for any additional accessories or specialized software.
Now that you’re familiar with using the physical buttons to capture a screenshot on your iPad, it’s time to explore an alternative method for capturing screenshots using Assistive Touch.
Using Assistive Touch
If you find it challenging to simultaneously press the Sleep/Wake and Home buttons on your iPad or if your device’s physical buttons are not functioning correctly, you can use Assistive Touch as an alternative method to capture screenshots.
Assistive Touch is a feature available on iOS devices that allows you to perform various actions with virtual buttons displayed on your screen. To enable Assistive Touch and take a screenshot using this method, follow these steps:
- Open the Settings app on your iPad.
- Scroll down and tap on “Accessibility.”
- Tap on “Touch” within the “Physical and Motor” section.
- Under the “Assistive Touch” heading, toggle the switch to enable Assistive Touch.
- A small, semi-transparent button will appear on your screen, which you can move to a convenient location by dragging it with your finger.
- Tap on the Assistive Touch button to access its menu.
- Tap on “Device.”
- Tap on “More.”
- Finally, select “Screenshot.”
Once you have completed these steps, a screenshot will be captured of your current screen when you tap the Assistive Touch button and select “Screenshot.” You will hear the camera shutter sound, and the screen will briefly flash, indicating that the screenshot has been taken successfully.
Similar to capturing screenshots using the physical buttons, the screenshots taken using Assistive Touch will also be saved to your iPad’s Camera Roll. You can access them by opening the Photos app and navigating to the Camera Roll.
This method of capturing screenshots using Assistive Touch provides convenience and accessibility, particularly for individuals with physical disabilities or difficulties using the physical buttons on their iPad. It allows you to capture screenshots effortlessly without relying on physical button combinations.
Now that you’re familiar with capturing screenshots using Assistive Touch, let’s move on to learn how to capture the entire screen of your iPad.
Capturing the Entire Screen
If you want to capture the entire screen of your iPad, whether it’s to save a web page, document, or a social media post, there’s a simple method to do so. This method allows you to capture everything that is currently visible on your screen without any cropping or adjustments.
To capture the entire screen, follow these steps:
- Navigate to the screen you want to capture.
- Ensure that everything you want to include in the screenshot is visible on your screen.
- Simultaneously press and quickly release the Sleep/Wake and Home buttons on your iPad.
- You will hear the camera shutter sound, and your screen will briefly flash, indicating that the screenshot has been captured.
The screenshot will be automatically saved to your iPad’s Camera Roll, and you can access it through the Photos app. Open the Photos app, tap on “Albums” at the bottom right-hand corner, and select “Camera Roll” to find your screenshot among the most recent images.
This method of capturing the entire screen is great when you want to preserve the exact appearance of a specific webpage, create visual references, or capture important information for future use. It’s a quick and straightforward way to document what’s on your screen with just a couple of button presses.
Now that you know how to capture the entire screen of your iPad, let’s move on to learn how to capture a specific portion of the screen.
Capturing a Portion of the Screen
Sometimes, you may only want to capture a specific portion of the screen on your iPad rather than the entire screen. This can be useful when you want to highlight a particular section of an image, select a specific part of a webpage, or capture a specific portion of an app.
To capture a portion of the screen, follow these steps:
- Navigate to the screen and position the content you want to capture.
- Simultaneously press and quickly release the Sleep/Wake and Home buttons to take a screenshot of the whole screen.
- Immediately after taking the full-screen screenshot, look for a thumbnail preview of the screenshot in the bottom left-hand corner of your screen.
- Tap on the screenshot thumbnail to enter Markup mode.
- In Markup mode, you can use tools such as the cropping tool, pencil, marker, and text tool to select and annotate the portion of the screenshot you want to keep.
- Once you have made your selection, tap on “Done.”
- In the prompt that appears, choose whether you want to “Save to Photos” or “Delete Screenshot.”
If you choose to save the screenshot to Photos, it will be saved to your Camera Roll alongside other images. You can access the edited screenshot through the Photos app, just like any other image.
The ability to capture a portion of the screen with iPad’s markup feature allows you to refine and customize your screenshots. It enables you to focus on specific details and convey your message more effectively.
Now that you know how to capture a portion of the screen on your iPad, let’s move on to explore how to edit and share your screenshots.
Editing and Sharing the Screenshot
After capturing a screenshot on your iPad, you might want to make some edits or enhancements before sharing it with others. Luckily, the iPad offers built-in editing tools that allow you to make quick adjustments, add annotations, or crop the screenshot to focus on specific details.
To edit a screenshot on your iPad, follow these steps:
- Open the Photos app and navigate to the screenshot you want to edit. Tap on the screenshot to view it in full screen.
- Tap on the “Edit” button located at the top right-hand corner of the screen.
- Various editing tools will appear at the bottom of the screen, such as crop, filters, and adjustments.
- Tap on the tool you want to use and make the desired changes to your screenshot. For example, you can crop the image, adjust the brightness or contrast, or apply filters to enhance its appearance.
- Once you are satisfied with the edits, tap on “Done” to save the changes.
After editing your screenshot, you can easily share it with others. Here are a few ways to share your edited screenshot:
- Share directly from the Photos app: Once you have finished editing your screenshot, tap on the “Share” button located at the bottom left-hand corner of the screen. From there, you can choose various sharing options, such as AirDrop, Messages, Mail, or social media platforms.
- Attach the screenshot to an email: If you prefer to send the edited screenshot via email, open the Mail app, compose a new email, and add the screenshot as an attachment by tapping on the attachment icon.
- Use third-party apps: There are numerous third-party apps available in the App Store that offer additional options for editing and sharing screenshots, such as adding text, arrows, or blurring sensitive information. These apps often provide more advanced editing features and sharing capabilities.
By using the editing tools and sharing options available on your iPad, you can personalize your screenshots and easily distribute them to others. Whether it’s for work, social media, or simply sharing special moments, editing and sharing screenshots has never been easier.
Now that you know how to edit and share your screenshots, let’s explore some tips and tricks to make the process even more efficient.
Tips and Tricks for Taking Screenshots on an iPad
Now that you are familiar with the various methods to capture screenshots on your iPad, let’s explore some helpful tips and tricks to enhance your screenshot-taking experience.
- Utilize the Timer: Use the built-in Timer feature on your iPad to capture screenshots of time-sensitive content, such as pop-up messages or fleeting moments in games. Open the Camera app, tap on the Timer icon, set a delay time, and position your device accordingly.
- Enable Assistive Touch Customization: Customize your Assistive Touch menu to include a shortcut or gesture for capturing screenshots. This allows for quicker and more convenient access to the screenshot feature, especially if you frequently capture screenshots.
- Combine Screenshots: If you need to capture multiple screens or a lengthy article, consider taking multiple screenshots and combining them afterward using photo editing apps or the Markup feature on your iPad.
- Use External Accessories: If you frequently take screenshots, consider using external accessories like Bluetooth keyboards or Apple Pencil. These accessories can offer additional flexibility and convenience when capturing screenshots.
- Experiment with Markup Tools: When editing your screenshots, explore the different Markup tools available, such as the highlighter, text tool, and shape tool, to add annotations or emphasis to specific areas of the screenshot.
- Organize Screenshots: To keep your saved screenshots organized, create specific albums or folders in the Photos app to categorize them. This allows for easier navigation and retrieval of screenshots when needed.
- Explore Third-Party Apps: As mentioned earlier, there are numerous third-party apps available in the App Store that provide advanced features for capturing and editing screenshots. Take some time to explore these apps and find one that suits your needs.
By utilizing these tips and tricks, you can streamline the process of capturing and editing screenshots on your iPad. Whether it’s for work, creativity, or simply sharing interesting content, these techniques can help you efficiently capture and enhance your visual captures.
With these helpful tips and tricks, you are now equipped to take screenshots on your iPad like a pro. Capture valuable moments, create eye-catching visuals, and share your content with ease.