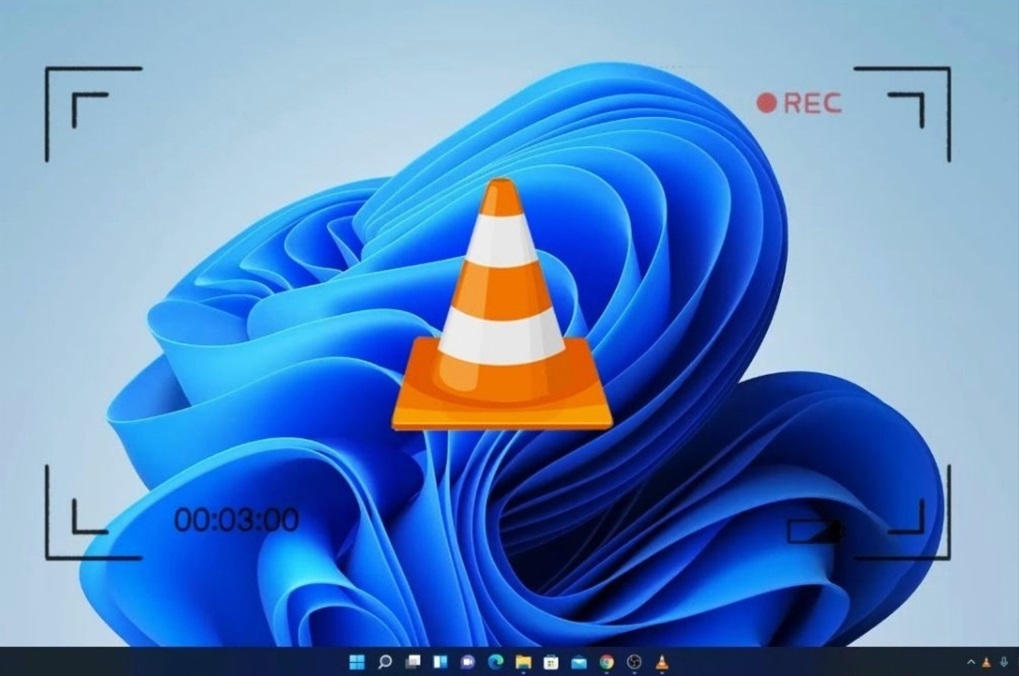Overview
A screencast is a digital recording of a computer screen that captures both audio and video. It is an effective way to demonstrate or explain a process, create tutorials, showcase software features, or share presentations. Creating a screencast can be beneficial in various fields like education, software development, technical support, and content creation.
VLC Media Player, a popular open-source multimedia player, offers a simple and reliable solution for capturing screencasts. Not only is VLC free to use, but it is also available for multiple operating systems, including Windows, macOS, and Linux. This versatile media player has built-in screen capture capabilities, making it an excellent choice for creating professional-looking screencasts.
In this article, we will guide you through the process of capturing a screencast using VLC Media Player. We will cover the installation and configuration steps, as well as provide helpful tips for editing, exporting, and sharing your screencast.
Whether you are a teacher looking to create engaging instructional videos, a developer needing to record software demonstrations, or a content creator in search of easy-to-use screencasting tools, VLC is a valuable addition to your arsenal.
With its user-friendly interface and robust features, capturing a high-quality screencast with VLC is a breeze. Let’s dive in and discover how to utilize VLC Media Player for your screencasting needs.
What is a Screencast?
A screencast is a digital recording of the contents displayed on a computer screen. It captures both video and audio, providing a visual demonstration of actions and processes taking place on the screen. Screencasts are commonly used for educational, instructional, and informational purposes.
Unlike a screenshot, which captures a single static image of the screen, a screencast records the entire screen activity as a moving video. This makes it ideal for demonstrating complex tasks, explaining software usage, presenting slide shows, or creating tutorials.
Screenshots are limited in their ability to convey dynamic processes or step-by-step instructions, while screencasts offer a more interactive and immersive experience for the viewers. By capturing the actions and movements on the screen, screencasts provide a detailed visual representation of a particular task or concept.
Screencasts can be used in various fields and industries. In education, teachers can create screencasts to supplement classroom lectures, demonstrate problem-solving techniques, or provide virtual field trips. Students can also create screencasts to showcase their work or explain their thought processes.
In the business world, screencasts are useful for software developers to demonstrate new features or bug fixes, for customer support representatives to provide visual instructions, or for marketers to create product demos. Content creators and bloggers can leverage screencasts to enrich their articles or blog posts, adding value and engaging their audience.
With the advancements in technology and the availability of user-friendly software, creating screencasts has become easier than ever. VLC Media Player, with its built-in screen capture capabilities, is a popular choice for capturing high-quality screencasts on multiple operating systems.
Now that we have a clear understanding of what a screencast is and its potential applications, let’s explore the advantages of using VLC for screencasting in the next section.
Advantages of Using VLC for Screencasting
VLC Media Player offers several advantages when it comes to capturing screencasts. Let’s explore some of the key benefits:
1. Free and Open Source: One of the biggest advantages of VLC is that it is completely free to download and use. As an open-source software, VLC is continuously updated and improved by a community of developers, ensuring its reliability and compatibility.
2. Cross-Platform Compatibility: Whether you are using Windows, macOS, or Linux, VLC is available for all major operating systems. This cross-platform compatibility ensures that you can capture screencasts regardless of the device or system you are using.
3. Simple and Intuitive Interface: VLC features a user-friendly interface that makes it easy to navigate and access its various functions. Even beginners can quickly grasp the controls and start recording their screen with minimal effort.
4. Customizable Recording Settings: VLC allows users to customize various recording settings to suit their specific needs. You can adjust the audio and video quality, frame rate, capture area, and even add text overlays or watermarks to personalize your screencast.
5. Multifunctional Media Player: Beyond screencasting, VLC is a versatile multimedia player that supports a wide range of audio and video formats. This means you can not only capture screencasts but also utilize VLC for your everyday media playback needs.
6. Real-Time Preview: VLC provides a real-time preview of the screencast as you are recording. This allows you to ensure that everything is captured correctly and make adjustments if necessary, resulting in a polished and professional-looking screencast.
7. Wide Range of Output Formats: VLC offers various output formats for your screencasts, including popular video formats such as MP4, AVI, and MKV. This flexibility ensures compatibility with different devices and platforms, making it easier to share and distribute your screencast.
8. Advanced Editing Capabilities: Although VLC is primarily a media player, it also offers basic editing features. You can trim or cut unwanted sections, add subtitles, or adjust the playback speed, allowing you to make small adjustments and enhance your screencast.
9. Extensive Online Resources and Support: VLC has a large and active user community, with a wealth of online resources and support forums available. If you encounter any issues or have questions, you can easily find answers and solutions to help you troubleshoot and improve your screencasting experience.
All these advantages make VLC Media Player a reliable and convenient tool for capturing professional-quality screencasts. Now that we understand the benefits of using VLC, let’s move on to the next section to learn how to install and configure VLC for screencasting.
Installing VLC Media Player
To begin using VLC Media Player for screencasting, you will need to install the software on your computer. Follow the steps below to install VLC:
- Visit the official VLC website at https://www.videolan.org/vlc/
- Click on the “Download VLC” button to start the download.
- Once the download is complete, locate the installation file and run it.
- Follow the on-screen prompts and select your preferred installation settings.
- Click on “Install” to start the installation process.
- Wait for the installation to complete, which should only take a few minutes.
- Once the installation is finished, you can launch VLC Media Player.
After installing VLC, you will have access to its wide range of features, including the ability to capture screencasts. Now that you have VLC installed on your computer, the next step is to configure it for screencasting, which we will cover in the following section.
Configuring VLC for Screencasting
Once you have VLC Media Player installed on your computer, you’ll need to configure it to capture screencasts. Follow the steps below to adjust the necessary settings:
- Launch VLC Media Player on your computer.
- Click on the “Media” tab in the top menu and select “Open Capture Device” from the dropdown menu.
- In the “Capture Device” tab, select “Desktop” from the “Capture mode” dropdown menu.
- Choose the desired frame rate for your screencast. A higher frame rate will result in smoother video playback but may require more system resources.
- Click on the “Audio” tab to configure the audio settings. To capture system audio, select your preferred audio device from the “Audio device name” dropdown menu. If you wish to record external audio, such as a microphone, select the appropriate device.
- Adjust the audio input volume if necessary.
- Click on the “Video” tab to configure the video settings. You can choose the desired video size, aspect ratio, and cropping if needed.
- Click on the “Filters” tab if you want to apply any additional filters or effects to your screencast, such as adjusting brightness or adding text overlays.
- Once you have finished configuring all the necessary settings, click on the “Play” button at the bottom of the window to start capturing the screencast.
These steps will help you configure VLC Media Player to capture screencasts. In the next section, we will discuss how to select the capture device and adjust the audio and video settings for optimal results.
Selecting the Capture Device
When using VLC Media Player for screencasting, it is essential to select the correct capture device to capture the screen. Follow the steps below to choose the appropriate capture device:
- Launch VLC Media Player on your computer.
- Click on the “Media” tab in the top menu and select “Open Capture Device” from the dropdown menu.
- In the “Capture Device” tab, select “Desktop” from the “Capture mode” dropdown menu.
- In the “Capture device” section, you will see a dropdown menu labeled “Capture mode”. Click on it and select “desktop” as the capture mode.
- Under the “Options” section, you will see the “Device” dropdown menu. Click on it and select your desired screen or monitor that you want to capture. If you have multiple monitors connected to your computer, each will be listed individually.
- Once you have selected the appropriate capture device, you can proceed with adjusting the audio and video settings as needed.
By selecting the correct capture device, you ensure that VLC Media Player captures the intended screen or monitor during the screencasting process. Now that you have selected the capture device, let’s move on to adjusting the audio and video settings in the next section.
Adjusting Audio and Video Settings
When screencasting using VLC Media Player, it’s important to adjust the audio and video settings to ensure optimal recording quality. Here’s how you can customize these settings:
- Launch VLC Media Player and go to the “Media” tab in the top menu. Select “Open Capture Device” from the dropdown menu.
- In the “Capture Device” tab, choose “Desktop” from the “Capture mode” dropdown menu.
- Click on the “Audio” tab to adjust the audio settings.
- In the “Audio device name” dropdown menu, select your preferred audio device. If you want to capture system audio, choose the appropriate playback device. For external audio, such as a microphone, select the corresponding input device.
- Adjust the audio input volume using the slider to ensure clear and balanced audio quality during the screencast.
- Next, click on the “Video” tab to modify the video settings.
- Here, you can choose the desired video size and aspect ratio from the respective dropdown menus. Select a resolution that suits your needs and the target audience.
- If necessary, you can crop the video by specifying the coordinates in the “Source” section. This is useful if you only want to capture a specific area of the screen.
- Once you have adjusted the audio and video settings according to your preferences, click the “Play” button at the bottom of the window to start recording the screencast.
By customizing the audio and video settings in VLC Media Player, you can ensure that your screencasts have clear audio and optimal visual quality. In the next section, we will discuss setting up the recording format for your screencast.
Setting up the Recording Format
When capturing screencasts using VLC Media Player, it’s important to configure the recording format to ensure compatibility and desired output quality. Follow these steps to set up the recording format:
- Launch VLC Media Player on your computer.
- Go to the “Media” tab in the top menu and select “Open Capture Device” from the dropdown menu.
- In the “Capture Device” tab, select “Desktop” from the “Capture mode” dropdown menu.
- Once you have chosen the capture device, click on the “Convert” button at the bottom of the window.
- In the “Profile” section, you can choose from various predefined profiles that determine the recording format and output quality. For example, you can select “MP4” for a widely compatible format or choose other options based on your needs.
- If you want to customize the recording format further, click on the “Tools” dropdown menu and select “Preferences” (or press Ctrl + P).
- In the “Preferences” window, click on the “Video” tab on the left sidebar.
- Here, you can adjust the video codec, bitrate, frame rate, and other parameters according to your requirements. Keep in mind that higher settings may result in larger file sizes.
- Similarly, click on the “Audio” tab to configure the audio codec, sample rate, channels, and other audio settings.
- Once you have set up the recording format to your satisfaction, click “Save” to apply the changes.
By configuring the recording format in VLC Media Player, you can ensure that your screencasts are saved in the desired format and quality. In the next section, we will discuss selecting the destination folder for the screencast file.
Selecting the Destination for the Screencast File
After recording a screencast using VLC Media Player, it’s important to choose the destination folder where the screencast file will be saved. Follow the steps below to select the desired destination:
- Once you have finished recording your screencast, click on the “Stop” button at the bottom of the VLC Media Player window to end the recording.
- Go to the “Media” tab in the top menu and select “Open Capture Device” from the dropdown menu.
- In the “Capture Device” tab, select “Desktop” from the “Capture mode” dropdown menu.
- Click on the “Convert” button at the bottom of the window.
- In the “Profile” section, choose the desired format for your screencast file, such as MP4.
- Click on the “Browse” button next to the “Destination file” field to choose the folder where you want to save the screencast file.
- Navigate to the desired destination folder in the file explorer window and click “Save” to set it as the destination for your screencast file.
- Review the other settings in the “Convert” window, such as the selected profile and conversion options.
- Click “Start” to begin converting and saving the screencast file to the selected destination folder.
- Wait for the conversion process to complete, which may take a few moments depending on the length and complexity of your screencast.
By selecting the destination folder for your screencast file, you ensure that it is stored in a location where you can easily access and manage it. In the next section, we will cover the process of starting and stopping the screencast recording.
Starting and Stopping the Screencast
When using VLC Media Player for screencasting, it’s essential to know how to start and stop the recording process. Follow these steps to begin and end your screencast:
- Launch VLC Media Player on your computer.
- Go to the “Media” tab in the top menu and select “Open Capture Device” from the dropdown menu.
- In the “Capture Device” tab, choose “Desktop” from the “Capture mode” dropdown menu.
- Configure the necessary audio and video settings as discussed in the previous sections.
- Click on the “Play” button at the bottom of the window to start the screencast recording.
- Once the recording is underway, VLC will capture and record everything displayed on your screen.
- To stop the recording, click on the “Stop” button at the bottom of the VLC Media Player window.
- The screencast will be saved as a file in the destination folder you have specified.
It’s important to note that you can also use keyboard shortcuts to start and stop the screencast recording in VLC Media Player. Press “Ctrl + C” to start the recording and “Ctrl + C” again to stop it.
By following these steps, you can easily start and stop your screencast recording using VLC Media Player. In the next section, we will discuss how to edit your screencast to make it more polished and professional.
Editing the Screencast
After capturing your screencast using VLC Media Player, you may want to make some edits to improve its quality or add additional elements. While VLC is primarily a media player, it does offer basic editing functionalities. Here’s how you can edit your screencast:
- Launch VLC Media Player on your computer.
- Click on the “Media” tab in the top menu and select “Open” from the dropdown menu.
- Navigate to the location where your screencast file is saved and click “Open” to load it into VLC.
- Go to the “View” tab in the top menu and ensure that “Advanced Controls” is checked. This will display additional playback and editing buttons.
- Use the playback controls (play, pause, forward, rewind) to locate the section of the screencast that you want to edit.
- To trim the screencast and remove unwanted sections, use the “Record” button (red circle) to mark the start and end points of the portion you want to keep. This will create a new trimmed clip.
- If you want to add subtitles or captions to your screencast, go to the “Subtitles” tab in the top menu and select “Add Subtitle File” to upload a subtitle file in SRT or ASS format.
- Adjust the playback speed of your screencast by going to the “Playback” tab in the top menu and selecting a speed option from the dropdown menu.
- Once you have made the desired edits to your screencast, go to the “Media” tab and select “Save” to save the modifications.
While VLC’s editing capabilities are limited, they can be useful for making basic edits to your screencast. If you require more advanced editing features, you may need to use dedicated video editing software.
Now that you have learned how to edit your screencast using VLC Media Player, let’s move on to the next section to discover how to export and share your screencast with others.
Exporting and Sharing the Screencast
Once you have finished editing your screencast in VLC Media Player, the next step is to export and share it with others. Follow these steps to export and share your screencast:
- Ensure that you have saved your edited screencast in VLC Media Player.
- Go to the “Media” tab in the top menu and select “Convert/Save” from the dropdown menu.
- In the “File” tab, click on the “Add” button to browse and select the edited screencast file you want to export.
- Select the desired output format for your screencast from the “Profile” dropdown menu.
- Choose the destination folder where you want to save the exported screencast file by clicking on the “Browse” button.
- Click on the “Start” button to begin the exporting process.
- Wait for VLC to convert and export the screencast to the specified destination folder. The length of this process will depend on the size and complexity of your screencast.
- Once the export is complete, navigate to the destination folder and locate the exported screencast file.
- You can then share the screencast with others by uploading it to online platforms, attaching it to emails, or sharing it through file-sharing services.
When sharing your screencast, consider the preferences and requirements of your intended audience. You may need to compress the file or choose specific formats compatible with the platforms or devices the viewers will be using.
By exporting and sharing your screencast, you can distribute your content, teach others, or demonstrate software features, reaching a wider audience and making an impact.