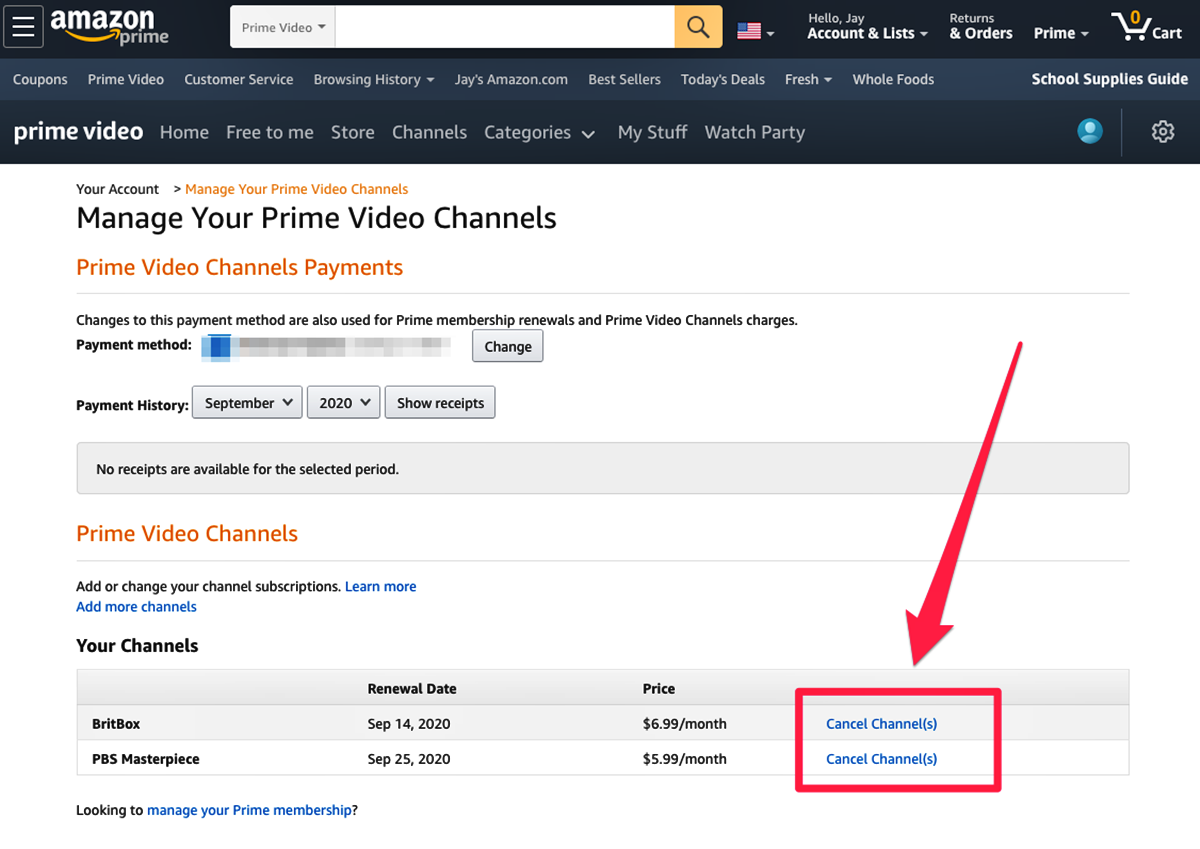Determining Which Channels You’re Subscribed To
If you’re an Amazon Prime member, you have access to a wide range of additional TV channels through the Prime Video Channels feature. From popular networks like HBO and Showtime to niche channels focused on specific genres or interests, there’s a vast selection to choose from. However, it’s not always easy to remember which channels you’ve subscribed to, especially if you have multiple subscriptions. Thankfully, Amazon provides a straightforward way to determine which channels you’re currently subscribed to.
To find out which channels you’re subscribed to:
- Go to the Amazon website and sign in to your account.
- Hover over the “Accounts & Lists” menu and click on “Memberships & Subscriptions.”
- Under the “Prime Video Channels” section, click on “Manage Your Channels.”
By following these steps, you’ll be taken to the Prime Video Channels subscriptions page, where you can review the channels you’re currently subscribed to. This list will include both individual channels and any channel packages you may have subscribed to. It’s a good idea to periodically check this page to ensure you’re aware of all the subscriptions you have and to manage them accordingly.
Being aware of your current subscriptions allows you to make more informed decisions about which channels to keep and which ones to cancel. Whether you’re aiming to trim down your monthly expenses or simply rearrange your channel lineup, having a clear understanding of your subscription status is essential.
Accessing the Prime Video Channels Subscriptions Page
Accessing the Prime Video Channels subscriptions page is simple and can be done from both the Amazon website and the Prime Video app. Here’s how to access it:
On the Amazon Website:
To access the Prime Video Channels subscriptions page from the Amazon website:
- Open your preferred web browser and go to the Amazon website.
- Sign in to your Amazon account.
- Hover over the “Accounts & Lists” menu located at the top-right corner of the page.
- Click on “Memberships & Subscriptions” from the dropdown menu.
- Scroll down to the “Prime Video Channels” section and click on “Manage Your Channels.”
On the Prime Video App:
To access the Prime Video Channels subscriptions page from the Prime Video app:
- Open the Prime Video app on your mobile device or smart TV.
- Sign in to your Amazon account if prompted.
- Tap on the “My Stuff” tab at the bottom of the screen.
- Scroll down and select “Channels.”
By following these steps, you’ll be able to access the Prime Video Channels subscriptions page, where you can manage your channel subscriptions, cancel individual channels, or unsubscribe from channel packages.
It’s important to note that the availability and layout of the Prime Video Channels subscriptions page may vary slightly based on the device or platform you’re using. However, the general process outlined above should remain consistent across most devices.
Now that you know how to access the subscriptions page, you can easily manage your channel subscriptions and make any necessary changes to your lineup.
Managing Your Subscriptions on the Amazon Website
The Amazon website provides a user-friendly interface for managing your subscriptions to Prime Video Channels. Whether you want to cancel a single channel or unsubscribe from a channel package, here’s how you can do it:
- Sign in to your Amazon account on the Amazon website.
- Hover over the “Accounts & Lists” menu at the top-right corner of the page.
- Click on “Memberships & Subscriptions” from the dropdown menu.
- Scroll down to the “Prime Video Channels” section and click on “Manage Your Channels.”
- On the Prime Video Channels subscriptions page, you’ll see a list of all the channels you’re currently subscribed to.
- To manage individual channel subscriptions, click on “Cancel Channel” next to the channel you want to cancel. Follow the on-screen prompts to complete the cancellation process.
- If you want to cancel an entire channel package, such as HBO or Showtime, click on the package name to expand it, and then click on “Manage Your Subscription.” From there, you can follow the prompts to cancel the package.
- After you’ve made your desired changes, you can review your updated subscriptions on the Prime Video Channels subscriptions page.
It’s worth noting that when you cancel a channel or package, you’ll retain access to it until the end of the current billing period. Once the period ends, you’ll no longer be charged for the subscription, and you’ll lose access to the content offered by that channel.
This convenient and streamlined process allows you to easily manage your Prime Video Channels subscriptions, ensuring that you’re in control of the channels you subscribe to and the associated costs.
Now that you know how to manage your subscriptions on the Amazon website, you can make changes to your channel lineup with just a few clicks.
Managing Your Subscriptions on the Prime Video App
If you prefer to manage your Prime Video Channels subscriptions on the go, you can easily do so using the Prime Video app on your mobile device or smart TV. Here’s how:
- Open the Prime Video app on your mobile device or smart TV.
- Sign in to your Amazon account if prompted.
- Tap on the “My Stuff” tab at the bottom of the screen.
- Scroll down and select “Channels.”
- You’ll see a list of all the channels you’re currently subscribed to.
- To manage individual channel subscriptions, tap on the channel you want to cancel. On the channel page, you’ll find an option to “Cancel Channel” or “Unsubscribe.” Follow the on-screen prompts to complete the cancellation process.
- If you want to cancel an entire channel package, such as HBO or Showtime, tap on the package name to reveal the list of channels included. From there, you can select “Manage Subscription” and follow the prompts to cancel the package.
- Once you’ve made your desired changes, you can review your updated subscriptions on the Channels page.
Similar to managing subscriptions on the Amazon website, when you cancel a channel or package through the Prime Video app, your access will continue until the end of the current billing period. At that point, you’ll no longer be charged for the subscription, and you’ll lose access to the associated content.
The Prime Video app offers a convenient and accessible way to manage your Prime Video Channels subscriptions. Whether you’re on the go or enjoying content on your smart TV, you can easily make changes to your channel lineup with just a few taps.
Now that you know how to manage your subscriptions on the Prime Video app, you have the flexibility to adjust your channel lineup wherever and whenever you choose.
Cancelling Individual Channel Subscriptions
If you find that you no longer watch or need a specific channel that you’re subscribed to through Prime Video Channels, you can easily cancel that individual subscription. Here’s how:
- Access the Prime Video Channels subscriptions page on the Amazon website or the Prime Video app, following the steps mentioned earlier.
- Locate the channel you want to cancel in the list of subscriptions.
- On the Amazon website, click on “Cancel Channel.” In the Prime Video app, tap on the channel and select the option to “Cancel Channel” or “Unsubscribe.”
- Follow the on-screen prompts to confirm the cancellation.
By cancelling an individual channel subscription, you’ll no longer have access to the content provided by that channel. However, you’ll retain access until the end of the current billing period, after which you won’t be charged for the subscription.
Keep in mind that cancelling an individual channel subscription is different from cancelling an entire channel package. If you’re subscribed to a channel package and want to cancel all the channels within it, refer to the section on cancelling all channel subscriptions.
Regularly evaluating and cancelling individual channel subscriptions can help you customize your lineup and ensure that you’re only paying for the channels you actually use and enjoy.
Now that you know how to cancel individual channel subscriptions, you can streamline your channel lineup and make sure it aligns with your viewing preferences and budget.
Cancelling All Channel Subscriptions
If you’ve decided that you no longer want any of the channels you’re currently subscribed to through Prime Video Channels, you have the option to cancel all channel subscriptions at once. Here’s how:
- Access the Prime Video Channels subscriptions page on the Amazon website or the Prime Video app, as mentioned earlier.
- On the Amazon website, scroll down to the “Prime Video Channels” section and click on “Manage Your Channels.” In the Prime Video app, tap on the “My Stuff” tab at the bottom of the screen, scroll down, and select “Channels.”
- On the subscriptions page, you’ll see a list of all the channels and channel packages you’re currently subscribed to.
- To cancel all channel subscriptions, you have a couple of options. You can either individually click on “Cancel Channel” or “Unsubscribe” next to each channel, or you can look for an option to cancel the entire channel package, if applicable.
- Follow the on-screen prompts to confirm the cancellation of all your channel subscriptions.
By cancelling all channel subscriptions, you’ll no longer have access to any of the subscribed channels’ content. Remember that the cancellation will take effect at the end of the current billing period, after which you won’t be charged for any of the subscriptions.
This option is particularly useful if you want to start fresh with your channel lineup or if you’re looking to explore new subscription options in the future. Cancelling all subscriptions allows you to have a clean slate and choose the channels that truly align with your interests.
Now that you know how to cancel all channel subscriptions, you can easily refresh your channel lineup and customize it according to your preferences.
Confirming Your Cancellation
After initiating the cancellation of a channel or package subscription through Prime Video Channels, it’s important to confirm that your cancellation has been successfully processed. Confirming your cancellation ensures that you won’t be charged for the subscription in the future and that your access to the content is properly terminated. Here’s how you can confirm your cancellation:
- After following the cancellation process for a specific channel or package, you’ll typically receive a confirmation message on the screen indicating that your cancellation request has been received.
- Take a moment to review this message and ensure that it confirms the cancellation of the subscription you intended to cancel.
- Additionally, you may receive an email confirmation from Amazon regarding the cancellation of your channel subscription. This email will serve as an official confirmation of the cancellation.
- Open the email and carefully read through its contents to confirm that the cancellation was processed as desired.
- If you don’t receive an email confirmation or if you’re unsure about the status of your cancellation, it’s recommended to reach out to Amazon’s customer support for further assistance.
Confirming your cancellation is an essential step to ensure that you won’t be charged for any unwanted subscriptions in the future. It provides peace of mind and allows you to have complete control over your Prime Video Channels lineup and associated costs.
Always remember to keep a record of your cancellation confirmations, whether by taking screenshots of on-screen messages or archiving relevant emails. These records can serve as proof of your cancellation in case of any discrepancies or billing issues in the future.
Now that you know how to confirm your cancellation, you can rest assured that your channel subscriptions are properly terminated and that you’re not being charged for any unwanted services.
Checking Your Subscription Status
It’s always a good idea to periodically check your subscription status to ensure that you have a clear understanding of the channels you’re currently subscribed to and the associated costs. Checking your subscription status allows you to stay informed and make informed decisions about your Prime Video Channels lineup. Here’s how you can check your subscription status:
- Visit the Prime Video Channels subscriptions page on the Amazon website or the Prime Video app, as mentioned earlier.
- On this page, you’ll see a list of all the channels and channel packages you’re currently subscribed to.
- Take a moment to review this list to ensure that it aligns with your expectations and preferences.
- Pay attention to any channel subscriptions or packages that you no longer want or need, as you may consider cancelling them.
- Additionally, you can check your subscription status by reviewing your Amazon account settings. Go to the “Accounts & Lists” menu on the Amazon website, click on “Memberships & Subscriptions,” and navigate to the “Prime Video Channels” section.
- On your account settings page, you should be able to see a summary of your current Prime Video Channels subscriptions, along with any billing information.
Regularly checking your subscription status is crucial for managing your channel lineup effectively. It allows you to keep track of your expenses and make adjustments as necessary, ensuring that you’re getting the most value out of your Prime Video Channels subscriptions.
If you notice any discrepancies or have questions about your subscription status, you can reach out to Amazon’s customer support for further assistance. They will be able to provide you with the necessary information and help resolve any issues you may encounter.
Now that you know how to check your subscription status, you can stay on top of your channel subscriptions and make any necessary changes with ease.
Troubleshooting Common Issues
While managing your Prime Video Channels subscriptions is generally a smooth process, there may be times when you encounter some common issues. Here are some troubleshooting steps you can take to resolve these issues:
- Unrecognized Channel: If you believe you’re subscribed to a particular channel but it doesn’t appear in your subscription list, double-check the email associated with your Amazon account. Some channels may use a different email for subscription purposes, which can lead to confusion. Additionally, ensure you’re signed in with the correct Amazon account that holds the subscription.
- Billing Errors: If you notice any discrepancies or errors in your billing statements, it’s recommended to review your subscription details and payment history on the Prime Video Channels subscriptions page. If the issue persists, reach out to Amazon customer support for assistance.
- Accessing Content: If you’re having trouble accessing content from a specific channel, ensure that you’re signed in to the Prime Video app or website with the correct account. If the issue persists, try clearing your browser cache or reinstalling the Prime Video app to resolve any potential technical glitches.
- Renewal Issues: If a subscribed channel fails to renew at the end of the billing period, first verify that your payment information is up to date. If the issue persists, contact Amazon customer support for further assistance.
- Cancellation Confirmation: If you’ve cancelled a subscription but haven’t received a confirmation email, check your spam or junk folders. It’s also a good idea to take a screenshot of the on-screen cancellation confirmation for your records.
If none of the troubleshooting steps mentioned above resolve your issue, don’t hesitate to reach out to Amazon customer support. They have dedicated teams available to address any concerns you may have and provide personalized assistance.
Remember, staying patient and seeking assistance when needed can help you overcome any common issues that may arise during the management of your Prime Video Channels subscriptions.
Now that you’re aware of these troubleshooting steps, you can tackle common issues with confidence and enjoy a seamless experience with your channel subscriptions.
Frequently Asked Questions (FAQs)
Here are some commonly asked questions about cancelling paid TV channel subscriptions on Amazon:
- Can I cancel my channel subscriptions anytime?
- Will I be able to access the content until the end of the billing period?
- Will I receive a refund if I cancel a channel subscription?
- Can I re-subscribe to a channel after cancelling it?
- Can I cancel individual channels within a package subscription?
- Can I manage my channel subscriptions on both the Amazon website and the Prime Video app?
- Will I lose my saved content if I cancel a channel subscription?
Yes, you can cancel your channel subscriptions at any time. Keep in mind that the cancellation will take effect at the end of the current billing period.
Yes, you’ll retain access to the channel’s content until the end of the current billing period. Once the period ends, you’ll no longer be charged for the subscription and you’ll lose access to the content.
No, cancelling a channel subscription will not result in a refund. You’ll have access to the content until the end of the billing period for which you’ve already been charged.
Yes, you can re-subscribe to a channel that you’ve previously cancelled. Simply visit the Prime Video Channels subscriptions page and click on “Subscribe” or “Add Channel” next to the desired channel.
Yes, you have the flexibility to cancel individual channels within a package subscription. However, keep in mind that cancelling a channel package may result in the increase in the per-channel price for the remaining subscribed channels.
Yes, you can manage your channel subscriptions on both platforms. The process is similar, and you’ll have access to the same options for cancelling or modifying your subscriptions.
Yes, any saved content or recordings associated with a cancelled channel subscription will no longer be accessible once the subscription is cancelled.
If you have any additional questions or concerns about cancelling paid TV channel subscriptions on Amazon, it’s recommended to reach out to Amazon customer support for personalized assistance.
Now that you have answers to these frequently asked questions, you’ll have a better understanding of the process and can make informed decisions regarding your channel subscriptions.