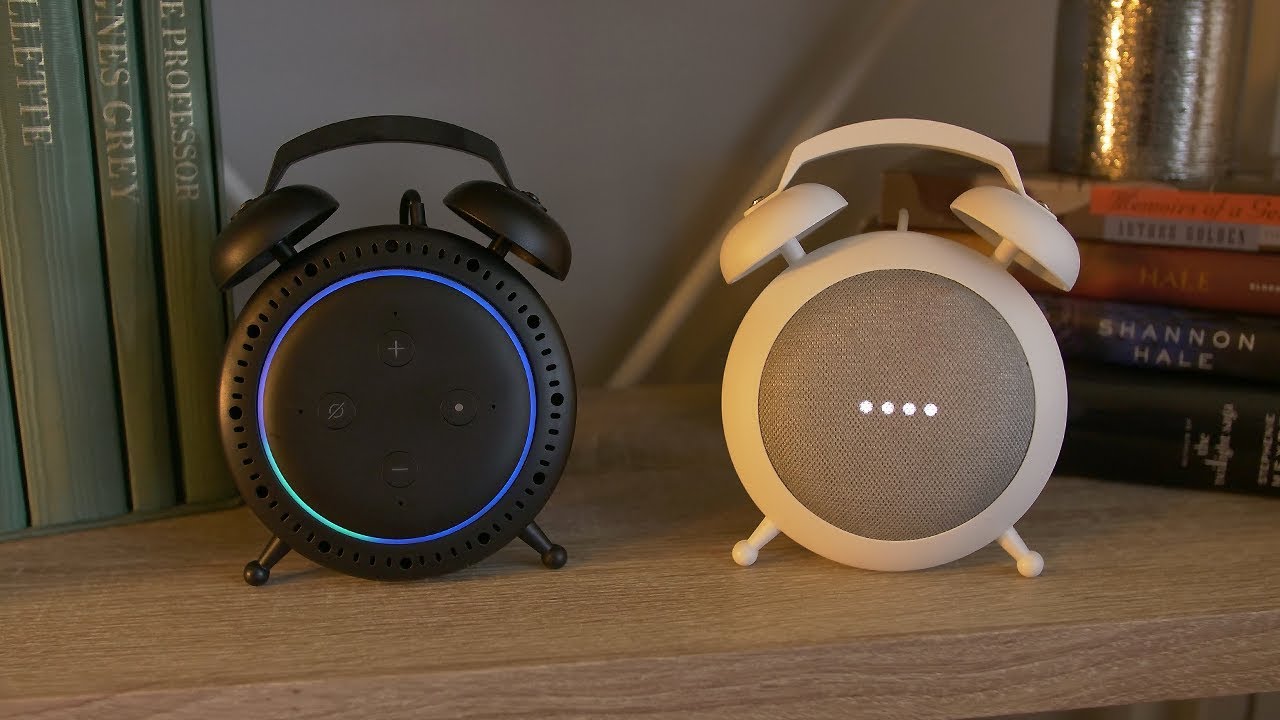Step 1: Set up the Google Home device
The first step in canceling a Google Home alarm remotely is to ensure that your Google Home device is properly set up. If you have already completed the setup process, you can skip to the next step.
To set up your Google Home, follow these instructions:
- Unbox your Google Home device and find a suitable location for it in your home. It is recommended to place it in a central location where it can easily hear your voice commands.
- Plug in the power adapter to the back of the Google Home device and connect it to a power outlet. The device will automatically power on.
- Wait for the Google Home device to start up. You will see a series of lights on the top of the device indicating that it is booting up.
- Download the Google Home app on your smartphone or tablet from the App Store (for iOS) or Google Play Store (for Android).
- Open the Google Home app and sign in to your Google account. Make sure you are using the same account that you want to use with your Google Home device.
- Tap on the ‘+’ icon or the ‘Add’ button to add a new device.
- Follow the on-screen instructions to set up your Google Home device. This includes connecting it to your Wi-Fi network and giving it a unique name.
- Once the setup process is complete, you can start using your Google Home device by saying the wake word “Hey Google” or “OK Google,” followed by your command or question.
By completing the setup process, you have now prepared your Google Home device for canceling alarms remotely. Next, we will cover how to connect your Google Home to the same Wi-Fi network as your phone in the following step.
Step 2: Connect Google Home to the same Wi-Fi network as your phone
In order to remotely cancel a Google Home alarm, both your Google Home device and your phone need to be connected to the same Wi-Fi network. This allows for seamless communication between the two devices.
To connect your Google Home device to the same Wi-Fi network as your phone, follow these steps:
- Ensure that your phone is connected to your home Wi-Fi network that you want to use with your Google Home device. If you are unsure of the network, check your phone’s Wi-Fi settings.
- Make sure that your Google Home device is powered on and ready for setup.
- Open the Google Home app on your phone and tap on the devices tab at the bottom of the screen.
- Scroll through the list of devices until you find your Google Home device.
- Tap on your Google Home device to open its settings.
- In the device settings, tap on the ‘Setup’ button.
- Follow the on-screen instructions to connect your Google Home device to your Wi-Fi network. This usually involves selecting your home Wi-Fi network from the available options and entering the password.
- Wait for the setup process to complete. Your Google Home device will connect to the Wi-Fi network, and you will receive a confirmation message in the app.
Once you have successfully connected your Google Home device to the same Wi-Fi network as your phone, you are now ready to proceed with canceling alarms remotely. The next step involves downloading and installing the Google Home app, which we will cover in the following section.
Step 3: Download and install the Google Home app
In order to control your Google Home device and cancel alarms remotely, you will need to download and install the Google Home app on your smartphone or tablet. The app acts as a central hub for managing your Google Home devices and accessing their settings.
Follow these steps to download and install the Google Home app:
- Open the app store on your device. If you have an iPhone or iPad, open the App Store. If you have an Android device, open the Google Play Store.
- In the search bar of the app store, type “Google Home”.
- Locate the Google Home app in the search results and tap on it.
- Tap on the “Install” or “Get” button to begin downloading the app.
- Wait for the app to download and install on your device. The installation process may take a few moments.
- Once the app is installed, tap on the “Open” button to launch the Google Home app.
- When prompted, sign in to your Google account or create a new account if you don’t have one already.
- After signing in, you will be directed to the main screen of the Google Home app.
Now that you have successfully downloaded and installed the Google Home app on your device, you are one step closer to being able to cancel alarms remotely. In the next step, we will guide you through the process of logging in to the Google Home app, so you can start managing your Google Home devices.
Step 4: Open the Google Home app and log in
Now that you have installed the Google Home app on your device, it’s time to open the app and log in using your Google account. Logging in will give you access to all the features and settings available for managing your Google Home devices.
Follow these steps to open the Google Home app and log in:
- Locate the Google Home app icon on your device’s home screen or app drawer.
- Tap on the app icon to open the Google Home app.
- If this is your first time using the app, you will be prompted to sign in to your Google account. Enter your email address and password, then tap on the “Next” button.
- If you have multiple Google accounts, select the account you want to use with the Google Home app.
- Review and agree to any terms or permissions requested by the app. These may include allowing the app to access your location or other device features.
- After successfully logging in, the app will load the main screen, which displays all your connected Google Home devices.
You have now opened the Google Home app and logged in with your Google account. This will enable you to manage and control your Google Home devices, including canceling alarms remotely. In the next step, we will explore how to navigate to the devices tab within the app.
Step 5: Tap on the devices tab at the bottom of the screen
After logging in to the Google Home app, you will need to navigate to the devices tab where you can access the settings of your Google Home devices. The devices tab is where you can view and manage all the devices that are connected to your Google Home app.
Follow these steps to access the devices tab:
- Open the Google Home app on your device.
- At the bottom of the screen, you will see a navigation bar with different icons.
- Tap on the second icon from the left, which represents the devices tab.
- Upon tapping the devices tab icon, the app will load the devices screen, displaying a list of all the Google Home devices connected to your account.
By tapping on the devices tab, you have successfully accessed the section where you can view all your Google Home devices. From here, you can select the specific device you want to cancel an alarm on. In the next step, we will guide you through finding the Google Home device for alarm cancellation.
Step 6: Locate the Google Home device you want to cancel the alarm for
Once you have accessed the devices tab in the Google Home app, you will need to locate the specific Google Home device for which you want to cancel an alarm. This step is important as it allows you to select the correct device and access its settings.
Follow these steps to locate the Google Home device:
- Open the Google Home app on your device, if you haven’t already done so.
- Tap on the devices tab at the bottom of the screen to access the list of devices.
- Scroll through the list of devices and locate the Google Home device for which you want to cancel the alarm.
- The devices are usually listed with their unique names that you assigned during the setup process. Look for the name that corresponds to the device you want to modify.
Once you have successfully located the Google Home device, you are ready to proceed to the next step, which involves accessing the device’s settings. By choosing the specific device you want to cancel the alarm for, you can ensure that you don’t accidentally modify alarms on other devices. In the following step, we will guide you through opening the settings for the selected Google Home device.
Step 7: Tap on the device to open its settings
Now that you have located the Google Home device for which you want to cancel an alarm, you can proceed to open its settings within the Google Home app. By accessing the device’s settings, you will be able to make changes and modifications specific to that particular device.
Follow these steps to open the settings of your selected Google Home device:
- Open the Google Home app on your device.
- Tap on the devices tab at the bottom of the screen to view the list of connected devices.
- Scroll through the list and find the Google Home device you want to modify.
- Once you have located the device, simply tap on it.
- By tapping on the device, the Google Home app will navigate to the settings page specifically for that device.
After successfully tapping on the device, you will have access to a range of settings and options that are exclusive to that Google Home device. This allows you to make specific changes to alarms, preferences, and other device-related configurations. In the next step, we will guide you through locating the Alarms section within the device settings.
Step 8: Scroll down to the Alarms section and tap on it
After opening the settings page for your selected Google Home device, the next step is to scroll down and locate the Alarms section within the settings. In this section, you will find all the alarms that have been set on the device, and you can make adjustments or cancel them as needed.
Follow these steps to find the Alarms section and access it:
- Open the Google Home app on your device.
- Tap on the devices tab at the bottom of the screen to view the list of connected devices.
- Scroll through the list and tap on the desired Google Home device to open its settings page.
- On the settings page, scroll down until you reach the Alarms section.
- Once you have located the Alarms section, tap on it to access the list of alarms set on the device.
By tapping on the Alarms section, you will be able to view all the alarms that have been set on your selected Google Home device. This allows you to manage, modify, and cancel alarms according to your preferences. In the following step, we will guide you through the process of finding and selecting the specific alarm that you want to cancel.
Step 9: Find the alarm you want to cancel and tap on it
After accessing the Alarms section within the Google Home device settings, the next step is to find the specific alarm that you want to cancel. By locating the alarm in the list, you can select it and proceed to make changes or cancel it entirely.
Follow these steps to find and select the alarm you want to cancel:
- Open the Google Home app on your device.
- Tap on the devices tab at the bottom of the screen to view the list of connected devices.
- Scroll through the list and tap on the desired Google Home device to open its settings page.
- On the settings page, scroll down to the Alarms section.
- Within the Alarms section, you will see a list of all the alarms set on the device.
- Locate the specific alarm you want to cancel in the list.
- Once you have found the alarm, tap on it to select it.
By tapping on the alarm, you will be able to access its details and make modifications or cancel it entirely. This step ensures that you are working with the correct alarm and can proceed to cancel it successfully. In the next step, we will guide you through the process of cancelling the selected alarm.
Step 10: Tap on the cancel alarm button
Now that you have selected the specific alarm you want to cancel within the Google Home app, the next step is to locate and tap on the cancel alarm button. This will allow you to remove the alarm from your Google Home device, preventing it from sounding at the scheduled time.
Follow these steps to cancel the selected alarm:
- Open the Google Home app on your device.
- Tap on the devices tab at the bottom of the screen to view the list of connected devices.
- Scroll through the list and tap on the desired Google Home device to open its settings page.
- On the settings page, scroll down to the Alarms section and locate the specific alarm you want to cancel.
- Once you have found the alarm, tap on it to access its details and settings.
- Within the alarm details, you will see an option to cancel or delete the alarm.
- Tap on the cancel or delete alarm button to remove the alarm from your Google Home device.
By tapping on the cancel or delete alarm button, you successfully cancel the selected alarm on your Google Home device. This ensures that the alarm will not sound at the originally set time. In the following step, we will guide you through the confirmation process to verify that the alarm has been successfully canceled.
Step 11: Confirm the cancellation of the alarm
After tapping on the cancel alarm button in the Google Home app, it is important to confirm that the alarm has been successfully canceled. This confirmation step ensures that you have successfully removed the alarm from your Google Home device and prevents it from sounding at the scheduled time.
Follow these steps to confirm the cancellation of the alarm:
- Open the Google Home app on your device.
- Tap on the devices tab at the bottom of the screen to view the list of connected devices.
- Scroll through the list and tap on the desired Google Home device to open its settings page.
- On the settings page, scroll down to the Alarms section and locate the specific alarm you canceled.
- Verify that the alarm is no longer listed in the alarms section.
- Check that the alarm settings and details are no longer accessible or editable.
- Ensure that there are no indications or notifications indicating that the canceled alarm is still active.
By confirming that the alarm is no longer listed, accessible, or editable, you can be confident that the alarm has been successfully cancelled on your Google Home device. This helps you avoid any unwanted or unexpected alarms from sounding. In the final step, we will verify that the cancellation of the alarm is successful.
Step 12: Verify that the alarm is successfully canceled
The final step in the process of canceling a Google Home alarm remotely is to verify that the alarm has been successfully canceled. This verification step ensures that you can rest assured knowing that the alarm will not sound at the scheduled time.
Follow these steps to verify the cancellation of the alarm:
- Open the Google Home app on your device.
- Tap on the devices tab at the bottom of the screen to view the list of connected devices.
- Scroll through the list and tap on the desired Google Home device to open its settings page.
- On the settings page, scroll down to the Alarms section and confirm that the specific alarm you canceled is no longer listed.
- Check that the alarm settings and details are no longer accessible or editable.
- Ensure that there are no indications or notifications suggesting that the canceled alarm is still active.
- Wait until the original scheduled time for the alarm to confirm that it does not sound.
By following these steps and verifying that the alarm is no longer listed, accessible, or active, you can be confident that the cancellation of the alarm has been successful. This ensures that you will not be disturbed by any alarms that were previously set on your Google Home device.
With the alarm successfully canceled, you have effectively managed and controlled your Google Home device remotely. You can now enjoy a peaceful and uninterrupted home environment without any unwanted alarms.