How to Cancel Disney Plus Subscription on Website
Canceling your Disney Plus subscription on the website is a straightforward process that can be done in a few simple steps. Follow these instructions to cancel your Disney Plus subscription:
- Login to your Disney Plus account.
- Click on your profile icon in the top-right corner of the screen.
- Select “Account” from the dropdown menu.
- Scroll down to the “Subscription” section on the Account page.
- Click on the “Cancel Subscription” link.
- You will be asked to provide a reason for canceling. Choose the appropriate option from the dropdown menu.
- Review the cancelation details and click on the “Complete Cancelation” button.
- You will receive a confirmation email indicating that your Disney Plus subscription has been canceled.
Keep in mind that canceling your subscription does not grant a refund for any unused portion of your subscription period. However, you will still be able to access Disney Plus until the end of your current billing cycle.
If you change your mind and want to reactivate your Disney Plus subscription, you can simply follow the steps above and select the reactivation option instead of canceling.
It’s important to note that canceling Disney Plus on the website applies to subscriptions purchased directly from Disney. If you subscribed through a third-party service or as part of a bundle, you may need to cancel through that specific platform or provider.
How to Cancel Disney Plus Subscription on Mobile App
If you’ve subscribed to Disney Plus through the mobile app and want to cancel your subscription, you can easily do so by following these steps:
- Open the Disney Plus app on your mobile device.
- Tap on the profile icon located at the bottom right corner of the screen.
- Select “Account” from the menu that appears.
- Scroll down to find the “Subscription” section.
- Tap on “Billing Details.”
- Under the subscription details, tap on the “Cancel Subscription” option.
- You will be prompted to provide a reason for canceling. Choose the appropriate one from the options provided.
- Review the cancellation details and tap on “Complete Cancellation”.
- You will receive a confirmation email confirming the cancellation of your Disney Plus subscription.
Remember, canceling your subscription on the mobile app means you will no longer be billed, and your access to Disney Plus content will end at the end of your current billing cycle.
If you decide to reactivate your subscription in the future, you can simply follow the same steps above and select the reactivation option instead of canceling.
Please note that if you subscribed to Disney Plus through a third-party app like Apple App Store or Google Play Store, you may need to cancel your subscription directly through their respective platforms.
How to Cancel Disney Plus Subscription on Roku
If you’ve subscribed to Disney Plus through Roku and want to cancel your subscription, follow these steps:
- On your Roku remote, press the “Home” button to navigate to the main screen.
- Scroll up or down and highlight the Disney Plus channel.
- Press the “Star” button on your remote to open the options menu.
- Select “Manage Subscription” from the menu.
- Choose “Cancel Subscription” and follow the on-screen instructions.
- Provide a reason for canceling your subscription, if prompted.
- Confirm the cancellation to complete the process.
Once you’ve canceled your Disney Plus subscription through Roku, you will no longer be billed, and your access to the Disney Plus content will end at the end of your current billing cycle.
If you change your mind and want to reactivate your Disney Plus subscription, you can follow the same steps above and select the reactivation option instead of canceling.
Please note that if you subscribed to Disney Plus through a third-party provider via Roku, such as a TV provider or streaming service, you may need to cancel your subscription through that specific provider.
How to Cancel Disney Plus Subscription on Apple TV
To cancel your Disney Plus subscription on Apple TV, you can follow these steps:
- On your Apple TV, navigate to the Disney Plus app.
- Highlight the app icon and press and hold the “Touch surface” on the Apple TV remote.
- A menu will appear. Select “Manage Subscriptions.”
- You will be redirected to the subscription management page.
- Find the Disney Plus subscription and select it.
- Choose the “Cancel Subscription” option and confirm your choice.
- Provide a reason for canceling, if prompted.
- Complete the cancellation process.
Upon canceling your Disney Plus subscription on Apple TV, you will no longer be billed, and your access to the Disney Plus content will end at the end of your current billing cycle.
If you decide to reactivate your subscription in the future, you can follow the same steps above and select the reactivation option instead of canceling.
Please note that if you subscribed to Disney Plus through a third-party provider via Apple TV, such as a TV provider or streaming service, you may need to cancel your subscription through that specific provider or contact Apple support for further assistance.
How to Cancel Disney Plus Subscription on Android TV
If you’ve subscribed to Disney Plus through Android TV and want to cancel your subscription, here’s how you can do it:
- On your Android TV, navigate to the Disney Plus app.
- Using your remote, select the app to open it.
- Scroll down the main screen and highlight your profile icon.
- Press the select button on your remote to access your profile menu.
- Select “Account” from the menu options.
- Scroll down and find the “Subscription” section.
- Select “Cancel Subscription” and follow the on-screen instructions.
- Provide a reason for canceling your subscription, if prompted.
- Confirm the cancellation to complete the process.
Once you’ve cancelled your Disney Plus subscription on Android TV, you will no longer be billed, and your access to the Disney Plus content will end at the end of your current billing cycle.
If you change your mind and decide to reactivate your Disney Plus subscription, you can follow the same steps mentioned above and select the reactivation option instead of canceling.
Please note that if you signed up for Disney Plus via a third-party provider on your Android TV, such as a TV provider or streaming service, you may need to cancel your subscription through that specific provider or contact their customer support for further assistance.
How to Cancel Disney Plus Subscription on Xbox
If you subscribed to Disney Plus through your Xbox and would like to cancel your subscription, you can follow these steps:
- Turn on your Xbox console and navigate to the Disney Plus app.
- Highlight the app and press the “Menu” button on your controller (three horizontal lines).
- Select “Manage App” from the menu options.
- Scroll down and choose “Manage Subscriptions.”
- You will be redirected to the Subscriptions page.
- Locate your Disney Plus subscription and select it.
- Choose the “Cancel Subscription” option and confirm your choice.
- Provide a reason for canceling, if prompted.
- Complete the cancellation process.
Once you have cancelled your Disney Plus subscription on Xbox, your subscription will no longer be active, and your access to Disney Plus content will end at the end of your current billing period.
If you change your mind in the future and wish to reactivate your Disney Plus subscription, you can revisit the Subscriptions page on your Xbox and select the reactivation option instead of canceling.
Please note that if you signed up for Disney Plus through a third-party provider on your Xbox, such as a TV provider or streaming service, you may need to cancel your subscription through that specific provider or contact their customer support for assistance.
How to Cancel Disney Plus Subscription on PlayStation
If you have a Disney Plus subscription on your PlayStation and want to cancel it, you can do so by following these steps:
- Turn on your PlayStation console and navigate to the Disney Plus app.
- Highlight the app and press the “Options” button on your controller (three horizontal lines).
- Select “Information” from the menu options.
- Scroll down and choose “Manage Subscriptions.”
- You will be taken to the Subscriptions page.
- Find your Disney Plus subscription and select it.
- Choose the “Cancel Subscription” option and confirm your decision.
- Provide a reason for canceling, if prompted.
- Complete the cancellation process.
After canceling your Disney Plus subscription on PlayStation, your subscription will no longer be active, and your access to Disney Plus content will end at the end of your current billing cycle.
If you change your mind and wish to reactivate your Disney Plus subscription, you can revisit the Subscriptions page on your PlayStation and select the reactivation option instead of canceling.
Keep in mind that if you signed up for Disney Plus through a third-party provider on your PlayStation, such as a TV provider or streaming service, you may need to cancel your subscription through that specific provider or contact their customer support for further assistance.
How to Cancel Disney Plus Subscription on Amazon Fire TV
If you have a Disney Plus subscription through your Amazon Fire TV and wish to cancel it, you can follow these steps:
- Turn on your Amazon Fire TV device and navigate to the Disney Plus app.
- Highlight the app and press the “Options” button on your remote (three horizontal lines).
- Select “Manage Subscriptions” from the menu that appears.
- You will be redirected to the Subscriptions page.
- Find your Disney Plus subscription and select it.
- Choose the “Cancel Subscription” option and confirm your choice.
- Provide a reason for canceling, if prompted.
- Complete the cancellation process.
Once you have cancelled your Disney Plus subscription on Amazon Fire TV, your subscription will no longer be active, and your access to Disney Plus content will end at the end of your current billing cycle.
If you decide to reactivate your subscription in the future, you can revisit the Subscriptions page on your Amazon Fire TV and select the reactivation option instead of canceling.
It is important to note that if you signed up for Disney Plus through a third-party provider on your Amazon Fire TV, such as a TV provider or streaming service, you may need to cancel your subscription through that specific provider or contact their customer support for further assistance.
How to Cancel Disney Plus Subscription on Smart TVs
If you have a Disney Plus subscription on your Smart TV and want to cancel it, the process may vary depending on the brand and model of your TV. Generally, you can try the following steps:
- Turn on your Smart TV and navigate to the Disney Plus app.
- Look for the settings or account options within the app.
- Find the subscription or billing section.
- Select the option to manage or cancel your subscription.
- Follow the on-screen instructions to cancel your Disney Plus subscription.
The steps provided above are a general guideline, and the exact process may differ based on the Smart TV brand and the version of the Disney Plus app.
If you encounter any difficulties during the cancellation process or are unable to locate the necessary options, you can refer to the user manual of your Smart TV or contact the customer support for your particular TV brand for further assistance.
It’s important to note that canceling your Disney Plus subscription on your Smart TV will end your access to Disney Plus content at the end of your current billing cycle.
Additionally, if you signed up for Disney Plus through a third-party provider on your Smart TV, such as a cable or satellite provider, you may need to reach out to them directly to cancel your subscription.
How to Check Disney Plus Subscription Status
If you want to check the status of your Disney Plus subscription, whether it’s active or canceled, you can do so by following these steps:
- Open a web browser on your computer or mobile device.
- Go to the Disney Plus website and log in to your account.
- Click on your profile icon in the top-right corner of the screen.
- Select “Account” from the dropdown menu.
- Scroll down to the “Subscription” section on the Account page.
- Here, you will be able to see the status of your subscription.
If your subscription is active, it will show the details, such as the billing cycle and the next billing date. If your subscription is canceled or expired, it will indicate that as well.
Additionally, you can also check your subscription status through the Disney Plus mobile app. Open the app, log in to your account, and navigate to the account settings. You should find your subscription status listed there as well.
Please keep in mind that if you signed up for Disney Plus through a third-party provider or as part of a bundle, you may need to check the subscription status through their respective platforms or contact their customer support for more information.
If you have any issues or questions regarding your Disney Plus subscription status, it’s recommended to reach out to Disney Plus customer support for assistance. They will be able to provide you with accurate and up-to-date information regarding your subscription.
What Happens When You Cancel Disney Plus Subscription
When you cancel your Disney Plus subscription, several things happen, and it’s important to understand the implications. Here’s what you can expect:
- Immediate Access: You will still have access to Disney Plus content until the end of your current billing cycle, even after canceling your subscription. This means you can continue enjoying the service until the scheduled expiration date.
- No Further Billing: After cancelation, you will no longer be billed for the Disney Plus subscription. This applies to the specific payment method you used for the subscription.
- No Refunds: Disney Plus does not provide refunds for unused portions of a subscription. Therefore, canceling your subscription mid-billing cycle will not result in a monetary refund.
- Content Restrictions: Once your Disney Plus subscription is canceled, you will lose access to all Disney Plus content, including movies, TV shows, and exclusive content. This includes both new releases and the entire library.
- Profile & Viewing History: While your subscription is still active, Disney Plus stores your profile and viewing history. However, after canceling, you may lose this information, and it may not be recoverable once your access to the platform ends.
- Reactivation Option: If you change your mind and decide to re-subscribe to Disney Plus, you can do so at any time. Simply follow the sign-up process and reactivate your account using the same credentials.
It’s important to remember that the cancellation process and its effects may vary if you subscribed to Disney Plus through a third-party provider or as part of a bundle. In such cases, additional steps may be required to cancel the service.
For any further questions or assistance regarding your canceled Disney Plus subscription, it’s recommended to reach out to Disney Plus customer support for personalized guidance.

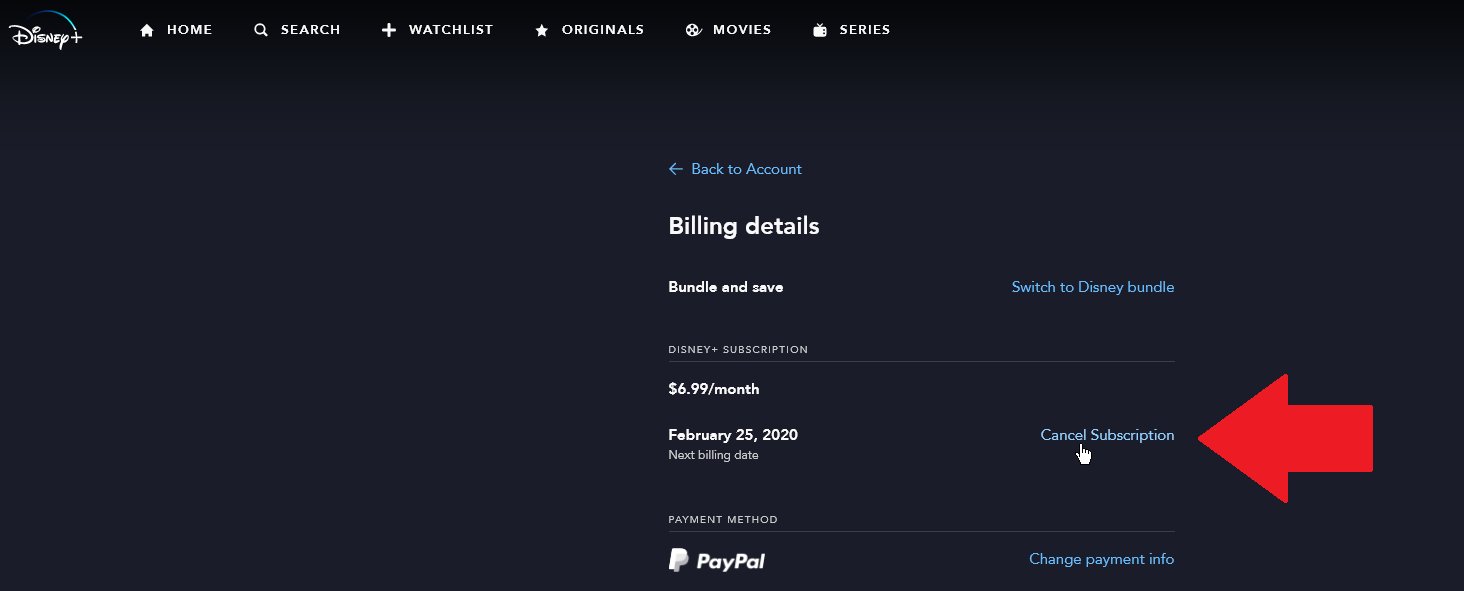
![How Does Disney + Works and How Much It Cost [Explained]](https://citizenside.com/wp-content/uploads/2020/05/disney-plus-300x200.jpg)