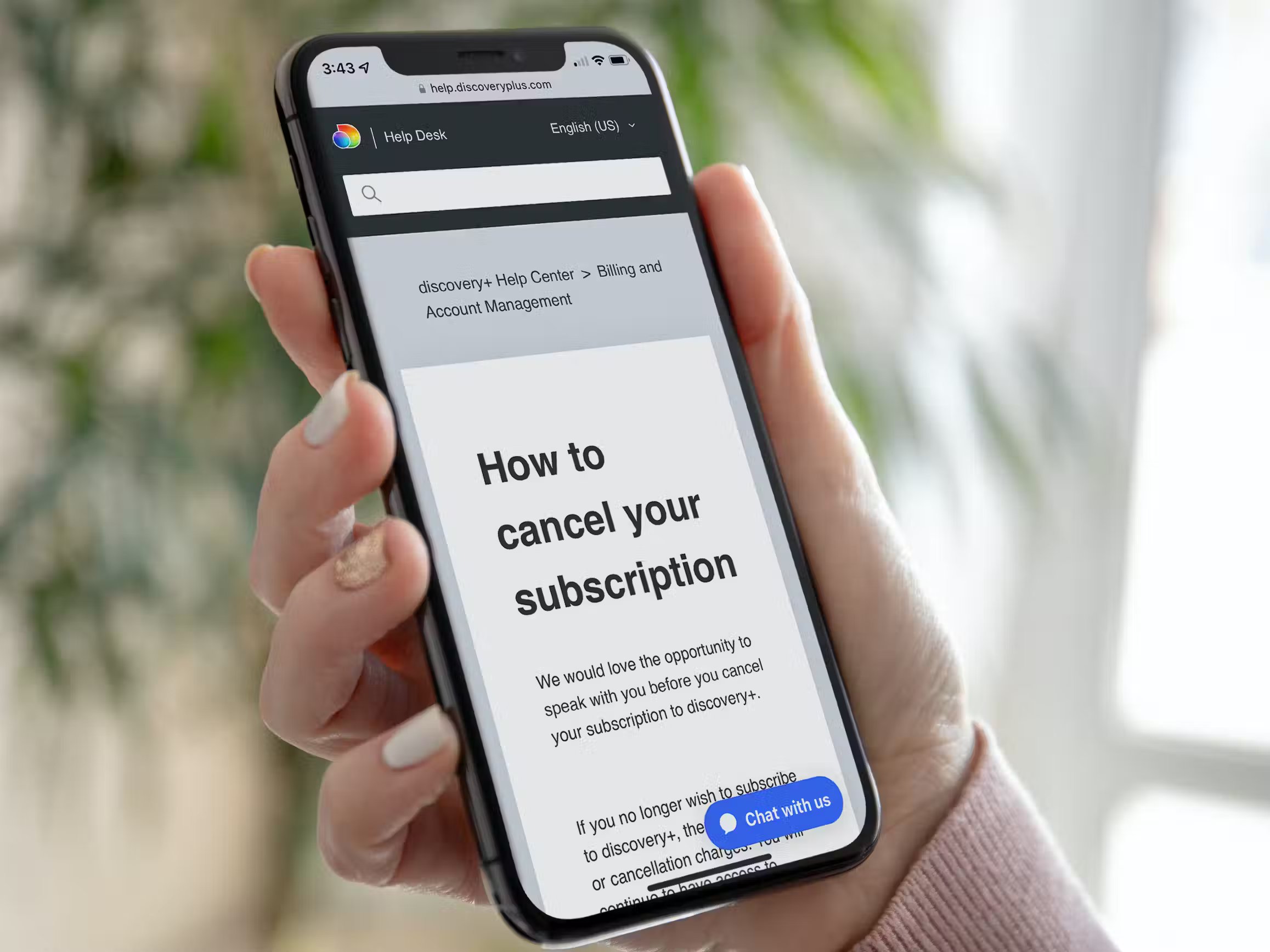Reasons to Cancel Discovery Plus on Amazon Prime
While Discovery Plus on Amazon Prime offers a wide range of content and convenience, there may be various reasons why you may consider canceling your subscription. Here are a few common reasons:
- Duplicate Content: If you already have a Discovery Plus subscription through another platform or directly from Discovery, it may not make sense to continue paying for the service on Amazon Prime. Cancelling on Prime can help you avoid paying for duplicate content.
- Insufficient Content: If you find that the content available on Discovery Plus is not meeting your expectations or you have exhausted all the shows and documentaries that interest you, it might be a good time to cancel. Evaluating the content library and considering your ongoing viewing needs can help you make an informed decision.
- Cost Considerations: If you are evaluating your monthly expenses and looking for ways to save money, canceling Discovery Plus on Amazon Prime can be a viable option. Assessing the value you derive from the subscription and weighing it against other streaming services can help you make a cost-effective decision.
- Alternative Options: If you have discovered other streaming platforms that offer similar or even more appealing content, canceling Discovery Plus on Amazon Prime might be a sensible choice. Exploring and comparing your options can help you find the best fit for your entertainment preferences.
- Infrequent Use: If you find that you rarely use Discovery Plus or have lost interest in the available shows and documentaries, it might be worth considering canceling your subscription. Assessing your usage patterns and determining whether the service aligns with your entertainment habits is key in making the right decision.
Ultimately, the decision to cancel Discovery Plus on Amazon Prime rests on your personal needs and preferences. Considering the reasons mentioned above, along with any other factors specific to your situation, will help you evaluate the value and relevance of the subscription and make an informed decision.
How to Cancel Discovery Plus on Amazon Prime through the Website
If you’ve decided to cancel your Discovery Plus subscription on Amazon Prime, you can easily do so through the website by following the steps below:
- Open your preferred web browser and visit the Amazon website.
- Sign in to your Amazon account using your login credentials.
- Once signed in, hover over the “Accounts & Lists” option in the top right corner of the page and select “Your Prime Membership” from the drop-down menu.
- In the “Manage Membership” section, you will find information about your Prime membership. Look for the “Discovery Plus” subscription, which will be listed under “Prime Video Channels.”
- Click on the “Manage Subscription” button next to the Discovery Plus subscription.
- You will then be redirected to the Discovery Plus subscription management page. Scroll down to find the “Cancel Subscription” option and click on it.
- Amazon will present various options to keep you as a subscriber. If you still wish to proceed with the cancellation, click on the “Cancel Channel” button.
- A confirmation message will appear, stating that your Discovery Plus subscription has been canceled. Make sure to review any additional information provided on the confirmation page.
Canceling Discovery Plus on Amazon Prime enables you to avoid further charges and ensures that your subscription will not renew at the end of the current billing period.
Please note that the exact steps or options may vary slightly depending on the version of Amazon’s website you are using. If you encounter any difficulties or have any questions, it is recommended to refer to Amazon’s support documentation or contact their customer service for further assistance.
How to Cancel Discovery Plus on Amazon Prime through the Mobile App
If you prefer to cancel your Discovery Plus subscription on Amazon Prime through the mobile app, you can follow these simple steps:
- Open the Amazon app on your mobile device and sign in to your Amazon account, if you haven’t already.
- Tap on the menu icon, typically three horizontal lines, located in the top left corner of the app’s interface.
- Scroll down and select “Your Account” from the menu options.
- In the “Digital content and devices” section, tap on “Prime Video.”
- Next, tap on “Channels” to view your Prime Video Channels subscriptions.
- Locate the Discovery Plus subscription from the list of channels and tap on it.
- On the Discovery Plus subscription page, you will find the option to manage your subscription. Tap on “Cancel Subscription.”
- Amazon will present you with additional options to keep your subscription. If you still wish to proceed with cancellation, select the “Cancel Channel” option.
- A confirmation message will appear, confirming the cancellation of your Discovery Plus subscription. Take a moment to review any additional information provided on the confirmation page.
By canceling your Discovery Plus subscription on Amazon Prime through the mobile app, you can conveniently manage your subscriptions on the go and ensure that you will not be charged for the service in the future.
Please note that the steps described here are general and may vary slightly depending on the version of the Amazon app you are using or any recent updates. If you encounter any difficulties or need further assistance, it is recommended to consult the Amazon support documentation or reach out to their customer service for guidance.
How to Cancel Discovery Plus on Amazon Prime through the Fire TV Device
If you have a Fire TV device and wish to cancel your Discovery Plus subscription on Amazon Prime, you can easily do so by following the steps outlined below:
- Turn on your Fire TV device and navigate to the home screen.
- Using your Fire TV remote, select the “Prime Video” app from the list of available apps on the home screen.
- In the Prime Video app, go to the “Channels” tab to view your subscribed channels.
- Scroll through the list of channels and locate the Discovery Plus subscription. Highlight it and press the “Menu” button on your Fire TV remote.
- A menu will appear on the right side of the screen. Select the “Manage Subscription” option from this menu.
- You will be redirected to the Discovery Plus subscription management page. Look for the “Cancel Subscription” option and select it.
- Amazon will provide additional options to encourage you to keep the subscription. If you still want to proceed with cancellation, select the “Cancel Channel” option.
- A confirmation message will appear, indicating that your Discovery Plus subscription has been canceled. Take a moment to review any additional details provided on the confirmation page.
By following these steps, you can successfully cancel your Discovery Plus subscription on Amazon Prime through your Fire TV device. This action will prevent any future charges and ensure that your subscription does not renew at the end of your billing cycle.
Please note that the steps described above are general and may vary slightly depending on the specific model of your Fire TV device or any recent updates to the Amazon Prime Video app. If you encounter any issues or require further assistance, it is advisable to consult the support documentation provided by Amazon or contact their customer service for guidance.
How to Cancel Discovery Plus on Amazon Prime through the Prime Video Channels Subscriptions
If you have subscribed to Discovery Plus on Amazon Prime through the Prime Video Channels, you can cancel your subscription by following these steps:
- Visit the Amazon website and sign in to your Amazon account using your login credentials.
- Hover over the “Accounts & Lists” option in the top right corner of the page. From the drop-down menu, select “Prime Video Channels.”
- You will be redirected to the Prime Video Channels page. Scroll down until you find the “Prime Video Channels” section.
- Locate the Discovery Plus subscription from the list of subscribed channels. Click on the channel to access the details.
- In the Discovery Plus channel page, you will find various options. Look for the “Cancel Channel” button and click on it.
- Amazon may present you with additional options in an attempt to keep you as a subscriber. If you still wish to cancel, click on the “Cancel Channel” button again.
- A confirmation message will appear, indicating that your Discovery Plus subscription has been canceled. Take a moment to review any additional information provided on the confirmation page.
By canceling your Discovery Plus subscription through the Prime Video Channels, you can stop further charges and ensure that your subscription will not renew at the end of the current billing period.
Please note that the precise steps or options may vary slightly depending on the Amazon website version you are using. If you encounter any difficulties or have any questions, it is recommended to consult Amazon’s support documentation or contact their customer service for further assistance.
How to Cancel Discovery Plus on Amazon Prime through the Amazon Customer Service
If you’re unable to cancel your Discovery Plus subscription on Amazon Prime through the website, app, or other methods, you can reach out to the Amazon customer service for assistance. Here’s how you can cancel your subscription through Amazon customer service:
- Visit the Amazon website and sign in to your Amazon account using your login credentials.
- In the top right corner of the page, locate and click on the “Help” link. This will take you to the Amazon Help & Customer Service page.
- Under the “Browse Help Topics” section, click on “Need More Help?”
- From the drop-down menu, select “Contact Us.”
- On the Contact Us page, you will be prompted to choose the issue you’re facing. Select “Prime Video.”
- Next, choose the specific issue related to your Discovery Plus subscription. For example, select “Cancel Prime Video Channels.”
- Amazon will provide you with different contact options, such as email, phone, or live chat. Choose the option that is most convenient for you.
- Follow the prompts and provide the necessary information to Amazon customer service representative. Explain that you want to cancel your Discovery Plus subscription on Amazon Prime and request their assistance in doing so.
- The customer service representative will guide you through the cancellation process and ensure that your subscription is successfully canceled.
Contacting Amazon customer service is a reliable method to cancel your Discovery Plus subscription if you’re facing any difficulties with other cancellation methods. Their dedicated team will provide the necessary support and help you navigate through the cancellation process.
Please note that the exact steps and options may vary depending on the version of the Amazon website or any recent updates. If you have any questions or encounter any issues, it’s best to refer to Amazon’s support documentation or reach out to their customer service for further assistance.