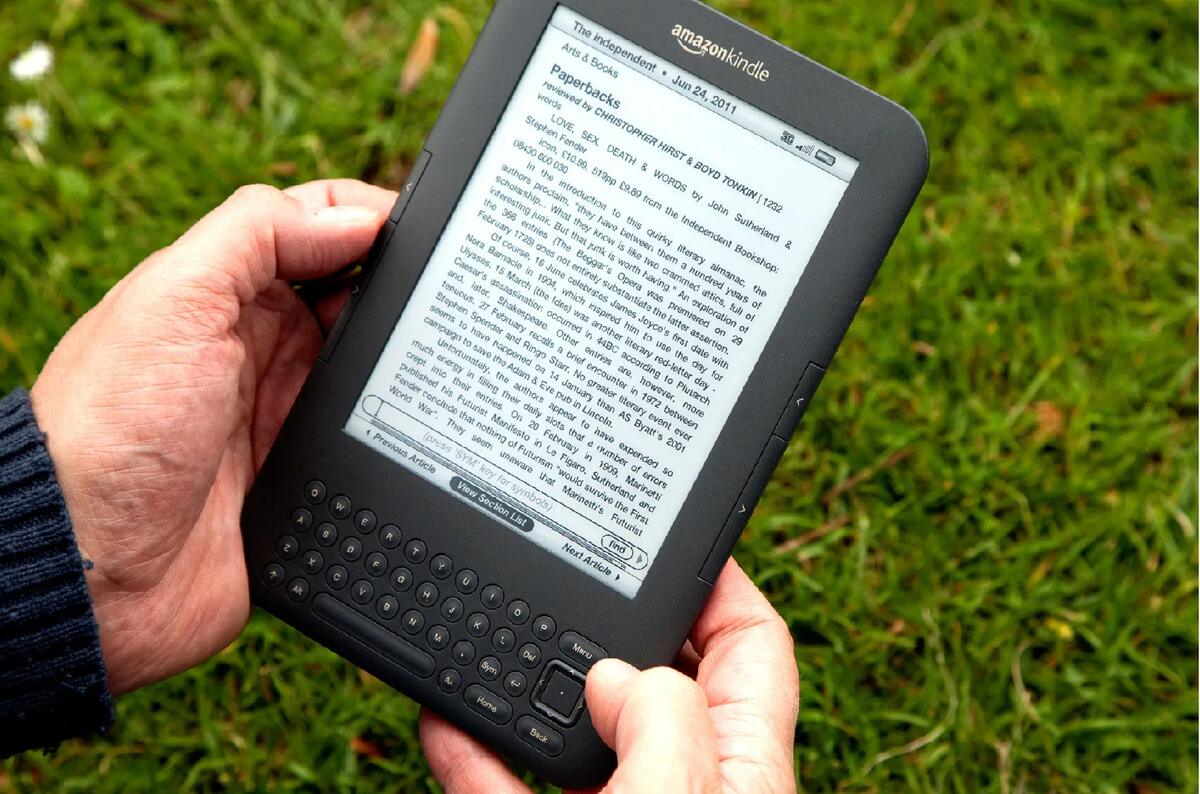Reasons to Cancel Amazon Kindle Unlimited
While Amazon Kindle Unlimited is a popular subscription service that offers access to a vast library of eBooks, there may come a time when you decide to cancel your subscription. Here are a few reasons why you might consider canceling Kindle Unlimited:
1. Limited Selection: Although Kindle Unlimited offers a vast collection of books, there may be instances when you can’t find specific titles or authors that you’re interested in reading. If you find yourself consistently not finding the books you want, canceling the subscription may be a good option.
2. Cost: Kindle Unlimited comes with a monthly fee, and if you’re not utilizing the service enough to justify the cost, it may be worth canceling. Assess how often you read eBooks and determine if the subscription is providing enough value for the price you’re paying.
3. Switch to Physical Books: Some avid readers prefer the feel and experience of reading physical books. If you find that you miss the sensation of turning pages and the smell of a new book, it might be time to cancel Kindle Unlimited and invest in physical copies instead.
4. Access to Free Alternatives: There are websites and apps that offer free eBooks as well. If you discover these alternatives and find that they meet your reading needs, canceling Kindle Unlimited could help you save money without sacrificing your reading habit.
5. Changing Interests: As time goes by, your reading preferences might change. If you no longer have the same interests or genres you subscribed to on Kindle Unlimited, canceling the subscription allows you to explore other avenues and discover new authors in line with your current interests.
Ultimately, the decision to cancel Kindle Unlimited depends on your personal reading habits, preferences, and financial situation. Consider the factors mentioned above and evaluate whether this subscription service continues to provide value and meet your needs. If not, it might be time to cancel and explore other reading options available to you.
How to Cancel Kindle Unlimited on a Web Browser
If you’re looking to cancel your Kindle Unlimited subscription using a web browser, follow these simple steps:
- Open your preferred web browser and go to the Amazon website.
- Sign in to your Amazon account using your credentials.
- Once you’re signed in, hover over the “Account & Lists” dropdown menu at the top-right corner of the page.
- From the dropdown menu, select “Your Kindle Unlimited.” This will take you to the Kindle Unlimited homepage.
- On the Kindle Unlimited homepage, find the “Manage Membership” section and click on “Cancel Kindle Unlimited.”
- You will be prompted to confirm your cancellation. Review the information provided and click the “Cancel Membership” button to proceed.
- After cancellation, you will receive a confirmation email to the email address associated with your Amazon account.
Ensure that you cancel your Kindle Unlimited subscription before your next billing cycle to avoid being charged for another month.
Please note that if you’ve subscribed to Kindle Unlimited through a third-party website or service, you may need to follow their specific cancellation process. Check the instructions provided by the third-party website or contact their customer support for assistance.
Canceling your Kindle Unlimited subscription on a web browser is a straightforward process. By following these steps, you can easily manage and make changes to your Kindle Unlimited membership to align it with your reading preferences and needs.
How to Cancel Kindle Unlimited on the Amazon Mobile App
If you prefer using the Amazon mobile app to manage your Kindle Unlimited subscription, here’s how you can cancel it:
- Open the Amazon mobile app on your device and log in to your Amazon account.
- Tap on the menu icon (three horizontal lines) located at the top-left corner of the app screen.
- Scroll down and select “Kindle Unlimited” from the list of options.
- On the Kindle Unlimited screen, tap on the “Manage Membership” button.
- Scroll down to find the “Cancel Kindle Unlimited” option and tap on it.
- Review the information provided and confirm your cancellation by tapping the “Cancel Membership” button.
- You will receive a confirmation email regarding the cancellation sent to the email address associated with your Amazon account.
It’s important to remember to cancel your Kindle Unlimited subscription before your next billing cycle to avoid being charged for another month.
If you subscribed to Kindle Unlimited through the Amazon mobile app but don’t see the option to cancel, it’s possible that you may need to follow a different process. In such cases, it’s advisable to reach out to Amazon customer support for further assistance.
Cancelling your Kindle Unlimited subscription on the Amazon mobile app is a quick and convenient way to make changes to your membership. By following these steps, you can easily manage your Kindle Unlimited subscription and tailor it to your reading preferences and needs.
How to Cancel Kindle Unlimited on a Kindle eReader
If you have a Kindle eReader and wish to cancel your Kindle Unlimited subscription directly from the device, you can follow these step-by-step instructions:
- Turn on your Kindle eReader and ensure that it is connected to the internet.
- From the home screen, navigate to the top menu and select the “Store” option.
- In the Kindle Store, locate and select the “Kindle Unlimited” tab.
- Scroll down to find and select the “Manage Membership” option.
- In the Manage Membership menu, select “Cancel Kindle Unlimited” to initiate the cancellation process.
- Review the information provided and confirm your cancellation by selecting “Yes” or “Cancel Membership.”
- Once confirmed, your Kindle eReader will process the cancellation, and you will receive a confirmation email to the email address associated with your Amazon account.
Remember to cancel your Kindle Unlimited subscription before your next billing cycle to avoid being charged for another month.
Please note that the steps mentioned above may slightly vary depending on the model of your Kindle eReader. If you encounter any difficulties or if the options are not available on your device, refer to the user manual provided with your Kindle or visit the official Amazon Kindle support website for further assistance.
Cancelling your Kindle Unlimited subscription directly from your Kindle eReader allows for easy management of your membership. By following these instructions, you can customize your reading experience and make adjustments according to your preferences and needs.
How to Cancel Kindle Unlimited on an Amazon Fire Tablet
If you’re using an Amazon Fire Tablet and want to cancel your Kindle Unlimited subscription, you can do so by following these simple steps:
- Unlock your Amazon Fire Tablet and ensure that it is connected to the internet.
- Tap on the “Apps” tab located at the top of the home screen.
- Open the “Store” app on your Fire Tablet.
- In the Store app, tap on the menu icon (three horizontal lines) at the top-left corner of the screen.
- From the menu, select “Kindle Unlimited.”
- On the Kindle Unlimited page, tap on the “Manage Membership” button.
- Scroll down to find the “Cancel Kindle Unlimited” option and tap on it.
- Review the information provided and confirm your cancellation by tapping the “Cancel Membership” button.
- After cancellation, you will receive a confirmation email sent to the email address associated with your Amazon account.
Remember to cancel your Kindle Unlimited subscription before your next billing cycle to avoid being charged for another month.
If you encounter any issues or if the options mentioned above are not available on your Amazon Fire Tablet, refer to the user manual or visit the official Amazon Kindle support website for further assistance.
Cancelling your Kindle Unlimited subscription on an Amazon Fire Tablet allows for seamless management of your membership. By following these steps, you can easily make adjustments to your subscription and tailor it to your reading preferences and needs.
How to Cancel Kindle Unlimited on a Kindle Paperwhite
If you own a Kindle Paperwhite and want to cancel your Kindle Unlimited subscription directly from the device, you can follow these steps:
- Turn on your Kindle Paperwhite and ensure that it is connected to the internet.
- From the home screen, tap on the “Menu” button located at the top-right corner of the screen. It’s represented by three vertical dots.
- In the menu, select “Settings.”
- Within the Settings menu, tap on “Account & Lists.”
- Select “Amazon Account” and sign in using your Amazon account credentials.
- Once signed in, tap on “Content and Devices.”
- Under the “Content and Devices” tab, tap on “Settings.”
- Scroll down to find the “Kindle Unlimited Settings” section and select “Edit.”
- In the Kindle Unlimited Settings, tap on “Cancel Kindle Unlimited Membership.”
- Review the information provided and confirm your cancellation by tapping “Cancel Membership.”
- After cancellation, you will receive a confirmation email sent to the email address associated with your Amazon account.
Make sure to cancel your Kindle Unlimited subscription before your next billing cycle to avoid being charged for another month.
If you encounter any difficulties or if the options mentioned above are not available on your Kindle Paperwhite, consult the user manual or visit the official Amazon Kindle support website for further assistance.
Cancelling your Kindle Unlimited subscription directly from your Kindle Paperwhite grants you full control over your membership. By following these instructions, you can easily make changes to your subscription and tailor it to your reading preferences and needs.
How to Cancel Kindle Unlimited on a Kindle Oasis
If you own a Kindle Oasis and wish to cancel your Kindle Unlimited subscription directly from the device, you can follow these steps:
- Turn on your Kindle Oasis and ensure that it is connected to the internet.
- From the home screen, tap on the “Menu” button located at the top-right corner of the screen. It’s represented by three vertical dots.
- In the menu, select “Settings.”
- Within the Settings menu, tap on “Account & Lists.”
- Select “Amazon Account” and sign in using your Amazon account credentials.
- Once signed in, tap on “Content and Devices.”
- Under the “Content and Devices” tab, tap on “Settings.”
- Scroll down to find the “Kindle Unlimited Settings” section and select “Edit.”
- In the Kindle Unlimited Settings, tap on “Cancel Kindle Unlimited Membership.”
- Review the information provided and confirm your cancellation by tapping “Cancel Membership.”
- After cancellation, you will receive a confirmation email sent to the email address associated with your Amazon account.
Make sure to cancel your Kindle Unlimited subscription before your next billing cycle to avoid being charged for another month.
If you encounter any difficulties or if the options mentioned above are not available on your Kindle Oasis, refer to the user manual or visit the official Amazon Kindle support website for further assistance.
Cancelling your Kindle Unlimited subscription directly from your Kindle Oasis allows you to have full control over your membership. By following these instructions, you can easily make adjustments to your subscription and tailor it to your reading preferences and needs.
How to Cancel Kindle Unlimited on a Kindle Voyage
If you own a Kindle Voyage and want to cancel your Kindle Unlimited subscription directly from the device, you can follow these step-by-step instructions:
- Turn on your Kindle Voyage and ensure that it is connected to the internet.
- From the home screen, tap on the “Menu” button located at the top-right corner of the screen. It’s represented by three vertical dots.
- In the menu, select “Settings.”
- Within the Settings menu, tap on “Account & Lists.”
- Select “Amazon Account” and sign in using your Amazon account credentials.
- Once signed in, tap on “Content and Devices.”
- Under the “Content and Devices” tab, tap on “Settings.”
- Scroll down to find the “Kindle Unlimited Settings” section and select “Edit.”
- In the Kindle Unlimited Settings, tap on “Cancel Kindle Unlimited Membership.”
- Review the information provided and confirm your cancellation by tapping “Cancel Membership.”
- After cancellation, you will receive a confirmation email sent to the email address associated with your Amazon account.
Ensure that you cancel your Kindle Unlimited subscription before your next billing cycle to avoid being charged for another month.
If you encounter any difficulties or if the options mentioned above are not available on your Kindle Voyage, refer to the user manual or visit the official Amazon Kindle support website for further assistance.
Cancelling your Kindle Unlimited subscription directly from your Kindle Voyage gives you the ability to have full control over your membership. By following these instructions, you can easily make changes to your subscription and tailor it to your reading preferences and needs.
How to Cancel Kindle Unlimited on a Kindle Touch
If you have a Kindle Touch and wish to cancel your Kindle Unlimited subscription directly from the device, you can follow these steps:
- Turn on your Kindle Touch and make sure it is connected to the internet.
- From the home screen, tap on the “Menu” button located at the top-right corner of the screen. It’s represented by three vertical dots.
- In the menu, select “Settings.”
- Within the Settings menu, tap on “Account & Lists.”
- Select “Amazon Account” and sign in using your Amazon account credentials.
- Once signed in, tap on “Content and Devices.”
- Under the “Content and Devices” tab, tap on “Settings.”
- Scroll down to find the “Kindle Unlimited Settings” section and select “Edit.”
- In the Kindle Unlimited Settings, tap on “Cancel Kindle Unlimited Membership.”
- Review the information provided and confirm your cancellation by tapping “Cancel Membership.”
- After cancellation, you will receive a confirmation email sent to the email address associated with your Amazon account.
Be sure to cancel your Kindle Unlimited subscription before your next billing cycle to avoid being charged for another month.
If you encounter any difficulties or if the options mentioned above are not available on your Kindle Touch, consult the user manual or visit the official Amazon Kindle support website for further assistance.
Cancelling your Kindle Unlimited subscription directly from your Kindle Touch enables you to have complete control over your membership. Follow these instructions to easily manage your subscription and customize it according to your reading preferences and needs.
How to Cancel Kindle Unlimited on a Kindle Basic
If you have a Kindle Basic and want to cancel your Kindle Unlimited subscription directly from the device, you can follow these steps:
- Turn on your Kindle Basic and ensure that it is connected to the internet.
- From the home screen, tap on the “Menu” button located at the top-right corner of the screen. It’s represented by three vertical dots.
- In the menu, select “Settings.”
- Within the Settings menu, tap on “Account & Lists.”
- Select “Amazon Account” and sign in using your Amazon account credentials.
- Once signed in, tap on “Content and Devices.”
- Under the “Content and Devices” tab, tap on “Settings.”
- Scroll down to find the “Kindle Unlimited Settings” section and select “Edit.”
- In the Kindle Unlimited Settings, tap on “Cancel Kindle Unlimited Membership.”
- Review the information provided and confirm your cancellation by tapping “Cancel Membership.”
- After cancellation, you will receive a confirmation email sent to the email address associated with your Amazon account.
It is important to cancel your Kindle Unlimited subscription before your next billing cycle to avoid being charged for another month.
If you encounter any difficulties or if the options mentioned above are not available on your Kindle Basic, refer to the user manual or visit the official Amazon Kindle support website for further assistance.
Cancelling your Kindle Unlimited subscription directly from your Kindle Basic allows you to have complete control over your membership. By following these instructions, you can easily manage your subscription and tailor it to your reading preferences and needs.