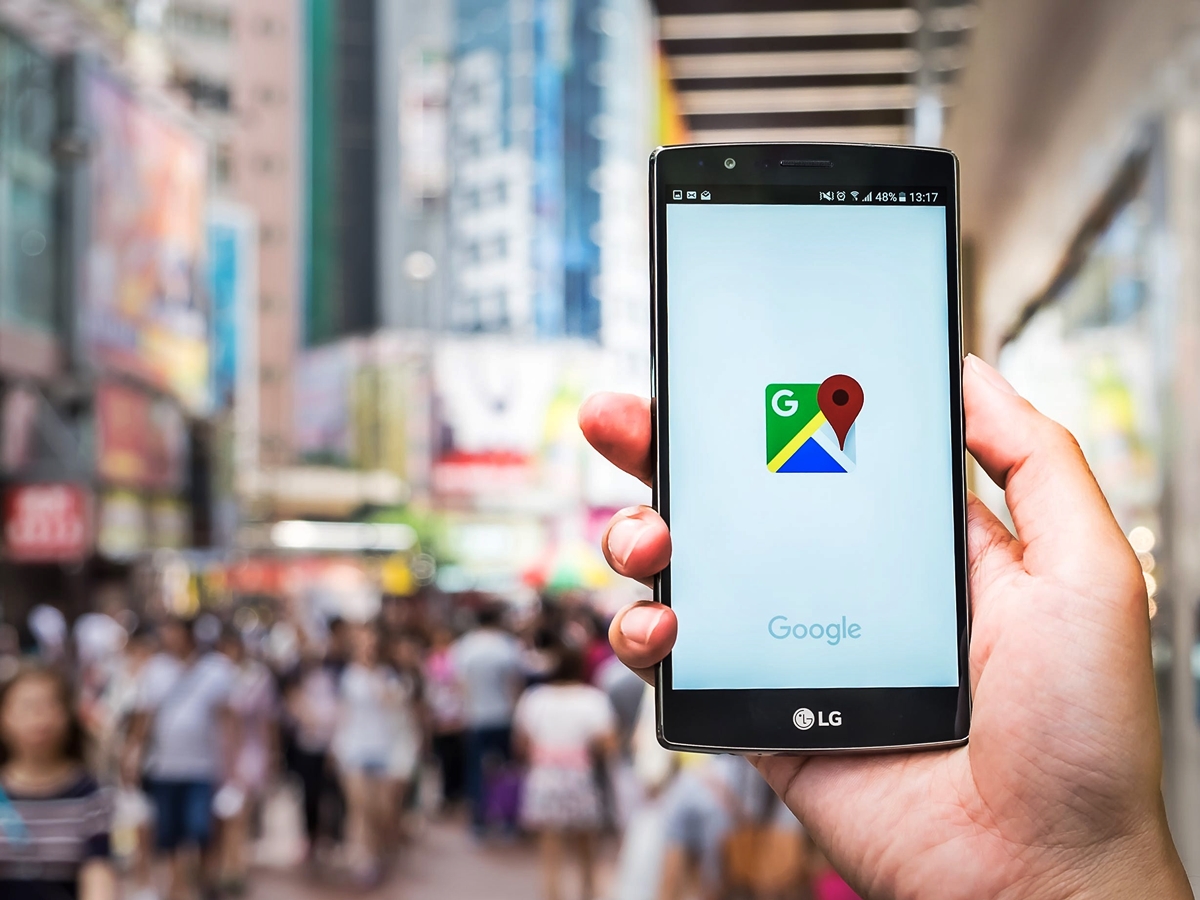Why Calibrating Google Maps is Important
Google Maps has become an essential tool for navigation, whether you are traveling to a new city or trying to find the quickest route to your favorite restaurant. However, even with its advanced technology, Google Maps is not infallible. It heavily relies on the accuracy of your device’s sensors, such as GPS and compass, to provide accurate directions. Calibrating Google Maps is important to ensure that you get the most accurate and reliable navigation experience possible.
When Google Maps is not properly calibrated, it can lead to incorrect directions, inaccurate estimated arrival times, and confusion during navigation. The calibration process helps align your device’s sensors with the real-world coordinates, ensuring that the map displays your location accurately and provides precise directions.
Here are a few reasons why calibrating Google Maps is crucial:
- Accurate Navigation: By calibrating your device’s sensors, Google Maps can accurately determine your precise location. This ensures that you get accurate turn-by-turn directions, reducing the chances of getting lost or taking incorrect routes.
- Precise Estimated Arrival Times: Calibrating Google Maps helps the app calculate your estimated arrival time more accurately. This is especially important when you need to arrive at a specific time, such as for a job interview or an important meeting.
- Enhanced User Experience: When Google Maps is calibrated correctly, it provides a smoother and more seamless navigation experience. It reduces the probability of experiencing sudden jumps in your location on the map or incorrect orientation of the map.
- Efficient Routing: Calibrated Google Maps can offer more efficient routing options, taking into account real-time traffic conditions and avoiding congested areas or road closures. This can potentially save you time and frustration.
- Improved Safety: Accurate calibration ensures that Google Maps displays the correct information about one-way streets, traffic lights, and other important traffic regulations. This helps you drive safely and follow the correct traffic rules.
Calibrating Google Maps may seem like a small, insignificant task, but it can make a significant difference in your navigation experience. By taking the time to ensure that your device’s sensors are properly calibrated, you can enjoy a more accurate and reliable navigation experience with Google Maps.
Step 1: Update Google Maps and Make Sure it is the Latest Version
Before you calibrate Google Maps, it is essential to ensure that you are using the latest version of the app. Google regularly releases updates that include bug fixes, improvements, and new features that can enhance the overall performance of the app. Here’s how you can update Google Maps:
- Open the App Store or Google Play Store: Depending on the operating system of your device, open either the App Store (for iOS users) or the Google Play Store (for Android users).
- Search for Google Maps: In the search bar of the app store, type “Google Maps” and tap on the app when it appears in the search results.
- Tap on the “Update” button: If there is an available update for Google Maps, you will see an “Update” button. Tap on it to initiate the update process. If there is no update button, it means that you are already using the latest version of Google Maps.
- Wait for the update to complete: Depending on your internet connection speed, the update process may take a few moments. Ensure that you have a stable internet connection to prevent any interruptions during the update.
- Restart Google Maps: Once the update is complete, close the Google Maps app completely and then relaunch it. This ensures that all the changes from the update are applied correctly.
Updating Google Maps to the latest version is essential as it allows you to take advantage of any new features or improvements that can enhance the accuracy and functionality of the app. Additionally, updating the app can also fix any bugs or issues that may affect the calibration process.
It’s important to remember to check for updates regularly to ensure you are always using the most up-to-date version of Google Maps. By doing so, you’ll have access to the latest features and improvements, which can significantly enhance your overall navigation experience.
Step 2: Enable Location Services on your Device
To ensure that Google Maps accurately tracks your location, you need to enable Location Services on your device. Location Services allow apps like Google Maps to access your device’s GPS and other location-based services. Here’s how you can enable Location Services:
- Go to the Settings: Open the Settings app on your device. The location of the Settings app may vary depending on the operating system and device you are using.
- Find the “Privacy” or “Location” option: Locate the “Privacy” option for iOS devices or “Location” for Android devices. Tap on it to access the location settings.
- Enable Location Services: In the Privacy or Location settings, you will find an option to enable Location Services. Toggle the switch to the “On” position. A prompt may appear asking for your permission to use your location; select “Allow” to grant access.
- Choose the desired Location Accuracy: Depending on your device and operating system, you may have options to set the level of location accuracy. It is recommended to select the highest accuracy option available (e.g., High Accuracy or GPS and Wi-Fi).
- Restart Google Maps: Once you have enabled Location Services, close the Google Maps app completely and then relaunch it. This ensures that the app can access the updated location settings.
By enabling Location Services, Google Maps can accurately pinpoint your location and provide reliable navigation directions. However, it is important to note that enabling Location Services may impact your device’s battery life. Therefore, if you notice significant battery drain, you can consider adjusting the location settings to a lower accuracy level when not using Google Maps.
Keep in mind that some devices or operating systems may have slightly different settings for enabling Location Services. If you encounter any difficulties, refer to the user manual or the help documentation specific to your device.
Enabling Location Services is a crucial step in calibrating Google Maps, as it allows the app to access accurate location information and provide you with the best possible navigation experience.
Step 3: Calibrate the Compass on your Device
The compass on your device plays a vital role in determining the direction you are facing, which is crucial for accurate navigation with Google Maps. Over time, the compass calibration may drift or become inaccurate. To ensure that the compass is properly calibrated, follow these steps:
- Find a flat, open area: Move to an open space, away from any magnetic or electronic interference, such as metal objects or electrical devices.
- Open the Compass app: Most devices come with a pre-installed compass app. Locate the compass app on your device and open it. If you can’t find the app, you can download a reliable compass app from your device’s app store.
- Hold your device horizontally: Hold your device flat, parallel to the ground, making sure it is level and not tilted in any direction.
- Rotate your device: Slowly rotate your device in a complete circle, ensuring that you cover 360 degrees. Be mindful to rotate smoothly and steadily.
- Calibration complete: After rotating your device, the compass app should indicate that the calibration is complete. If prompted, follow any on-screen instructions to finish the calibration process.
- Restart Google Maps: Once you have calibrated the compass, close the compass app and then relaunch Google Maps for the changes to take effect.
Calibrating the compass on your device is essential to ensure accurate orientation and direction information in Google Maps. It helps the app provide correct turn-by-turn directions and keeps the map properly aligned with your physical location.
If you encounter any issues with the compass calibration, make sure that no external factors are interfering with the compass readings. Avoid using the compass near magnets or devices that emit strong electromagnetic fields, as they can disrupt the calibration process.
Remember to recalibrate the compass periodically, especially if you have traveled long distances, changed your device’s location, or experienced any significant impacts that may have affected the compass accuracy. Regular calibration will help maintain the optimal performance of the compass for accurate navigation with Google Maps.
Step 4: Reset Location Services on your Device
If you’re experiencing persistent issues with location accuracy or Google Maps navigation, resetting the Location Services on your device can help resolve these problems. Resetting Location Services ensures that any potential software glitches or conflicting settings are cleared. Follow these steps to reset Location Services:
- Go to the Settings: Open the Settings app on your device. The location of the Settings app may vary depending on the operating system and device you are using.
- Find the “Privacy” or “Location” option: Locate the “Privacy” option for iOS devices or “Location” for Android devices. Tap on it to access the location settings.
- Disable Location Services: Toggle the switch to turn off Location Services. A confirmation prompt may appear; select “Turn Off” or “Disable” to proceed.
- Restart your Device: After disabling Location Services, restart your device. This helps clear any temporary files or cache related to the location services.
- Enable Location Services: Once your device has restarted, return to the Location Services settings and toggle the switch to turn on Location Services again.
- Restart Google Maps: After enabling Location Services, close the Google Maps app entirely, and then relaunch it. This ensures that the app can access the updated location settings.
Resetting Location Services can help resolve any underlying issues that may be affecting the accuracy or functionality of Google Maps. It provides a fresh start for the location-related settings, ensuring that everything is configured correctly.
Keep in mind that resetting Location Services may also reset any custom location-based settings you have configured for other apps. However, this is a necessary step to ensure that Google Maps and other apps can access accurate location information.
If resetting the Location Services does not resolve the issues you are experiencing, you can proceed to the next steps in calibrating Google Maps to further troubleshoot and improve the navigation experience.
Step 5: Calibrate the GPS on your Device
The GPS (Global Positioning System) is a crucial component of accurate navigation with Google Maps. If you’re facing difficulties with location accuracy, calibrating the GPS on your device can help resolve these issues. Follow these steps to calibrate the GPS:
- Ensure a clear view of the sky: Move to an outdoor location with a clear view of the sky. Avoid obstructed areas like tall buildings or dense tree cover, as they can interfere with GPS signals.
- Open Google Maps: Launch the Google Maps app on your device.
- Set your device to “High-Accuracy mode”: Open the device’s Settings app and navigate to the “Location” or “Location Services” section. Ensure that your device is set to “High-Accuracy mode” or “GPS only” mode. This setting allows your device to rely solely on GPS signals for location determination.
- Open the map view: Tap on the arrow icon or the target symbol in the bottom-right corner of the Google Maps app to enter the map view.
- Move around in a figure-eight pattern: Hold your device firmly and move it in a figure-eight motion. Make sure to rotate your wrist or arm smoothly to allow the GPS to detect your movement.
- Keep moving until GPS calibration is complete: Continue moving in the figure-eight pattern until Google Maps indicates that the GPS calibration is complete. This may take a few seconds or up to a minute depending on your device.
- Restart Google Maps: Once the GPS calibration is complete, close the app completely and then relaunch it. This ensures that the app can access the updated GPS calibration.
Calibrating the GPS on your device helps to ensure that Google Maps accurately receives and processes GPS signals for precise location tracking. By performing this calibration, you can improve the accuracy of your location on the map and receive more reliable navigation directions.
If you continue to experience issues with GPS accuracy, double-check that your device’s software is up-to-date. Outdated software can sometimes cause GPS-related problems. Additionally, ensure that you have a strong satellite signal by conducting the calibration in an open area away from obstacles that might block GPS signals.
Calibrating the GPS is an important step toward optimizing the performance of Google Maps and enhancing your overall navigation experience.
Step 6: Check for App Updates
Keeping Google Maps up to date is essential for optimal performance and accuracy. Google frequently releases updates that include bug fixes, new features, and improvements to address any issues and enhance user experience. Here’s how to check for and install app updates:
- Open the App Store or Google Play Store: Depending on your device’s operating system, open either the App Store (on iOS) or the Google Play Store (on Android).
- Search for Google Maps: In the app store’s search bar, type “Google Maps” and select it from the search results.
- Check for updates: If there is an available update for Google Maps, you will see an “Update” button. Tap on it to initiate the update process. If there are no updates shown, it means you are already using the latest version of Google Maps.
- Wait for the update to install: Depending on your internet connection speed, the update process may take a few moments. Ensure that you have a stable internet connection to prevent any interruptions.
- Restart Google Maps: Once the update is installed, close the Google Maps app completely and then relaunch it. This ensures that all the changes from the update are applied correctly.
Regularly updating Google Maps is important as it ensures that you have the most up-to-date features, bug fixes, and improvements. These updates often include enhancements to navigation accuracy and stability, ensuring a smoother experience while using the app.
Additionally, by keeping the app updated, you can take advantage of new features that Google introduces, such as real-time traffic updates, improved route suggestions, and additional information about points of interest.
Remember to check for updates regularly through the app store to ensure that you are using the latest version of Google Maps. By doing so, you can enjoy the full benefits of the app’s functionalities and ensure a more accurate and reliable navigation experience.
Step 7: Clear Cache and Data for Google Maps
Over time, cached data can accumulate in the Google Maps app, potentially causing performance issues or affecting location accuracy. Clearing the cache and data for Google Maps can help resolve these issues and improve the overall functionality of the app. Follow these steps to clear cache and data for Google Maps:
- Open the Settings: Go to the Settings app on your device. The location of the Settings app may vary depending on your device’s operating system.
- Find the “Apps” or “Applications” section: Locate the section in the Settings app that manages all your installed apps.
- Find and select Google Maps: Scroll through the list of installed apps and find “Google Maps.” Tap on it to access the app settings.
- Clear cache: In the Google Maps app settings, look for the option to clear the cache. Tap on it to remove the cached data associated with the app.
- Clear data (optional): If you want to free up more space or are experiencing persistent issues, you can also choose to clear the data for Google Maps. Keep in mind that this will reset app preferences and remove any offline maps or custom settings, so use this option with caution.
- Confirm the action: A confirmation prompt will appear to confirm the cache or data clearing action. Verify the action and tap on “OK” to proceed.
- Restart Google Maps: Once the cache and/or data have been cleared, completely close the Google Maps app, and then relaunch it. This ensures that the app can rebuild its cache with fresh data.
Clearing the cache and data for Google Maps helps to eliminate any temporary files or corrupted data that may be causing issues with the app’s performance or location accuracy. It provides a clean slate for the app to operate more efficiently.
By periodically clearing the cache and data, you can free up storage space on your device and potentially address any lingering issues with Google Maps. However, keep in mind that clearing data will remove any personalized settings or offline maps, so you may need to set them up again after clearing the data.
If you find that clearing the cache and/or data does not resolve the issues you are experiencing, you can proceed to the next steps in calibrating Google Maps to further troubleshoot and improve the navigation experience.
Step 8: Enable High-Accuracy mode and Improve GPS Signal
Enabling High-Accuracy mode on your device can significantly improve the GPS signal strength and accuracy when using Google Maps. This mode allows your device to utilize multiple location detection methods, such as GPS, Wi-Fi, and mobile networks, to provide a more precise location. Follow these steps to enable High-Accuracy mode:
- Open the Settings: Access the Settings app on your device. The location of the Settings app may vary depending on your device’s operating system.
- Find the “Location” or “Location Services” option: Locate the section that manages your device’s location settings.
- Enable High-Accuracy mode: In the location settings, look for the option to set the location mode. Choose “High Accuracy” or a similar option that allows your device to use GPS, Wi-Fi, and mobile networks to determine your location. This ensures that Google Maps receives the strongest possible signal for accurate positioning.
- Close the Settings app: After enabling High-Accuracy mode, exit the Settings app to apply the changes.
- Restart Google Maps: Close the Google Maps app completely, and then relaunch it. This ensures that the app can access the updated location mode.
- Wait for GPS signal acquisition: Depending on your location and surroundings, acquiring a strong GPS signal may take a few moments. Make sure you are in an open area away from tall buildings or other obstructions to improve signal reception.
Enabling High-Accuracy mode allows Google Maps to access multiple location detection methods simultaneously. This, in turn, improves the GPS signal strength and accuracy, resulting in more accurate positioning and navigation instructions.
Keep in mind that enabling High-Accuracy mode may consume more battery power since it utilizes multiple location services. If battery life is a concern, you can switch to “Device Only” or “GPS Only” mode when not using Google Maps for navigation.
Having a strong GPS signal can be crucial, especially in areas with limited Wi-Fi or mobile network coverage. Enabling High-Accuracy mode ensures that Google Maps can provide you with accurate and reliable navigation, whether you’re traveling in urban areas or remote locations.
Step 9: Check for Interference or Obstructions
Interference or obstructions can hinder the accuracy of your device’s GPS signal, leading to less precise navigation with Google Maps. To ensure optimal GPS performance, it’s important to check for any factors that may be causing interference or blocking the signal. Here’s what you can do:
- Move to an open area: If you’re experiencing poor GPS signal, try moving to an open space away from tall buildings, dense tree coverage, or any other structures that could obstruct the GPS signal. Being in an open area allows your device to receive stronger and more reliable GPS signals.
- Avoid electromagnetic interference: Keep your device away from objects that may emit strong electromagnetic fields, such as magnets, electronic devices, or metal objects. These can interfere with the GPS signal and affect the accuracy of Google Maps.
- Turn off battery-saving modes: Some battery-saving modes on your device may limit the use of GPS or location services to conserve power. Check your device’s settings and ensure that any power-saving modes are turned off when using Google Maps for navigation.
- Allow Google Maps to access location always: Ensure that the app has permission to access your device’s location at all times. In your device’s settings, check the app permissions and grant Google Maps the necessary access to provide accurate navigation based on your current location.
- Verify GPS antenna and connections: If you’re using an external GPS antenna, make sure it is properly connected to your device. Check for any loose connections or damage that could impact the GPS signal reception. If necessary, consult the device’s user manual or contact the manufacturer for assistance.
- Restart your device: If you’ve tried the above steps and are still facing GPS signal issues, try restarting your device. This can help refresh the system and resolve any temporary glitches that may be affecting the GPS reception.
Checking for interference or obstructions is essential to ensure strong GPS signal reception and accurate navigation with Google Maps. By being mindful of your surroundings and taking steps to minimize any potential interference, you can enhance the GPS performance and improve the accuracy of your location on the map.
Remember that GPS signal quality can vary depending on factors such as your geographic location, the weather conditions, and the landscape. By following these steps and optimizing your environment for GPS signal reception, you can improve the reliability and accuracy of Google Maps during your navigation experiences.
Step 10: Restart your Device
If you’re encountering persistent issues with Google Maps, restarting your device can often resolve these problems. Restarting your device refreshes its system, clears any temporary glitches, and can improve the overall performance of Google Maps. Here’s how to restart your device:
- Hold down the power button: Press and hold the power button on your device until a menu or prompt appears.
- Select “Restart” or “Reboot”: In the menu or prompt, look for the option to restart or reboot your device. Tap on it to initiate the restart process.
- Wait for your device to restart: Your device will begin the restart process. Depending on the device model and system, it may take a few moments for the device to fully reboot.
- Unlock your device: Once the device has restarted, unlock it using your passcode, pattern, or biometric authentication method.
- Relaunch Google Maps: Locate the Google Maps app on your device and open it to see if the issues you were facing have been resolved.
Restarting your device can help resolve various software-related issues that may be causing problems with Google Maps. It clears any temporary files, refreshes system processes, and can potentially improve the performance of the app.
It’s important to note that restarting your device may also have a positive impact on other apps and system functions, not just Google Maps. If you’re experiencing issues with other apps as well, a device restart can offer a comprehensive solution.
If restarting your device doesn’t resolve the issues you’re facing with Google Maps, you can proceed to the next steps for further troubleshooting and optimization.
Step 11: Use Google’s Local Guides Feature
Google’s Local Guides feature allows users to contribute their local knowledge and insights to Google Maps, helping to improve the accuracy and quality of the information available. By becoming a Local Guide, you can contribute reviews, ratings, photos, and additional details about places you visit, ensuring that others have access to up-to-date and reliable information. Here’s how you can use Google’s Local Guides feature:
- Sign in to your Google account: Ensure that you are signed in to your Google account on your device.
- Open Google Maps: Launch the Google Maps app on your device.
- Tap on the Menu icon: In the top-left corner of the app, tap on the Menu icon, usually represented by three horizontal lines.
- Select “Your contributions”: In the menu that appears, tap on “Your contributions.” This will take you to the Local Guides section of Google Maps.
- Start contributing: Explore the various ways you can contribute as a Local Guide. You can write reviews, add ratings, upload photos, answer questions about places, and even suggest edits to existing information.
- Earn points and rewards: As you contribute more, you will earn points and unlock different levels within the Local Guides program. With higher levels, you may receive perks like early access to new features, exclusive events, or even Google Drive storage upgrades.
- Share your knowledge: Share your local experiences and insights with the community to help others make informed decisions when using Google Maps for navigation or discovering new places.
By using Google’s Local Guides feature, you not only help improve the accuracy and relevance of Google Maps’ information, but you also become part of a community of like-minded individuals who enjoy exploring and sharing their local knowledge.
Contributing as a Local Guide is a rewarding way to engage with the Google Maps community and make a positive impact on the accuracy and quality of information available to users worldwide.
Take the opportunity to share your experiences, highlight hidden gems, and provide helpful details that can enhance the navigation and overall experience for others using Google Maps.
Step 12: Report any Map Errors or Issues to Google
If you come across any map errors or issues while using Google Maps, reporting them to Google can help improve the accuracy and reliability of the app for yourself and other users. By reporting map errors or issues, you contribute to the ongoing effort of keeping Google Maps up-to-date and ensuring accurate navigation information. Follow these steps to report map errors or issues:
- Open Google Maps: Launch the Google Maps app on your device.
- Find the location with the error: Navigate to the specific location on the map where you encountered the error or issue.
- Long-press on the location: Long-press on the problematic area or location to drop a pin and bring up the information bubble.
- Tap on “Suggest an edit”: In the information bubble, tap on the “Suggest an edit” option. This allows you to suggest changes or report an issue with the map data.
- Select the relevant option: Choose from the available options to indicate the type of error or issue you want to report. This could include incorrect location markers, missing roads, outdated business information, or other inaccuracies.
- Provide additional details: If necessary, provide additional details or comments in the text box to help Google understand the nature of the error or issue.
- Submit the report: Once you have provided the necessary information, submit the report to Google for review and further action.
Reporting map errors or issues to Google is a valuable contribution in ensuring the accuracy and reliability of Google Maps. By sharing your feedback, you assist Google in identifying and rectifying any inconsistencies, improving navigation experiences for all users.
If you encounter significant errors or widespread issues, such as entire road closures or inaccurate map data for an entire area, you may also consider reporting the problem through the Google Maps Help Center or Feedback section. These channels allow you to provide more detailed information and reach out to Google directly.
Remember that it may take some time for Google to process and apply the reported changes or address the reported issues. Your reports, along with those from other users, help make Google Maps a more reliable and accurate navigation tool.