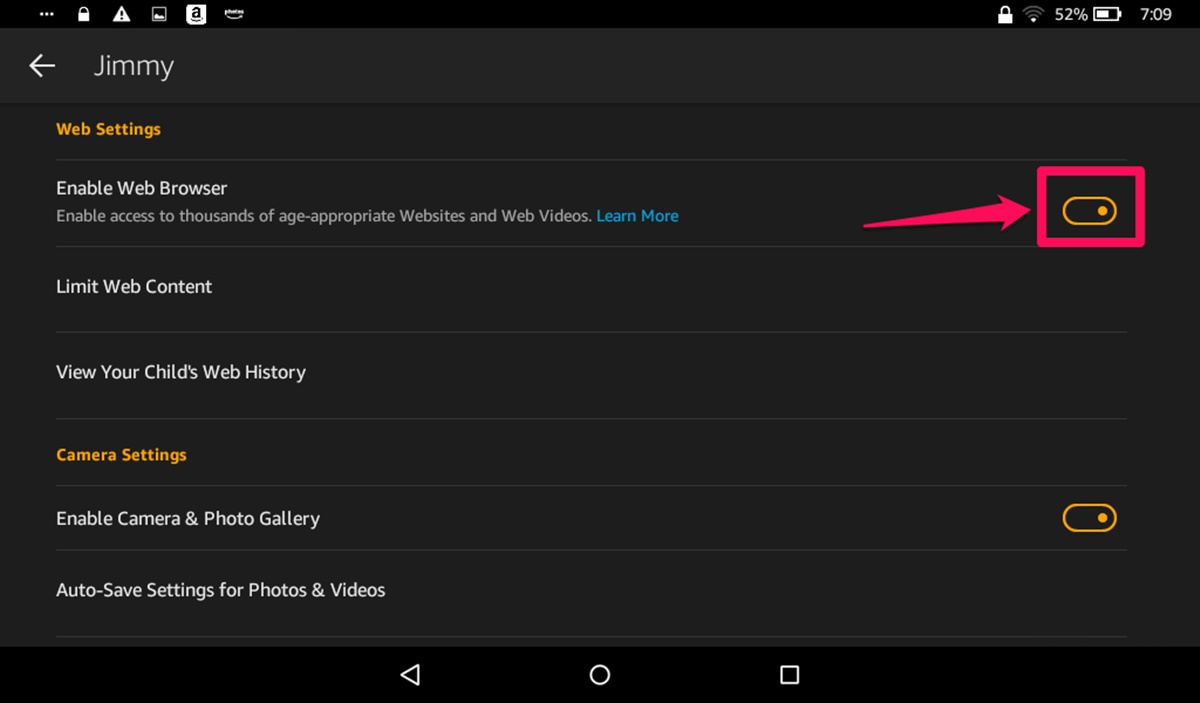Why block YouTube on an Amazon Fire Tablet?
YouTube is undoubtedly one of the most popular video-sharing platforms worldwide, offering a vast array of content to users of all ages. While it can be an excellent source of entertainment and educational videos, there are certain reasons why you might consider blocking YouTube on an Amazon Fire Tablet, especially when it comes to children’s usage.
First and foremost, YouTube contains a wide range of content that may not be appropriate for young viewers. Despite YouTube’s efforts to enforce community guidelines and implement age restrictions, there is still a considerable amount of potentially harmful or unsuitable content that can be easily accessed. This includes explicit, violent, or disturbing videos that children should not be exposed to.
Moreover, YouTube is designed to be addictive, relying on algorithms that suggest and autoplay videos, often leading to hours of mindless scrolling and consumption. Excessive screen time can negatively impact children’s physical health, mental wellbeing, and academic performance. Blocking YouTube can help regulate their usage and encourage healthier activities.
Additionally, advertisements on YouTube can be a concern. While YouTube offers an ad-free subscription option, the free version displays ads that may not always be appropriate for young audiences. These ads can promote products or services that are not suitable for children or contain misleading or inappropriate content.
Lastly, YouTube’s comment section can be a breeding ground for cyberbullying, harassment, and inappropriate interactions. Children may come across hurtful comments or be exposed to predators disguised as innocent users. Blocking YouTube eliminates this potential risk and protects children from harmful online interactions.
By blocking YouTube on an Amazon Fire Tablet, parents and guardians can take control over what content their children consume, provide a safer online environment, and encourage responsible internet usage. In the following sections, we will explore different methods to effectively block YouTube on an Amazon Fire Tablet.
Method 1: Enabling Restricted Profile
Enabling a restricted profile on an Amazon Fire Tablet is an effective way to block YouTube and limit access to specific apps and content. This feature allows you to create a separate user profile with restricted permissions, providing a safe and controlled environment for children to use the device.
To set up a restricted profile:
- Go to the Settings menu on your Amazon Fire Tablet.
- Select “Profiles & Family Library” or “Users & Profiles” depending on your device model.
- Tap on “Add Child Profile” or “Add New Profile.”
- Follow the on-screen instructions to customize the profile settings, including setting a password and selecting the apps and content you want to allow.
After creating a restricted profile, you can choose to disable access to YouTube or any other apps you deem inappropriate or distracting.
By enabling a restricted profile, you ensure that children can only access age-appropriate content and apps, while also preventing unauthorized purchases or changes to the device settings. It provides a secure space for children to explore and learn without the risk of stumbling upon unsuitable content on YouTube or other platforms.
It’s important to note that enabling a restricted profile requires the use of a password or PIN, so make sure to choose a secure and memorable one. Regularly review and update the profile settings and content permissions as your child grows or as the need arises.
In the next sections, we will explore other methods to block YouTube on an Amazon Fire Tablet, offering alternative solutions to suit your specific needs and preferences.
Method 2: Using Parental Controls
Amazon Fire Tablets come with built-in parental control features that allow you to manage and restrict access to various apps, including YouTube. By utilizing these controls, you can set specific limits and restrictions to ensure a safe and controlled browsing experience for your children.
To set up parental controls:
- Access the Settings menu on your Amazon Fire Tablet.
- Select “Parental Controls” or “Parental Options” depending on your device model.
- Tap on “Enable Parental Controls” and follow the on-screen instructions to set up a unique password.
- Once parental controls are enabled, you can customize various settings, such as content restrictions, time limits, and educational goals.
- To block YouTube specifically, select “Add Content” or “Manage Content” and disable access to the YouTube app or website.
Parental controls allow you to not only block YouTube but also regulate and monitor your child’s usage of the Amazon Fire Tablet. You can set time limits to control the amount of screen time allocated, restrict access to certain types of content, and even enforce educational goals.
Furthermore, parental controls enable you to create individual profiles for each child, tailoring the restrictions and settings to their specific needs and age-appropriate content. By utilizing these features, you can ensure that your children are engaging in safe, educational, and age-appropriate activities while using the Amazon Fire Tablet.
Remember to periodically review and update the parental control settings as your child grows or as their needs change. This will allow you to maintain a balance between providing a safe online environment and allowing your child the necessary freedom to explore and learn.
In the following sections, we will explore additional methods to block YouTube on an Amazon Fire Tablet, providing alternative solutions for effective content filtering and control.
Method 3: Blocking YouTube with a Third-Party App
If you are looking for a more comprehensive approach to block YouTube on an Amazon Fire Tablet, you can consider using a third-party app designed specifically for content filtering and parental control. These apps offer a wide range of features to block or restrict access to certain websites and apps, including YouTube.
Here are the general steps to block YouTube with a third-party app:
- Search for and download a reputable content-filtering app from the Amazon Appstore or an external source.
- Install and open the app on the Amazon Fire Tablet.
- Follow the app’s setup instructions to configure the desired settings, including blocking YouTube or specific video-sharing sites.
- Activate the app’s features and apply the necessary restrictions to ensure YouTube is successfully blocked.
Using a dedicated content-filtering app gives you more control and flexibility in blocking and monitoring your child’s access to YouTube. These apps often provide options to create custom profiles, set time limits, and even track browsing history for further monitoring.
It is essential to choose a reputable and reliable app that offers regular updates and support to ensure continued effectiveness and compatibility with your Amazon Fire Tablet. Additionally, consider reviewing user reviews and ratings to gauge the app’s performance and user satisfaction.
Keep in mind that these third-party apps may require a subscription or offer in-app purchases for advanced features. Take the time to explore different options and choose one that aligns with your preferences and budget.
In the subsequent sections, we will discuss additional methods to block YouTube on an Amazon Fire Tablet, providing alternative solutions to suit your specific needs and requirements.
Method 4: Blocking YouTube through Router Settings
If you want to block YouTube on all devices connected to your home network, including the Amazon Fire Tablet, you can consider utilizing the router’s settings to apply content restrictions. By configuring the router to block access to specific websites or categories, you can effectively block YouTube without needing to individually set up restrictions on each device.
Here’s how you can block YouTube through router settings:
- Access your router’s administration panel by typing the router’s IP address into a web browser. If you are unsure of the IP address, refer to your router’s user manual or contact your internet service provider.
- Enter the administrative login credentials (username and password) to access the router settings.
- Look for the “Content Filtering,” “Website Blocking,” or similar option in the router settings.
- Add “youtube.com” to the block list or enter specific keywords related to YouTube to block any access to the site.
- Save the changes and restart the router to apply the settings.
Blocking YouTube at the router level ensures that all devices connected to the home network, including the Amazon Fire Tablet, are unable to access YouTube regardless of the user or browser being used.
Keep in mind that blocking YouTube through router settings may also impact other devices or users who need legitimate access to the site. If necessary, you can consider using more robust router settings that allow for time-based restrictions, granting selective access during specific periods.
It is important to note that the router settings may vary depending on the brand and model of your router. Refer to the router’s user manual or online support resources for specific instructions related to blocking websites and content filtering.
In the following sections, we will explore additional methods to block YouTube on an Amazon Fire Tablet, offering alternative solutions for effective content filtering and control.
Method 5: Using YouTube Kids as an Alternative
If you want to provide a safer and more age-appropriate video experience for your children on an Amazon Fire Tablet, you can consider using YouTube Kids as an alternative to the regular YouTube app. YouTube Kids is a standalone app designed specifically for children, offering a curated selection of content that is suitable for young viewers.
Here’s how you can use YouTube Kids as an alternative:
- Visit the Amazon Appstore on your Amazon Fire Tablet and search for “YouTube Kids.”
- Download and install the YouTube Kids app.
- Open the YouTube Kids app and follow the setup instructions to create a profile for your child.
- Customize the content settings in the parental control features, such as age range and content categories, to ensure a safe and tailored viewing experience.
YouTube Kids offers a range of features to enhance parental control, including the ability to set timers for screen time limits and disable search functionality to restrict access to pre-approved videos. The app also provides recommended and popular content that is specific to your child’s age range.
By using YouTube Kids, you can provide a safer environment for your children to explore and enjoy videos without the worry of stumbling upon inappropriate or disturbing content. The content is handpicked and filtered by a team of trusted reviewers, and the app’s built-in algorithms help ensure a more suitable video experience for young users.
While YouTube Kids offers a safer alternative, it’s important to note that no system is entirely foolproof. Parental supervision is still essential to ensure that the content accessed through YouTube Kids aligns with your family’s values and preferences. Regularly review the app’s content and settings to ensure a safe and engaging experience for your children.
In the subsequent sections, we will discuss additional methods to block YouTube on an Amazon Fire Tablet, providing alternative solutions to suit your specific needs and requirements.
Method 6: Educating and Monitoring Children’s Online Activities
While blocking YouTube and implementing various restrictions can be effective measures, it is crucial to combine them with education and active monitoring of your children’s online activities. By teaching them about responsible internet usage and monitoring their interactions, you can empower them to make informed choices and stay safe online.
Here are some strategies to educate and monitor your children’s online activities:
- Have open and honest conversations about internet safety, appropriate online behavior, and the potential risks associated with accessing certain websites or content.
- Set clear guidelines and boundaries regarding screen time limitations and acceptable online activities.
- Encourage your children to share their online experiences with you, including anything that makes them uncomfortable or raises concerns.
- Monitor their online activities by regularly reviewing their browsing history, app usage, and engagement on social media platforms.
- Use parental control features and monitoring apps to track and restrict access to specific websites or apps that may pose risks.
- Keep the lines of communication open, so your children feel comfortable approaching you with any questions or concerns they may have about their online experiences.
By combining education and active monitoring, you can help your children develop the skills needed to navigate the online world safely and responsibly. It also allows you to address any issues or incidents promptly and provide guidance when needed.
However, it is important to strike a balance between monitoring and respecting your children’s privacy. As they grow older and demonstrate responsible behavior, gradually give them more autonomy while still maintaining an open dialogue about online safety.
Remember that education and monitoring should complement the other methods discussed in earlier sections. By combining these approaches, you can create a comprehensive framework that promotes a safe and controlled online environment for your children.
In the subsequent sections, we will explore additional methods to block YouTube on an Amazon Fire Tablet, providing alternative solutions for effective content filtering and control.
Benefits of Blocking YouTube on an Amazon Fire Tablet
Blocking YouTube on an Amazon Fire Tablet can have several notable benefits, especially when it comes to ensuring a safe and controlled online experience for children. Let’s explore some of the key advantages:
- Protection from inappropriate content: By blocking YouTube, you can prevent children from accessing explicit, violent, or otherwise unsuitable content that may be prevalent on the platform. This helps create a healthier online environment and reduces the risk of exposure to harmful material.
- Regulation of screen time: YouTube, with its addictive nature and autoplay feature, can lead children to spend excessive amounts of time on the platform. Blocking YouTube allows you to regulate and control screen time, promoting a more balanced and productive use of the Amazon Fire Tablet.
- Elimination of potentially harmful ads: While YouTube’s ad-free subscription option exists, free access to YouTube often displays advertisements that might be inappropriate or misleading for young viewers. Blocking YouTube ensures your children are not exposed to such potentially harmful advertisements.
- Prevention of cyberbullying and online dangers: YouTube’s comment section can be a breeding ground for cyberbullying, harassment, and inappropriate interactions. By blocking YouTube, you help protect your children from being exposed to hurtful comments or encountering individuals with ill intentions.
- Promotion of alternative and age-appropriate content: Blocking YouTube encourages children to explore alternative platforms or apps that provide age-appropriate and educational content. This allows them to engage in a more constructive and enriching online experience.
By implementing measures to block YouTube on an Amazon Fire Tablet, you take an active role in safeguarding your children’s online activities and ensuring their digital wellbeing. It allows you to create a controlled and secure environment where they can learn, explore, and enjoy the benefits of technology without unnecessary risks.
Keep in mind that while blocking YouTube can be beneficial, it is still important to teach your children about responsible internet usage, monitor their online activities, and have open conversations about online safety. The combination of blocking strategies and active involvement helps establish a solid foundation for their online habits.
In the subsequent sections, we will explore additional methods to block YouTube on an Amazon Fire Tablet, providing alternative solutions to suit your specific needs and requirements.