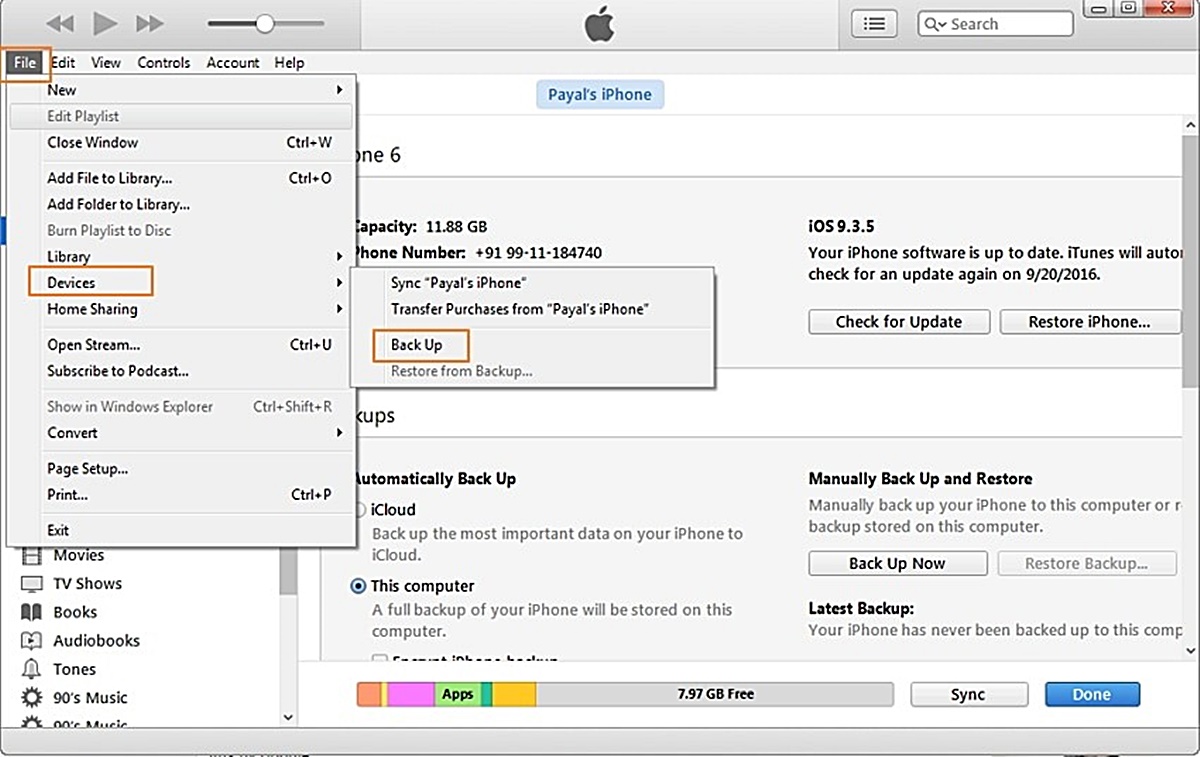Why You Should Back Up Your iPhone to an External Hard Drive
Backing up your iPhone is crucial to safeguarding your important data and memories. While using cloud storage services like iCloud can be convenient, relying solely on them can leave your data vulnerable to hacking or accidental deletion. That’s why it’s essential to create a backup on an external hard drive. Here’s why it’s worth the extra effort.
- Extra layer of protection: Storing your iPhone backup on an external hard drive provides an additional layer of security. Your data will be physically separated from your device and the cloud, reducing the risk of loss in case of device failure or cloud storage compromise.
- Large storage capacity: External hard drives often offer significantly more storage space than the limited capacity of your iPhone or cloud storage plans. This enables you to back up your entire iPhone data, including photos, videos, applications, and settings, without worrying about running out of space.
- Accessible offline: Sometimes, you may find yourself in a situation without an internet connection or limited access to cloud storage. In such cases, having your iPhone backup on an external hard drive ensures that you can easily restore your data, even without an internet connection.
- Faster backup and restore: Uploading and restoring data from an external hard drive is usually faster than relying on cloud services. The data transfer speed between your computer and the hard drive is significantly faster than uploading or downloading data from the internet.
- Control over your data: When you back up your iPhone to an external hard drive, you have complete control over where your data is stored and who can access it. This helps protect your privacy and gives you peace of mind knowing that your sensitive information is not stored on remote servers.
Backing up your iPhone to an external hard drive is a wise decision that ensures the safety and accessibility of your valuable data. It provides an extra layer of security, ample storage capacity, offline accessibility, faster backup and restore speeds, and control over your data. So, take the time today to set up your iPhone backup on an external hard drive and enjoy the peace of mind that comes with knowing your data is protected.
Choosing the Right External Hard Drive for iPhone Backup
When it comes to choosing an external hard drive for backing up your iPhone, there are several factors to consider. From storage capacity to compatibility, finding the right one will ensure a smooth and efficient backup process. Here are some key considerations to help you make the right choice.
- Storage capacity: One of the most important factors to consider is the storage capacity of the external hard drive. Make sure to choose a drive that offers enough space to accommodate the size of your iPhone’s data. Consider not only your current storage needs but also any future storage requirements, such as additional photos or videos.
- Connectivity: Check the connectivity options of the external hard drive. Ideally, you should look for a drive that is compatible with both USB-C and USB-A ports. This ensures compatibility with a wide range of devices and allows for a seamless connection to your iPhone and computer.
- Speed: The speed of the external hard drive is an important consideration, especially when it comes to transferring large amounts of data. Look for a drive that offers fast data transfer speeds, such as USB 3.0 or Thunderbolt connections, to minimize the time it takes to back up or restore your iPhone data.
- Portability: If you plan on carrying your external hard drive with you, consider its size and weight. Opt for a compact, lightweight drive that fits easily into your bag or pocket. Additionally, look for features like shock resistance or rugged design that can protect your data from accidental drops or bumps.
- Reliability: Choose an external hard drive from a reputable brand known for its reliability. Read reviews and look for drives that have a good track record for durability and data integrity. It’s essential to invest in a drive that will securely store your iPhone backup for the long term.
- Encryption and security: Protecting your data is crucial, especially when it comes to backing up personal information from your iPhone. Look for external hard drives that offer built-in encryption or password protection features to ensure that your data remains secure.
- Price: Consider your budget when choosing an external hard drive. While it’s tempting to go for the cheapest option, remember that quality and reliability are paramount when it comes to storing your valuable iPhone data. Look for a drive that offers a balance between price and features.
By considering factors such as storage capacity, connectivity, speed, portability, reliability, encryption, security, and price, you can ensure that you choose the right external hard drive for your iPhone backup needs. Take the time to research and compare different options before making your decision. Investing in a quality external hard drive will provide peace of mind knowing that your iPhone data is securely backed up and easily accessible when you need it.
Connecting Your iPhone to an External Hard Drive
Connecting your iPhone to an external hard drive for backup is a straightforward process. By following a few simple steps, you can ensure that your iPhone data is securely transferred to the external hard drive. Here’s how to connect your iPhone to an external hard drive:
- Choose the appropriate connector: The connector you need will depend on the type of iPhone you have and the ports available on your external hard drive. For most recent iPhones, you will likely need a Lightning to USB cable or a USB-C to USB-C cable. Make sure to have the correct connector ready before proceeding.
- Connect the iPhone to the computer: Connect one end of the cable to your iPhone’s Lightning or USB-C port and the other end to an available USB port on your computer. Ensure that your computer is turned on and running.
- Connect the external hard drive to the computer: If your external hard drive requires a separate power source, make sure it is plugged into an electrical outlet. Connect the hard drive to your computer using the appropriate cable (USB-A or USB-C). If the drive has multiple USB ports, ensure you connect it to the appropriate port.
- Open File Explorer or Finder: On your computer, open either File Explorer (Windows) or Finder (Mac). You can usually find them in the taskbar (Windows) or in the dock (Mac).
- Locate your iPhone: In File Explorer or Finder, you should see your iPhone listed as a device. Click on it to open the iPhone’s contents.
- Navigate to the external hard drive: In File Explorer or Finder, locate the external hard drive. It should be listed under the “Devices” or “External Drives” section. Click on it to open the hard drive’s contents.
- Select the files to back up: In the iPhone’s content directory, navigate to the files and data you want to back up. You can select individual files or entire folders. Hold down the Ctrl or Cmd key while clicking to select multiple items.
- Transfer files to the external hard drive: With the desired files selected, simply drag and drop them from the iPhone’s content directory to the external hard drive’s content directory. Alternatively, you can right-click on the selected files and choose the “Copy” option, then navigate to the external hard drive and right-click to choose “Paste.”
- Monitor the transfer process: Depending on the size of your files and the speed of your computer and external hard drive, the transfer process may take some time. Keep an eye on the progress bar or transfer window to ensure that the backup is completed successfully.
By following these steps, you can easily connect your iPhone to an external hard drive and transfer your important data for backup. Remember to safely disconnect your iPhone and the external hard drive from your computer after the transfer is complete. Regularly backing up your iPhone data to an external hard drive is an excellent practice to protect your valuable information and ensure that it’s easily retrievable when needed.
Opening the File Explorer or Finder on Your Computer
Before you can connect your iPhone to an external hard drive and initiate the backup process, you need to open the File Explorer on Windows or Finder on Mac. Here’s how to do it:
Opening File Explorer on Windows:
- Click on the Windows icon: Locate the Windows icon on the taskbar, typically found at the bottom-left corner of the screen. It resembles the Windows logo.
- Select File Explorer: Click on the Windows icon to open the Start Menu. From the list of options, locate and select “File Explorer.”
- Alternative Method: Press the Windows key on your keyboard and the letter “E” simultaneously to open File Explorer directly.
Once you complete these steps, the File Explorer window should open on your Windows computer. You can now proceed to locate your iPhone and external hard drive for the backup process.
Opening Finder on Mac:
- Click on the Finder icon: Look for the blue and white face-shaped icon on the dock at the bottom of the screen. Click on the icon once to open Finder.
- Alternative Method: Press the Command key and the Spacebar simultaneously to activate Spotlight. Type “Finder” in the search bar and press Enter to open Finder.
After you complete these steps, the Finder window should appear on your Mac. You are now ready to locate your iPhone and external hard drive in Finder for the backup process.
Opening the File Explorer on Windows or Finder on Mac is a crucial step in connecting your iPhone to an external hard drive and initiating the backup process. By following these simple instructions, you will be able to access the necessary files and directories to successfully back up your iPhone data. Remember to keep the file explorer or Finder window open throughout the backup process for easy navigation and monitoring of the transfer.
Locating and Selecting Your iPhone on the File Explorer or Finder
Once you have opened the File Explorer on Windows or Finder on Mac, the next step is to locate and select your iPhone within the file management system. This will allow you to access your iPhone’s files and data for backup. Here’s how:
Locating Your iPhone on File Explorer (Windows):
- On the left-hand side: Look for a section labeled “This PC” or “This Computer” on the left-hand side of the File Explorer window. Your iPhone should appear under “Devices and drives.”
- Expand the section: If you don’t see your iPhone immediately, click on the arrow or triangle next to “This PC” or “This Computer” to expand the section. This will reveal all connected devices, including your iPhone.
- Select your iPhone: Once you locate your iPhone, click on it to access its contents. You should now see a list of folders and files associated with your iPhone.
Locating Your iPhone on Finder (Mac):
- On the left-hand sidebar: Look for “Devices” in the left-hand sidebar of the Finder window. Your iPhone should appear directly under this section.
- Click on your iPhone: Simply click on your iPhone’s name to access its contents. You will see a list of folders and files associated with your iPhone.
Once you have located and selected your iPhone within the File Explorer or Finder, you can proceed to the next steps of choosing the files and data to back up. Keep in mind that the organization of files and folders may vary depending on your iPhone model and settings, but you should still be able to access all the necessary data for backup.
It’s important to note that your iPhone may appear with a unique name, such as “John’s iPhone” or “Jane’s iPhone,” depending on how you’ve named it. Additionally, if you have multiple iPhones connected to your computer, ensure that you select the correct one for backup.
By following these instructions, you will be able to locate and select your iPhone on the File Explorer (Windows) or Finder (Mac). This allows you to access the files and data stored on your iPhone for backup. Once you have successfully selected your iPhone, you can proceed to choose the files and data you want to back up to your external hard drive.
Choosing the Files and Data to Back Up
When backing up your iPhone to an external hard drive, it’s essential to select the right files and data to ensure a comprehensive backup. By identifying the most important and valuable data on your iPhone, you can prioritize their inclusion in the backup process. Here are some key files and data to consider when choosing what to back up:
Photos and Videos:
Photos and videos often hold cherished memories that you wouldn’t want to lose. Consider backing up all the photos and videos stored on your iPhone, including those captured by the camera, downloaded from messaging apps, or saved from social media platforms.
Contacts and Calendars:
Your contacts and calendars contain important information about your personal and professional life. Ensure that you include these in your backup to avoid losing vital contact details and scheduled events.
Messages and Conversations:
If you don’t want to lose your SMS messages, iMessages, WhatsApp conversations, or other messaging app data, make sure to back them up. These can hold valuable conversations, attachments, and sentimental content.
App Data and Settings:
Consider backing up app data and settings to retain your preferences, saved game progress, or important notes stored within apps. This is especially important for productivity apps, password managers, and other apps that contain critical data.
Health and Fitness Data:
If you use health and fitness apps or have important health data stored on your iPhone, ensure that this information is included in the backup. This can include step counts, workout histories, sleep patterns, and other health-related metrics.
Documents and Files:
Identify any important documents or files stored on your iPhone, such as PDFs, Word documents, Excel spreadsheets, or presentations. Backing up these files will provide peace of mind, knowing that your important work-related or personal documents are secure.
While these categories cover the most crucial data, it’s also important to customize your backup based on your specific needs and usage. Take a moment to review the different apps and folders on your iPhone to ensure you’re not overlooking any relevant data.
Remember that the available storage space on your external hard drive may influence the extent of your backup. If you have limited space, prioritize the most critical data first. Alternatively, consider investing in an external hard drive with ample storage capacity to accommodate all of your iPhone data.
By carefully selecting the files and data to back up, you can ensure that your iPhone backup is comprehensive and includes all the important information that you value the most. Taking the time to create a thorough backup will provide peace of mind knowing that your data is protected and can be easily restored when needed.
Selecting the External Hard Drive as the Backup Destination
Once you have chosen the files and data to back up from your iPhone, the next step is to select the external hard drive as the backup destination. This ensures that your iPhone data is securely stored on the external drive. Here’s how you can do it:
- Ensure the external hard drive is connected: Make sure that your external hard drive is properly connected to your computer via the appropriate cable (USB-A, USB-C, etc.). Ensure that the drive is powered on and recognized by your computer.
- Navigate to the external hard drive in File Explorer or Finder: Open the File Explorer on Windows or Finder on Mac. Locate and click on the external hard drive listed under “Devices” or “External Drives” in the navigation panel.
- Create a new folder (optional): If you want to keep your iPhone backup organized, you can create a new folder on the external hard drive specifically for the backup. Right-click within the external hard drive’s window, select “New,” and choose “Folder.” Name the folder appropriately, such as “iPhone Backup,” for easy identification.
- Select the external hard drive or the newly created folder: Depending on your preference, you can either select the root directory of the external hard drive or navigate into the newly created folder. This is where your iPhone backup will be stored.
- Copy and paste the selected files: Go back to the window where you have your iPhone files and data selected. Right-click on the selection, choose “Copy” (or press Ctrl+C), then navigate to the external hard drive window. Right-click within the window and select “Paste” (or press Ctrl+V). The selected files will begin to copy over to the external hard drive.
- Monitor the transfer process: Depending on the size of the files and the speed of your computer and external hard drive, the transfer process may take some time. Keep an eye on the progress bar or transfer window to ensure that the backup is completed successfully.
By following these steps, you can select the external hard drive as the backup destination for your iPhone data. It’s important to remember that the time it takes to complete the transfer will depend on the size and number of files being backed up, as well as the speed of your external hard drive.
Additionally, make sure to keep the external hard drive connected to your computer until the transfer is complete. Abruptly disconnecting the drive during the backup process can result in data corruption or incomplete backups.
By selecting the external hard drive as the backup destination, you can rest assured that your iPhone data is stored securely and separate from your device. This gives you peace of mind knowing that your important files and memories are protected and easily retrievable when needed.
Starting the Backup Process
Once you have selected the files and chosen the external hard drive as the backup destination, you are ready to start the backup process. Initiating the backup will begin transferring your iPhone data to the external hard drive. Here’s how to get started:
- Double-check your selections: Before you proceed, review your selected files and ensure that you have chosen all the necessary data for backup. Confirm that the external hard drive is connected and recognized by your computer.
- Start the transfer: Depending on your operating system, there are a few different ways to start the backup process:
- Windows: Right-click on the selected files and choose “Copy” (or press Ctrl+C). Navigate to the external hard drive, right-click within the window, and select “Paste” (or press Ctrl+V) to begin the transfer.
- Mac: You can either drag and drop the selected files directly into the external hard drive window or right-click on the selected files and choose “Copy” (or press Command+C). Navigate to the external hard drive, right-click within the window, and select “Paste” (or press Command+V) to initiate the transfer.
- Monitor the transfer progress: Once the transfer is underway, keep an eye on the progress bar or transfer window to track the backup process. The time it takes will depend on the size of the selected files, the speed of your computer and external hard drive, and other factors. Be patient and let the transfer complete.
- Ensure the backup is successful: After the transfer is complete, take the time to check that the backup files have been successfully copied to the external hard drive. Open the external hard drive window and verify that your iPhone data is present in the designated backup folder or location.
It’s crucial to let the backup process continue without interruptions. Avoid disconnecting the external hard drive or shutting down your computer until the transfer is finished. This will help prevent data loss or incomplete backups.
Once you have started the backup process, you can relax knowing that your iPhone data is being securely transferred to the external hard drive. This backup will serve as a safeguard against accidental data loss, device failure, or other unforeseen circumstances.
Remember to repeat the backup process on a regular basis to ensure that your backup remains up to date and includes any new or modified data. Regular backups are essential for maintaining the integrity of your iPhone data and ensuring its availability when needed.
Monitoring the Backup Progress
When performing a backup of your iPhone to an external hard drive, it’s important to monitor the progress to ensure that the transfer is completed successfully. Keeping an eye on the backup process allows you to address any issues that may arise and provides reassurance that your data is being securely transferred. Here’s how you can monitor the backup progress:
- Track the progress bar or transfer window: Depending on your operating system, you will likely see a progress bar or transfer window indicating the status of the backup. This will show you how much data has been transferred and how much is remaining.
- Observe the transfer speed: Take note of the transfer speed displayed in the progress bar or window. This will give you an idea of how quickly your data is being copied from your iPhone to the external hard drive. Faster speeds indicate a more efficient backup process.
- Check for any error messages or interruptions: Keep an eye out for any error messages or interruptions that may occur during the backup process. If you encounter any issues, such as a failed transfer or disconnection of the external hard drive, address them promptly to ensure a successful backup.
- Be patient and avoid interruptions: Avoid interrupting the backup process by disconnecting the external hard drive or shutting down your computer prematurely. Allow the transfer to complete without disruptions to ensure the integrity of the backup.
- Note the time elapsed: Take note of the time elapsed during the backup process. This will give you an estimate of how long it takes to complete the transfer. Knowing the time required can help you plan future backups more efficiently.
While monitoring the backup progress, it’s important to remain patient. The duration of the backup process will depend on factors such as the size of the selected files, the speed of your computer and external hard drive, and the overall efficiency of the system. Larger backups or slower storage devices may require more time to complete.
If you encounter any issues or errors during the backup process, take appropriate steps to troubleshoot and resolve them. Double-check your connections, ensure that both the iPhone and the external hard drive are functioning properly, and consider seeking assistance or referring to the manufacturer’s documentation if needed.
By actively monitoring the backup progress, you can ensure the successful transfer of your iPhone data to the external hard drive. This provides peace of mind and the confidence that your important files and memories are being securely backed up, protecting them from potential loss or damage.
Verifying the Backup on Your External Hard Drive
After completing the backup process of your iPhone data to an external hard drive, it’s essential to verify the backup’s integrity and ensure that all your files have been successfully copied. This step helps confirm that your backup is complete and reliable, providing peace of mind knowing that your data is securely stored. Here’s how you can verify the backup on your external hard drive:
- Open the external hard drive: Connect the external hard drive to your computer and navigate to its location using the File Explorer (Windows) or Finder (Mac).
- Navigate to the backup folder: Locate the folder on the external hard drive where you saved your iPhone backup. If you created a specific folder for the backup, ensure that you access that folder.
- Check for file consistency: Review the files within the backup folder and ensure that they match the files you selected for backup. Check for important data such as photos, contacts, messages, documents, and any other files that are crucial to you.
- Open a few files: Randomly select a few files from different categories, such as photos, documents, or messages, and open them to confirm that they are accessible and display correctly. This will verify that the backup files are not corrupted and can be easily retrieved if needed.
- Compare file sizes: Compare the file sizes of the backup files on the external hard drive to the original files on your iPhone. While some variations in file sizes are expected due to compression or file system differences, significantly smaller or missing files may indicate an incomplete backup.
- Repeat the process periodically: Regularly verify your backup files to ensure they remain intact and up to date. It’s recommended to perform this verification process periodically, especially after significant updates or changes to your iPhone data.
Verifying the backup on your external hard drive is a critical step to ensure the integrity and reliability of your iPhone data. By confirming that the backup files are complete and accessible, you can confidently rely on the backup as a reliable source for data recovery in case of any unforeseen issues.
If you notice any inconsistencies or missing files during the verification process, it may indicate a problem with the backup process. In such cases, it’s advisable to troubleshoot the issue by checking the connections, restarting the backup process, or seeking assistance from technical support if needed.
Regularly verifying your backup files is an important practice to maintain the security and safety of your iPhone data. By ensuring the accuracy of your backup, you can have peace of mind knowing that your important files are securely stored and readily available whenever you need them.
Automating the iPhone Backup Process
Manually backing up your iPhone to an external hard drive can be time-consuming, especially if you have a large amount of data to transfer. Thankfully, you can automate the backup process to ensure your iPhone data is regularly and consistently backed up without any manual intervention. Automating the backup process provides convenience and peace of mind, as your data is continuously protected. Here’s how you can automate the iPhone backup process:
1. iCloud Backup:
By enabling iCloud Backup on your iPhone, you can automate the backup process to the cloud. To activate iCloud Backup, go to Settings on your iPhone, tap on your Apple ID at the top, select iCloud, and then choose iCloud Backup. Toggle the iCloud Backup switch to enable it. Your iPhone will now automatically back up your data to iCloud when connected to a Wi-Fi network and charging. This provides an additional layer of backup and ensures your data is safely stored in the cloud.
2. Mac Time Machine:
If you’re using a Mac, you can utilize the built-in Time Machine feature to automate the backup process. Connect your external hard drive to your Mac and open System Preferences. Click on Time Machine and select your external hard drive as the backup disk. Enable the “Back Up Automatically” option, and Time Machine will automatically back up your iPhone data whenever it’s connected to your Mac.
3. Windows Backup Software:
For Windows users, third-party backup software can help automate the backup process. Several reliable backup software options are available, such as Acronis True Image, EaseUS Todo Backup, or AOMEI Backupper. Install the software on your computer, connect your iPhone to the computer, and set up a backup schedule to automatically back up your iPhone data to the external hard drive.
4. Automator (Mac) or Task Scheduler (Windows):
If you prefer a more customized approach, you can use Automator on Mac or Task Scheduler on Windows to create automated backup workflows. These built-in tools allow you to create custom scripts or tasks to automatically trigger the backup process at specified intervals or when certain conditions are met. This gives you full control over the backup process and the ability to customize it according to your preferences.
By automating the iPhone backup process, you can ensure that your data is regularly and consistently backed up without the need for manual intervention. This reduces the risk of data loss and provides convenience, as your backup occurs automatically in the background. Whether using iCloud Backup, Mac Time Machine, third-party backup software, or custom workflows, automating the backup process is a valuable step towards safeguarding your iPhone data.
Remember to periodically check your backups to ensure they are running smoothly and to address any issues promptly. Regularly confirming the integrity of your automated backups will give you the confidence that your iPhone data is safely protected.
Updating Your Backup Regularly
Creating a backup of your iPhone data is crucial, but it’s equally important to update your backup regularly to ensure that it includes all the latest data and changes. An outdated backup may not reflect your most recent files, settings, or application data, leaving you vulnerable to potential data loss. Here’s why and how you should update your iPhone backup regularly:
Why update your backup regularly?
1. Account for new data: As you use your iPhone, new photos, videos, contacts, messages, documents, and other data accumulate. By updating your backup regularly, you ensure that these newly created or modified files are included in the backup, keeping your backup comprehensive and up to date.
2. Capture changes and updates: System updates, app updates, and changes to your device’s settings can impact how your data is stored. Updating your backup regularly allows you to capture these changes, ensuring that your backup remains compatible and reflective of the current state of your iPhone.
3. Protect against data loss: Regularly updating your backup gives you peace of mind knowing that your latest data is securely stored. In the event of accidental deletion, device failure, or loss, you can rely on the most recent backup to restore your files and settings.
How to update your backup regularly:
1. Automate the backup process: Take advantage of automation tools such as iCloud Backup, Mac Time Machine, or third-party backup software to schedule regular automatic backups. Set a frequency that suits your needs, whether it’s daily, weekly, or monthly, to ensure your backup remains current.
2. Manually initiate backups: If you prefer a more hands-on approach or have specific timing preferences, manually initiate backups on a regular basis. Connect your iPhone to your computer, launch the backup software or utility, and follow the provided instructions to update your backup.
3. Use cloud-based services: In addition to local backups on an external hard drive, using cloud-based services like iCloud or Google Drive can provide an additional layer of backup. These services often offer automatic synchronization, ensuring that your data is continuously updated and accessible across multiple devices.
4. Review backup settings: Regularly check and review your backup settings to confirm that they align with your preferences. Ensure that the correct external hard drive or cloud storage location is selected as the backup destination and that the selected files and data are included in the backup.
Additional tips for updating your backup:
– Regularly clean up your iPhone: Deleting unnecessary or outdated files and apps from your iPhone before updating your backup can help optimize the storage space on both your device and the backup destination.
– Test your backup: Periodically restore a select file or data from your backup to ensure that the backup is functioning correctly. This provides an extra layer of assurance that your backup is reliable and can be easily restored if necessary.
– Keep track of updates: Stay informed about system updates, app updates, and changes to your device’s settings. These updates can affect the backup process, so it’s crucial to adapt your backup strategy accordingly.
– Consider multiple backups: If your data is particularly valuable or sensitive, consider creating multiple backups on different devices or storage mediums. This redundancy adds an extra layer of security and ensures that you have multiple copies of your data.
By updating your iPhone backup regularly, you can effectively safeguard your data against potential loss or damage. Whether automating the process, manually initiating backups, or exploring cloud-based services, make it a habit to keep your backup up to date. This practice guarantees that your most recent files and settings are protected and easily recoverable.
Restoring Your iPhone from an External Hard Drive Backup
Restoring your iPhone from an external hard drive backup is a straightforward process that allows you to retrieve your data and settings after a factory reset, device upgrade, or in the event of data loss. By following these steps, you can seamlessly restore your iPhone from an external hard drive backup:
- Connect the external hard drive: Ensure that the external hard drive containing your backup is properly connected to your computer using the appropriate cable (USB-A, USB-C, etc.).
- Open the backup management software: Launch the backup management software you used to create the backup on your external hard drive. This could be the software provided by the manufacturer or a third-party backup solution.
- Select the backup: Within the backup management software, locate and select the specific backup file or folder that you want to restore to your iPhone. If you have multiple backups, ensure that you choose the correct one.
- Initiate the restore process: Follow the on-screen instructions provided by the backup management software to initiate the restore process. This may involve selecting your iPhone as the target device for the restore or confirming your selection.
- Wait for the restore to complete: The restore process may take some time, depending on the size of the backup and the speed of your computer. It’s important to be patient and let the process complete without interruption.
- Follow additional on-screen prompts: After the restore is finished, you may be prompted to perform additional steps, such as signing in to your Apple ID, setting up Face ID or Touch ID, or configuring other settings specific to your iPhone.
- Check your data and settings: Once the restore process is complete, verify that your data and settings have been successfully restored. Check for your photos, contacts, messages, apps, and other important data to ensure everything is as expected.
- Sync with iCloud: If you use iCloud to store your data, you can also sync your iPhone with iCloud to restore any additional data or settings that were not included in the external hard drive backup.
It’s important to note that restoring your iPhone from an external hard drive backup will overwrite your current data and settings. Therefore, it’s crucial to make sure that you have selected the correct backup file to restore from.
In some cases, you may need to unlock your iPhone or enter your passcode during the restore process. Make sure to follow any on-screen prompts and provide the necessary authentication or verification as required.
Restoring your iPhone from an external hard drive backup allows you to retrieve your important data and settings, ensuring a seamless transition and easy recovery of your iPhone’s functionality. By following the steps provided by the backup management software, you can restore your iPhone to the previous state as it was at the time of the backup.
Troubleshooting Common Backup Issues
While backing up your iPhone to an external hard drive is generally a smooth process, you may encounter some common issues along the way. Understanding how to troubleshoot these issues can help ensure a successful backup and minimize the risk of data loss. Here are some common backup issues and their troubleshooting steps:
1. Insufficient storage space on the external hard drive:
Solution: Verify that your external hard drive has enough available storage space to accommodate your iPhone backup. If it’s running low, consider deleting unnecessary files or transferring them to another location to free up space.
2. Connection issues:
Solution: Check the cables and connections between your iPhone, external hard drive, and computer. Ensure they are securely connected and not damaged. Try using different USB ports or cables to rule out any connectivity issues. Restart your devices if necessary.
3. External hard drive not recognized:
Solution: Ensure that your external hard drive is compatible with your computer and that the appropriate drivers are installed. Test the hard drive on another computer or device to verify if it’s functioning correctly. In some cases, you may need to reformat the external hard drive to a compatible file system.
4. Slow transfer speed:
Solution: Slow transfer speeds can be caused by various factors such as outdated USB ports, cable issues, or system settings. Try using a different USB port, a high-quality USB cable, or updating your computer’s operating system and drivers to improve transfer speeds.
5. Data corruption:
Solution: If you suspect data corruption during the backup process, run integrity checks or checksum verifications on your backup files. If corruption occurs frequently, consider testing the health of your external hard drive and using reliable backup software to prevent data loss or corruption.
6. Incomplete or failed backups:
Solution: If backups consistently fail or are incomplete, ensure that your iPhone and external hard drive have sufficient power during the backup process. Disconnect and reconnect the devices if needed. Update your backup software or try using alternative backup solutions to troubleshoot the issue.
7. Encrypted backup password loss:
Solution: If you have encrypted your backup and forgot the password, unfortunately, there is no way to access the encrypted backup without the password. However, you can still create a new backup without encryption.
8. Inconsistent backup schedule:
Solution: If your backups are not occurring as scheduled, check your backup management software or settings to ensure that the correct backup frequency and settings are selected. Update your backup software if necessary.
If you encounter persistent backup issues that you cannot resolve, it’s advisable to seek technical support from the manufacturer of your external hard drive or consult with an expert in data backup and recovery. Remember to keep your backup software, operating system, and devices updated to minimize potential issues and ensure the best performance of your backup process.
Troubleshooting common backup issues is an important part of ensuring the reliability and success of your iPhone backups. By addressing these issues promptly and taking preventive measures, you can safeguard your valuable data and enjoy a seamless and consistent backup experience.
Keeping Your iPhone and External Hard Drive Secure
When it comes to backing up your iPhone to an external hard drive, it’s important to prioritize the security of your data. By implementing a few key measures, you can enhance the protection and privacy of your iPhone and external hard drive. Here are some important steps to keep your devices secure:
1. Use strong and unique passwords:
Ensure that your iPhone and external hard drive are protected by strong and unique passwords. Use a combination of characters, including uppercase and lowercase letters, numbers, and symbols. Avoid using easily guessable or commonly used passwords. Regularly update your passwords and consider using a password manager to securely store and manage your login credentials.
2. Enable biometric authentication:
Take advantage of the biometric authentication features offered by your iPhone, such as Face ID or Touch ID. These features provide an additional layer of security by using your unique facial features or fingerprint to unlock your device and authorize access to sensitive data.
3. Encrypt your external hard drive:
Encrypting your external hard drive adds an extra level of protection to your backup files. Utilize the encryption feature provided by your backup software or operating system to encrypt the entire hard drive or specific folders. This ensures that even if your hard drive falls into the wrong hands, your data remains inaccessible without the encryption key.
4. Keep your devices and software up to date:
Regularly update your iPhone’s operating system, backup software, and external hard drive firmware to benefit from the latest security patches and bug fixes. Staying up to date with the latest security updates helps mitigate vulnerabilities that could be exploited by attackers.
5. Be cautious of public Wi-Fi:
Avoid connecting your iPhone or accessing sensitive information on your external hard drive when connected to public Wi-Fi networks. Public Wi-Fi can be insecure, making it easier for hackers to intercept your data. If necessary, use a trusted virtual private network (VPN) service to secure your internet connection.
6. Practice safe browsing habits:
Avoid clicking on suspicious links, downloading attachments from unknown sources, or visiting potentially malicious websites. Be cautious of phishing attempts and only enter personal or sensitive information on secure websites (look for the “https” protocol in the web address).
7. Store your external hard drive securely:
When not in use, store your external hard drive in a safe and secure location to minimize the risk of physical theft or damage. Consider using a locked drawer, a safe, or other secure storage options to protect your device.
8. Regularly scan for malware:
Install and regularly update reputable antivirus and anti-malware software on both your iPhone and computer. Perform regular scans to detect and remove any potential threats that could compromise the security of your devices and data.
By following these security practices, you can significantly enhance the protection of your iPhone and external hard drive. Safeguarding your data against unauthorized access and being proactive about security helps ensure that your backups remain secure and your valuable information stays protected.
Final Thoughts and Additional Tips for iPhone Backup
Backing up your iPhone to an external hard drive is a vital practice that safeguards your data and ensures its availability when needed. Here are some final thoughts and additional tips to optimize your iPhone backup process:
1. Multiple backup locations:
Consider creating backups in multiple locations to have redundancy and a backup of your backup. This could include using both an external hard drive and cloud-based services for added protection.
2. Test your backups:
Regularly test your backups by restoring a few files or data to confirm that the backup is reliable and can be easily restored when necessary.
3. Customize your backup preferences:
Explore the settings and options available in your backup software or utility to customize the backup process based on your preferences and needs. This can include selecting specific folders, changing backup frequencies, or enabling compression.
4. Keep backups organized:
Organize your backup files in a logical and systematic manner for easy retrieval. Use descriptive filenames or folders to identify different backup versions or specific data categories.
5. Maintain ample storage space on your iPhone:
To ensure a smooth backup process, make sure your iPhone has sufficient storage space available. Regularly delete unnecessary files, apps, and photos to optimize your device’s storage capacity.
6. Educate yourself about backup options:
Stay informed about the different backup solutions available, whether it’s iCloud Backup, third-party software, or built-in system backups. Explore their features and compare their advantages to choose the best option for your needs.
7. Regularly review and update your backup strategy:
As your data and needs change, periodically review and update your backup strategy. Stay current with the latest backup practices and adjust your backup settings or upgrade your hardware if necessary.
8. Keep your iPhone and external hard drive clean and free from dust and debris:
Cleaning your devices regularly can help maintain their performance and prevent potential hardware issues that could impact the backup process.
Remember, a backup is only effective if it’s up to date and accessible when needed. Make it a habit to regularly and consistently back up your iPhone to ensure the protection of your valuable data and cherished memories.
By following these final thoughts and additional tips, you can optimize your iPhone backup process to provide maximum security and peace of mind. Safeguarding your data through regular backups allows you to confidently use your iPhone, knowing that you have a reliable backup to rely on if anything goes wrong.