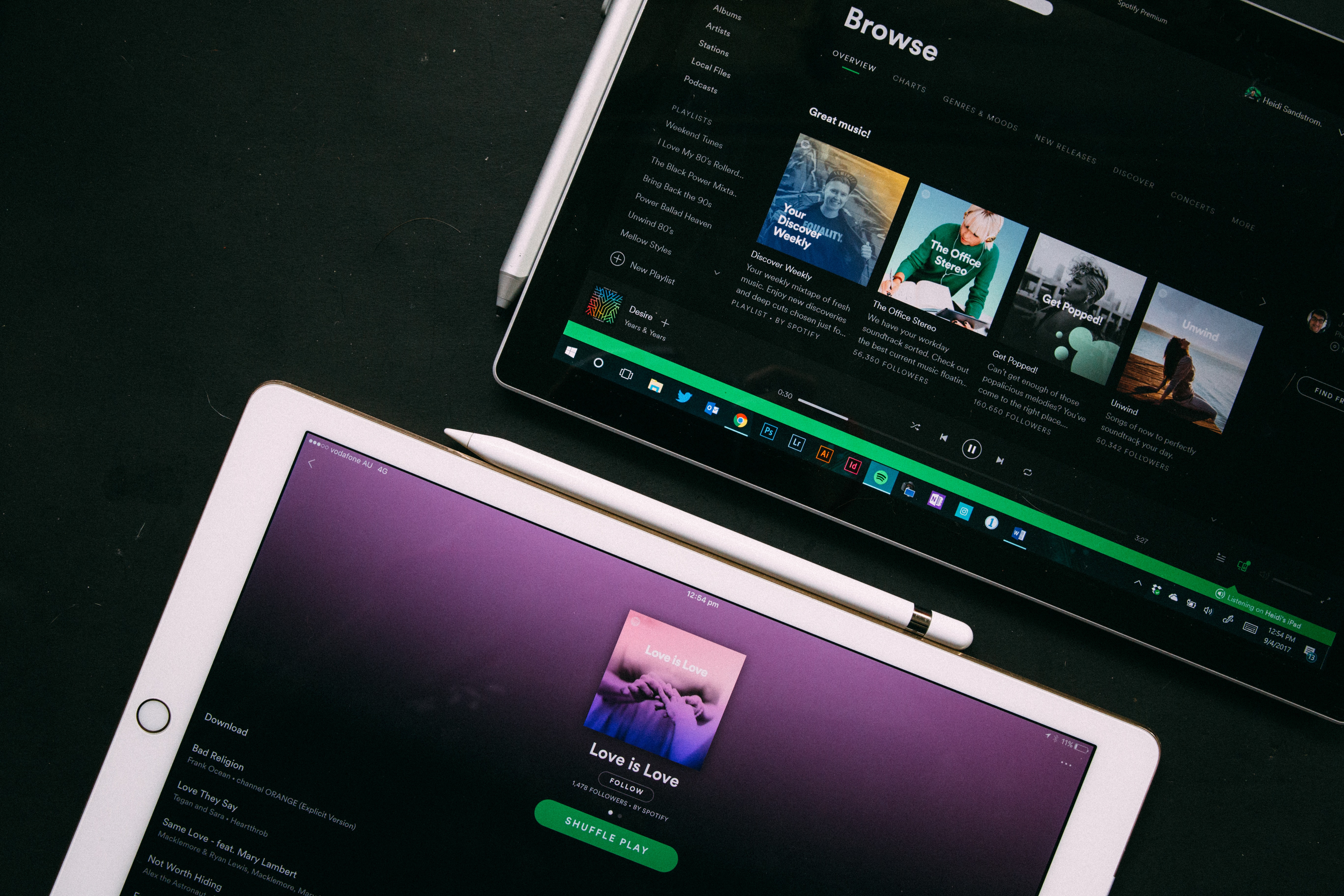Why Backing Up Spotify Playlists is Important
As an avid Spotify user, you’ve probably spent countless hours curating the perfect playlists for every mood and occasion. These playlists are a reflection of your musical taste and hold sentimental value. But have you ever considered the importance of backing up your Spotify playlists?
While Spotify provides a seamless streaming experience, it’s always a good idea to have a backup of your playlists. Here are a few reasons why:
- Preserving Your Musical Collection: Over time, songs get removed or contracts change, resulting in artists’ music disappearing from Spotify. By backing up your playlists, you ensure that you won’t lose these songs and can still enjoy your favorite tracks even if they become unavailable on the platform.
- Protecting Against Accidental Deletion: We’ve all been there – one wrong click and a carefully crafted playlist can disappear in an instant. By having a backup, you can easily restore any accidentally deleted playlists without the frustration of trying to recreate them from scratch.
- Switching Devices or Platforms: If you decide to switch to a new device or switch from Spotify to another music streaming platform, having your playlists backed up as text files will make the transition seamless. You won’t have to spend hours recreating playlists or searching for your favorite tracks again.
- Sharing with Others: Text files allow you to share your playlists with friends, family, or other Spotify users who may not have access to some songs or have different music platforms. By sharing a simple text file, you can easily pass on your curated playlists and introduce others to new artists and genres.
Overall, backing up your Spotify playlists ensures that the music you’ve carefully curated remains accessible and preserved, protecting it from unexpected changes or accidental deletion.
How to Export Spotify Playlists to Text Files
Exporting your Spotify playlists to text files is a straightforward process that allows you to create a backup copy of your playlists outside of the Spotify platform. Here are a few methods to export your playlists:
- Option 1: Using the Spotify Web Player: Open the Spotify Web Player in your preferred web browser and navigate to the playlist you want to export. Right-click on the playlist name and select “Copy Playlist Link.” Paste the link into a text editor of your choice, and save the document as a text file (.txt) on your computer. Repeat this process for each playlist you want to export.
- Option 2: Using the Spotify Desktop App: Open the Spotify desktop application on your computer and go to the playlist you want to export. Click on the three dots next to the playlist name and select “Share” from the menu. Choose the option to copy the playlist link and paste it into a text editor. Save the document as a text file (.txt).
- Option 3: Using Third-Party Applications or Websites: Several third-party applications and websites offer the ability to export Spotify playlists to text files. These tools often provide additional features such as formatting options and the ability to export multiple playlists at once. Research and choose a reputable tool that meets your needs, and follow the provided instructions to export your playlists.
Whichever method you choose, make sure to organize your exported playlists in a logical and easily accessible folder on your computer. This will make it easier to import them back into Spotify or share them with others.
Remember to update your text file backups periodically as you add or remove songs from your Spotify playlists. This will ensure that your backup remains up to date and includes any recent changes you’ve made to your playlists.
Exporting Spotify playlists to text files is a simple yet essential process that provides you with an extra layer of security and flexibility with your cherished music collection.
Option 1: Using the Spotify Web Player
The Spotify Web Player offers a convenient method to export your playlists to text files directly from your web browser. Here’s how you can do it:
- Open your preferred web browser and go to the Spotify Web Player website.
- Log in to your Spotify account if you haven’t already.
- Navigate to the playlist you want to export.
- Right-click on the playlist name to open the context menu.
- Select the “Copy Playlist Link” option.
- Open a text editor of your choice, such as Notepad or Microsoft Word.
- Paste the playlist link into the text editor.
- Save the document as a text file (.txt) on your computer.
- Repeat these steps for each playlist you want to export.
By following these steps, you can export your Spotify playlists to individual text files using the Spotify Web Player. These text files will contain the names of the songs and artists in your playlists, allowing you to have a backup copy outside of the Spotify platform.
Remember to organize your exported playlists in a designated folder on your computer for easy access. This way, you can easily import them back into Spotify if needed or share them with others.
Please note that the Spotify Web Player is available for use on most web browsers, including Chrome, Firefox, and Safari. Ensure that you have a stable internet connection to avoid any interruptions during the export process.
Exporting your Spotify playlists using the Spotify Web Player provides a convenient and efficient way to create text file backups of your curated music collections. Take advantage of this option to safeguard your playlists and enjoy peace of mind knowing that your favorite tracks are well-protected.
Option 2: Using the Spotify Desktop App
If you prefer using the Spotify desktop application, you can export your playlists to text files directly within the app. Here’s how:
- Open the Spotify desktop app on your computer.
- Navigate to the playlist you want to export.
- Click on the three dots (…) next to the playlist name.
- From the options menu, select “Share” and choose the “Copy Playlist Link” option.
- Open a text editor, such as Notepad or any word processing software.
- Paste the playlist link into the text editor.
- Save the document as a text file (.txt) on your computer.
- Repeat these steps for each playlist you want to export.
Using the Spotify desktop app, you can easily copy the playlist link and paste it into a text editor to create a text file backup. The text file will include the names of the songs and artists in your playlist for reference.
Make sure to organize your exported playlists in a dedicated folder on your computer, allowing for easy access and management. Whether you want to import the playlists back into Spotify or share them with others, having them stored as text files provides flexibility and peace of mind.
Note that the Spotify desktop app is available for download on Windows and macOS. Ensure that you have the latest version of the app installed for optimal performance and access to all the features, including playlist export options.
By utilizing the Spotify desktop app’s export function, backing up your playlists to text files becomes a hassle-free process. Take advantage of this option to safeguard your music collection and ensure that your beloved playlists are preserved.
Option 3: Using Third-Party Applications or Websites
In addition to using the built-in export options provided by Spotify, you can also explore the use of third-party applications or websites to export your Spotify playlists to text files. These tools often offer additional features and flexibility for managing and exporting your playlists. Here’s how you can do it:
- Research and choose a reputable third-party application or website that allows Spotify playlist exports.
- Visit the chosen platform and follow their instructions for exporting Spotify playlists.
- Usually, you will need to authorize the application or provide your Spotify login credentials to access your playlists.
- Select the playlist(s) you want to export, customize any additional options available, and initiate the export process.
- Depending on the platform, you may have the option to choose the file format (such as plain text or CSV).
- Once the export is complete, download the text file(s) containing your playlist information.
- Save the downloaded file(s) to a specified location on your computer for easy access.
Using third-party applications or websites can provide multiple playlist export options, such as exporting multiple playlists at once or including additional metadata along with the song names and artists. These tools often come with user-friendly interfaces and customization options, allowing you to tailor the export to your preferences.
When choosing a third-party application or website, make sure to read user reviews and check for any potential security concerns. It’s essential to use trusted platforms to protect your Spotify account and personal information.
Remember to check if the chosen option provides regular updates to ensure compatibility with the latest changes in the Spotify platform. Additionally, some third-party tools may have limitations or restrictions based on your Spotify account type (free or premium).
By exploring third-party applications or websites, you can enhance your playlist export experience and take advantage of additional features not available in the built-in options provided by Spotify. Choose a reliable platform that aligns with your needs and make exporting your Spotify playlists an efficient and customized process.
Additional Tips for Backing Up Spotify Playlists
Backing up your Spotify playlists is essential for preserving your music collection and protecting against data loss. To ensure a smooth and effective backup process, here are some additional tips to consider:
- Regularly Update Your Backups: As you add or remove songs from your playlists, make it a habit to update your text file backups accordingly. This will keep your backups in sync with any changes you make to your playlists, ensuring that you have the most up-to-date versions.
- Organize Your Backup Files: Create a dedicated folder on your computer specifically for storing your exported Spotify playlist text files. This will help keep your backups organized and easily accessible whenever you need to import them back into Spotify or share them with others.
- Include Timestamps and Descriptions: If you want to add more context to your backup files, consider including timestamps or descriptions alongside the song names and artists. This can help you remember the occasions or moods associated with each playlist and make it more meaningful to look back on.
- Use Cloud Storage: To add an extra layer of protection, consider uploading your text file backups to a secure cloud storage service like Google Drive, Dropbox, or OneDrive. This way, even if your computer experiences data loss or hardware failure, your backups will still be accessible from any device with an internet connection.
- Periodically Test Your Backups: It’s a good practice to periodically test the integrity of your backup files by importing them back into Spotify. This will ensure that the files are in the correct format and can be successfully imported if needed.
- Consider Multiple Backup Options: While text files are a convenient and widely compatible format, consider other backup options, such as taking screenshots or creating PDFs of your playlists. This can provide alternative backup methods and additional ways to access your playlists if necessary.
By following these tips, you can enhance your Spotify playlist backup strategy and ensure that your curated music collections remain safe and accessible. The goal is to have peace of mind, knowing that your favorite playlists are protected from accidental deletion or changes in the Spotify platform.
Remember, backing up your playlists is a proactive measure that helps preserve your musical memories and gives you the flexibility to enjoy your curated collections across various devices and platforms.
How to Import Text Files Back to Spotify
After backing up your Spotify playlists as text files, you may need to import them back into Spotify at some point. Whether you’re switching devices or want to restore playlists you accidentally deleted, here’s how you can import text files back to Spotify:
- Make sure you have the Spotify desktop app installed on your computer.
- Open the Spotify desktop app and sign in to your account.
- In the menu, go to “File” and select “Import Playlists.”
- Navigate to the folder where you stored your exported text file backups.
- Choose the text file(s) you want to import and click “Open.”
- Spotify will parse the text file and create a new playlist with the same name as the file.
- The imported playlist will appear in your list of playlists in the Spotify app.
- Repeat this process for each text file you want to import.
Once imported, you can access your playlists with all the songs and artists in the Spotify app just like any other playlist. You can further customize or organize them according to your preferences.
It’s important to note that importing text files back to Spotify will only recreate the playlists and their content. It will not restore any personalized settings, such as play counts or user-specific data associated with the tracks.
If you encounter any issues during the import process, double-check that the text files are in the correct format and have not been modified since being exported. Also, ensure that you are using the latest version of the Spotify app for optimal compatibility.
By knowing how to import text files back to Spotify, you have the flexibility to restore playlists, especially if you accidentally delete them or switch devices. This makes it easier to continue enjoying your favorite music without the hassle of manually recreating your playlists.
Benefits of Backing Up Spotify Playlists to Text Files
Backing up your Spotify playlists to text files offers several benefits that go beyond simple data preservation. Here are some key advantages of having text file backups of your curated playlists:
- Preservation of Music Collections: By exporting your playlists as text files, you ensure that your music collection remains intact even if songs become unavailable on Spotify due to licensing changes or artist removal. Your curated playlists will always be accessible regardless of any platform changes.
- Protection Against Accidental Deletion: We all make mistakes, and accidentally deleting a carefully crafted playlist is frustrating. With text file backups, you can quickly restore any accidentally deleted playlists, saving you the time and effort of rebuilding those playlists from scratch.
- Seamless Platform Transitions: If you decide to switch devices or move to a different music streaming platform, having your playlists backed up as text files allows for a seamless transition. You can easily import your playlists back into Spotify or even import them into another compatible music service, ensuring that your curated collection stays intact.
- Flexible Sharing Options: Text files make it easy to share your playlists with others who may not use Spotify or have access to certain songs. You can share your playlists as simple text files, allowing others to discover new music and enjoy your curated collections, regardless of the platform they use.
- Maintaining Playlist Metadata: Text file backups can include additional metadata, such as timestamps and descriptions, allowing you to preserve important context around your playlists. This enables you to revisit playlist themes, memories, or specific moods associated with each collection.
By backing up your Spotify playlists as text files, you can safeguard your music collection, protect against unintended loss, and enjoy the flexibility of accessing and sharing your curated playlists across different platforms and with others.
Having text file backups provides peace of mind, giving you the assurance that your carefully curated playlists will always be accessible and that your music collection remains intact even in the face of changes or accidental deletions.