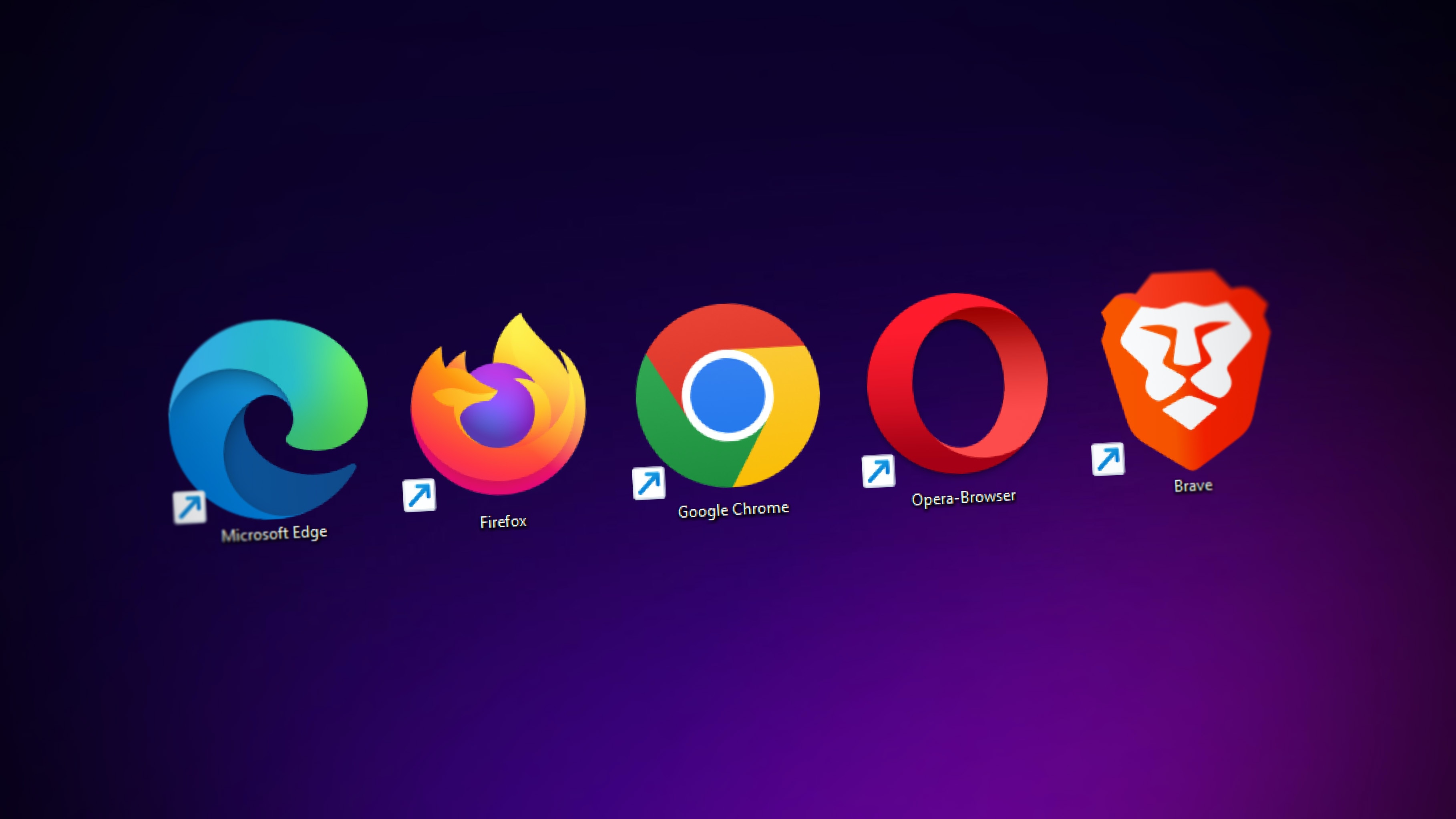Why should you back up your Microsoft Edge favorites?
Your Microsoft Edge favorites are the websites and webpages that you have bookmarked for easy access. These favorites can often become an essential part of your online experience, as they allow you to quickly navigate to your frequently visited sites or keep track of important resources. However, accidents can happen, such as a computer crash or a browser update that may result in the loss of your bookmarks. That’s where backing up your Microsoft Edge favorites becomes crucial.
By backing up your favorites, you can ensure that you won’t lose all your carefully curated bookmarks in the event of any mishap. Here are a few reasons why you should consider backing up your Microsoft Edge favorites:
1. Protect against data loss: Your favorite websites may contain important information, such as work-related resources, research articles, or personal bookmarks. Backing up your favorites ensures that you won’t lose access to these valuable links.
2. Seamless transition to a new device or browser: When you switch to a new computer or start using a different browser, having a backup of your favorites makes the transition smoother. Instead of manually bookmarking all your frequently visited sites again, you can simply restore your backed-up favorites and continue where you left off.
3. Browser updates and crashes: Updates to Microsoft Edge or other browser-related issues can sometimes lead to the loss of your bookmarks. By regularly backing up your favorites, you can easily restore them in case of any such unforeseen situations.
4. Peace of mind: Knowing that your favorite websites are safely backed up provides peace of mind. It gives you the confidence to explore new browsers, perform system updates, or make changes to your devices without the worry of losing your valuable bookmarks.
Whether you use Microsoft Edge for work or personal browsing, backing up your favorites is a simple yet effective way to ensure the safety and accessibility of your bookmarked links. With several methods available to back up your Microsoft Edge favorites, you can choose the one that suits your preferences and needs.
Method 1: Using the built-in backup feature
Microsoft Edge offers a convenient built-in backup feature that allows you to easily save and restore your favorites. This method ensures a seamless backup process without the need for any third-party software. Here’s how you can use the built-in backup feature:
Step 1: Open Microsoft Edge: Launch Microsoft Edge on your computer.
Step 2: Access the settings menu: Click on the three-dot menu icon located in the top-right corner of the browser window. From the drop-down menu, select “Settings.”
Step 3: Go to the “Profiles” section: In the Settings menu, navigate to the “Profiles” section located on the left-hand side.
Step 4: Click on “Backup favorite settings”: Scroll down until you find the “Favorites” section. Click on the “Backup favorite settings” option.
Step 5: Choose a backup location: A dialog box will appear, allowing you to select a location on your computer to save the backup file. Choose a suitable location and click the “Save” button.
Step 6: Restore your favorites: If you ever need to restore your favorites, repeat Steps 1 to 4 and instead of clicking on “Backup favorite settings,” click on “Restore favorite settings.” Then, choose the backup file you previously saved and click the “Open” button.
Step 7: Confirm restoration: A confirmation message will appear, indicating that your favorites have been restored. Click “OK” to complete the process.
Backing up your Microsoft Edge favorites using this built-in feature is an efficient method that requires no technical expertise. It allows you to easily save and restore your bookmarks, ensuring that you can access your favorite websites without any hassle.
However, it is important to note that backups created using the built-in feature are saved locally on your computer. It is advisable to additionally save the backup file to an external storage device or cloud storage for extra security.
Method 2: Manually exporting your favorites
If you prefer to have more control over the backup process or want to save your Microsoft Edge favorites in a specific location, you can manually export them as a backup file. This method allows you to store your bookmarks separately, making it easier to restore them when needed. Here’s how you can manually export your favorites:
Step 1: Open Microsoft Edge: Launch Microsoft Edge on your computer.
Step 2: Access the favorites: Click on the three-dot menu icon located in the top-right corner of the browser window. From the drop-down menu, select “Favorites.”
Step 3: Choose “Manage Favorites”: In the Favorites menu, select “Manage Favorites.” This will open the Favorites management window.
Step 4: Export favorites: In the Favorites management window, click on the three-dot menu icon located at the top. From the drop-down menu, select “Export favorites.”
Step 5: Select backup location: A dialog box will appear, allowing you to choose the location on your computer where you want to save the backup file. Navigate to the desired location, provide a suitable name for the backup file, and click the “Save” button.
Step 6: Confirm export: A confirmation message will appear, indicating that your favorites have been successfully exported. Click “OK” to complete the process.
To restore your favorites using the manually exported backup file, simply follow the same steps until Step 4 and select “Import favorites” instead. Then, navigate to the location where you saved the backup file, select it, and click the “Open” button.
Manually exporting your Microsoft Edge favorites gives you the flexibility to save your bookmarks in a location of your choice. It enables you to have a separate backup file that you can easily restore in case of any browser-related issues or computer crashes.
It’s important to note that when you manually export your favorites, you are responsible for managing and keeping track of the backup file. Make sure to store it in a safe location and consider creating regular backups to ensure you have the most up-to-date version of your favorites.
Method 3: Using third-party software for backup
If you prefer a more comprehensive and advanced backup solution for your Microsoft Edge favorites, using third-party software is an excellent option. These specialized tools offer additional features and flexibility beyond the built-in backup options provided by the browser. Here’s how you can use third-party software to back up your favorites:
Step 1: Research and choose a third-party backup tool: Explore different third-party software options available for backing up browser favorites. Look for reputable software that offers the features you require, such as scheduled backups, cloud storage integration, and easy restoration process.
Step 2: Download and install the software: Once you have selected a suitable backup tool, download it from the official website and follow the installation instructions provided.
Step 3: Open the backup software: Launch the third-party backup tool on your computer.
Step 4: Select Microsoft Edge as the backup source: Within the backup software, choose Microsoft Edge as the browser you want to back up. The software will typically offer a list of supported browsers, including Microsoft Edge.
Step 5: Configure backup settings: Set up the backup settings according to your preferences. This may include selecting the backup frequency, specifying the backup destination, and choosing additional options such as encryption or compression.
Step 6: Initiate the backup process: Start the backup process by clicking on the “Backup” or similar button within the software. The third-party tool will scan your Microsoft Edge favorites and create a backup file based on your specified settings.
Step 7: Restore your favorites: If you ever need to restore your favorites, open the backup software and navigate to the restore or import menu. Select the backup file you want to restore from and follow the instructions provided by the software to complete the restoration process.
Using third-party software for backing up your Microsoft Edge favorites provides advanced features, ensuring a more robust and customizable backup solution. These tools offer additional options for scheduling backups, encrypting your data, and storing your backups in various locations, including cloud storage.
Remember to choose a reputable software tool from a trusted source to ensure the safety and security of your bookmarks. Regularly update the software to benefit from the latest features and enhancements, and create a backup schedule that suits your needs to ensure your favorites are always protected.
Method 4: Syncing your favorites with a Microsoft account
If you want to ensure seamless synchronization of your Microsoft Edge favorites across multiple devices, syncing them with your Microsoft account is a convenient and efficient method. By using this method, you can easily access your favorite websites from any device connected to your Microsoft account. Here’s how you can sync your favorites:
Step 1: Sign in with your Microsoft account: Open Microsoft Edge on your computer and sign in with your Microsoft account. If you don’t have an account, you can create one for free.
Step 2: Enable sync: Click on the three-dot menu icon located in the top-right corner of the browser window. From the drop-down menu, select “Settings.”
Step 3: Access sync options: In the Settings menu, click on the “Profiles” section located on the left-hand side. Then, click on the “Sync” option.
Step 4: Choose what to sync: In the sync settings, you can choose what data you want to sync across your devices. Make sure the “Favorites” option is enabled.
Step 5: Save changes: Once you have selected the desired sync options, click on the “Save” button to save the changes.
Now, whenever you sign in to Microsoft Edge on another device using the same Microsoft account, your favorites will automatically sync and be available for easy access.
It’s important to note that syncing your favorites with a Microsoft account requires an active internet connection. Any changes you make to your favorites, such as adding or removing bookmarks, will be reflected across all devices connected to your Microsoft account.
Additionally, syncing your favorites with a Microsoft account may require you to adjust your privacy settings accordingly. Ensure that you review and customize your privacy settings to align with your preferences.
By syncing your favorites with your Microsoft account, you can effortlessly access your bookmarked websites from any device. This method simplifies the process of managing and organizing your favorites while maintaining a consistent browsing experience across multiple devices.
Remember to regularly update and secure your Microsoft account to maintain the integrity of your synced favorites and ensure the safety of your personal information.
Restoring your backed up favorites
If you have previously backed up your Microsoft Edge favorites, whether using the built-in backup feature, manually exporting them, or using third-party software, you can easily restore your bookmarks whenever needed. Here’s how you can restore your backed up favorites:
Method 1: Using the built-in backup feature:
If you have backed up your favorites using the built-in backup feature of Microsoft Edge, follow these steps to restore them:
1. Open Microsoft Edge on your computer.
2. Access the settings menu by clicking on the three-dot menu icon located in the top-right corner of the browser window and then selecting “Settings.”
3. Go to the “Profiles” section and find the “Favorites” options.
4. Click on the “Restore favorite settings” option.
5. Locate the previously saved backup file and click the “Open” button to initiate the restoration process.
6. Confirm the restoration when prompted, and your backed up favorites will be restored in Microsoft Edge.
Method 2: Manually importing your favorites:
If you exported your Microsoft Edge favorites manually, you can restore them using the following steps:
1. Open Microsoft Edge on your computer.
2. Access the favorites menu by clicking on the three-dot menu icon located in the top-right corner of the browser window and selecting “Favorites.”
3. Choose “Manage Favorites” to open the Favorites management window.
4. Click on the three-dot menu icon at the top of the Favorites management window.
5. Select “Import favorites” from the drop-down menu.
6. Navigate to the location where you saved the backup file, select it, and click the “Open” button.
7. Confirm the import, and your backed up favorites will be restored in Microsoft Edge.
Method 3: Using third-party software:
If you used third-party software to back up your Microsoft Edge favorites, the process to restore them may vary depending on the software you used. In most cases, you would open the software, navigate to the restore or import menu, select the backup file you want to restore from, and follow the instructions provided by the software to complete the restoration process.
By following the appropriate method based on how you backed up your favorites, you can easily restore your bookmarked websites and regain access to your previously saved links. Restoring your backed up favorites ensures that you can continue your browsing experience without any interruptions or loss of important bookmarks.
Tips for maintaining a regular backup schedule
Backing up your Microsoft Edge favorites is essential to ensure their safety and accessibility. To maintain an effective backup plan, consider the following tips:
1. Set a reminder: Establish a regular schedule to remind yourself to perform backups. This can be weekly, bi-weekly, or monthly, depending on your browsing habits and the importance of your favorites.
2. Automate the process: Utilize the built-in backup features or third-party software that allows you to automate the backup process. Automation ensures that your favorites are regularly backed up without requiring manual intervention.
3. Use cloud storage: Consider saving your backups to a secure cloud storage solution, such as Google Drive, Dropbox, or OneDrive. Storing your backups in the cloud provides an extra layer of protection in case of computer failure or data loss.
4. Password-protect your backups: If you export your favorites as backup files, consider password-protecting the files to add an additional layer of security. This prevents unauthorized access to your saved bookmarks.
5. Keep multiple backups: Don’t rely on a single backup file. Create multiple backups over time to ensure you have several versions to fall back on. This way, if one backup becomes corrupted or inaccessible, you have alternative backups to rely on.
6. Update your backups after significant changes: Make it a habit to perform backups after making significant changes to your favorites, such as adding or removing a considerable number of bookmarks. Regularly updating your backups ensures that you have the most recent version of your favorites readily available.
7. Test your backups: Periodically test the restoration process using your backups. This ensures that the backup files are valid and can be successfully restored in case you need to recover your favorites.
8. Consider using a backup tool: Explore the option of using specialized backup tools that are designed specifically for browser data. These tools often provide advanced features, such as automatic scheduling, incremental backups, and easy restoration.
9. Keep backups separate from your computer: To protect against physical damage or loss of data, store your backups in a separate location from your computer. Consider using external hard drives, USB drives, or cloud storage services for added security.
10. Stay updated with browser and software changes: Keep an eye on updates or changes in Microsoft Edge or any third-party software you use for backup. Stay informed about new features, bug fixes, or security improvements to ensure you have the most reliable backup solution.
By implementing these tips, you can establish a regular backup schedule and ensure the safety and accessibility of your Microsoft Edge favorites. A consistent backup routine gives you the peace of mind knowing that your bookmarks are protected and can be easily restored when needed.