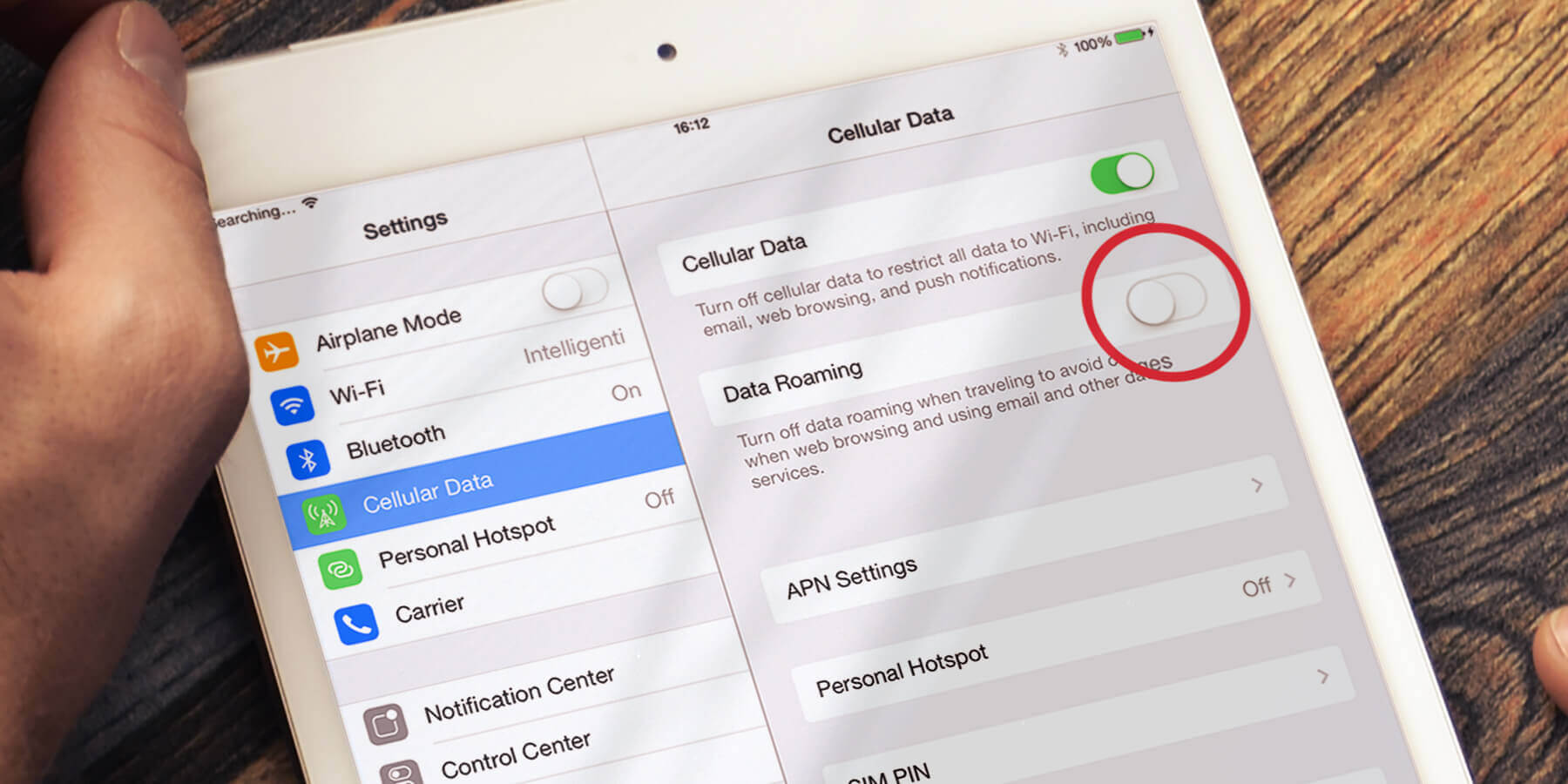Enable Airplane Mode
One of the simplest and most effective ways to avoid big iPhone data roaming bills is to enable Airplane Mode. This feature disables all cellular connections on your device, preventing it from connecting to any mobile network.
By turning on Airplane Mode, you can still use your iPhone for various functions that don’t require an internet connection. You can continue to take photos, play games, listen to music, and use apps that don’t rely on cellular data.
When you have Airplane Mode enabled, your iPhone will not be able to make or receive calls, send or receive text messages, or access the internet through a mobile network. It effectively eliminates any potential roaming charges that might occur when you’re in a different country.
Keep in mind that while Airplane Mode is enabled, you won’t be able to use any internet-dependent services, such as browsing the web, using streaming apps, or checking emails. However, you can still connect to Wi-Fi networks even when Airplane Mode is turned on, allowing you to use internet-based services.
Once you reach a destination with a Wi-Fi network available, you can disable Airplane Mode and connect to the Wi-Fi network to access the internet without incurring any roaming charges. This way, you can still stay connected and use your iPhone for various online activities, such as checking emails, browsing the web, and using messaging apps.
It’s important to remember to turn off Airplane Mode when you’re back in your home country or in an area with no roaming charges. Otherwise, you’ll miss out on receiving calls, texts, and other cellular services.
Use Wi-Fi Whenever Possible
When you’re traveling and want to avoid big iPhone data roaming bills, make it a priority to connect to Wi-Fi networks whenever they’re available. Wi-Fi is often free or available at a much lower cost compared to using mobile data while roaming.
By connecting your iPhone to Wi-Fi, you can enjoy high-speed internet access without incurring any additional charges. This allows you to browse the web, use apps, stream content, and download files without worrying about exceeding your data limit or incurring expensive roaming fees.
Here are a few tips to help you make the most of Wi-Fi networks while traveling:
- Check for available Wi-Fi hotspots: Look for locations that offer free Wi-Fi, such as cafes, restaurants, hotels, airports, and public areas. Many cities also provide free Wi-Fi in certain areas, so take advantage of these opportunities.
- Use password-protected networks: When connecting to a Wi-Fi network, ensure that it is secure and password-protected. Public Wi-Fi networks without any security measures can expose your data to potential risks.
- Consider using a portable Wi-Fi device: If you frequently travel and rely on internet connectivity, investing in a portable Wi-Fi device can be a cost-effective solution. These devices allow you to connect multiple devices to a single hotspot and provide a secure Wi-Fi connection wherever you go.
- Download offline content: Before embarking on your trip, download maps, guides, music, videos, and any other content that you might need during your travels. This way, you can access them offline without relying on data or Wi-Fi connections.
- Use Wi-Fi calling and messaging apps: Instead of using traditional cellular calls and text messages, consider using internet-based calling and messaging apps. Apps like WhatsApp, Skype, and FaceTime allow you to communicate with others over Wi-Fi, minimizing the need for cellular data.
By utilizing Wi-Fi networks whenever possible, you can significantly reduce your reliance on costly data roaming and enjoy uninterrupted connectivity while traveling.
Disable Cellular Data Usage for Specific Apps
One effective way to avoid excessive data usage and potential roaming charges on your iPhone is by disabling cellular data for specific apps. This allows you to control which apps have access to your mobile data network and prevent unnecessary data consumption.
Here’s how you can disable cellular data usage for specific apps on your iPhone:
- Open the “Settings” app on your iPhone.
- Scroll down and tap on “Cellular” or “Mobile Data”, depending on your device’s language settings.
- Here you will see a list of all the apps installed on your iPhone that have the option to use cellular data. You can scroll through the list to identify the apps that you want to disable cellular data for.
- Toggle the switch to the off position for the apps that you don’t want to connect to the internet using cellular data.
By disabling cellular data for specific apps, you can ensure that they only use Wi-Fi for internet connectivity. This can be particularly useful for apps that consume a significant amount of data, such as video streaming services, social media apps, and cloud backup services.
Keep in mind that by disabling cellular data for certain apps, you may limit their functionality when you’re not connected to a Wi-Fi network. For example, if you disable cellular data for a weather app, it won’t be able to provide real-time updates unless you’re connected to Wi-Fi.
If you want to allow certain apps limited access to cellular data, you can enable the “Wi-Fi Assist” feature on your iPhone. This feature automatically switches to a cellular data connection when the Wi-Fi signal is weak, ensuring a smooth internet experience without relying on large amounts of cellular data.
By selectively disabling cellular data for specific apps, you have more control over your data usage, reducing the risk of unexpected charges and keeping your iPhone bill in check.
Turn off Push Email
If you’re concerned about data usage and want to avoid excessive roaming charges on your iPhone, one important step to consider is turning off the push email feature. Push email allows your device to automatically receive incoming email messages as they arrive in your inbox.
While push email provides real-time updates, it also requires a constant data connection, leading to continuous data usage. By disabling push email, you can conserve data and have more control over when your device checks for new emails.
Here’s how you can turn off the push email feature on your iPhone:
- Open the “Settings” app on your iPhone.
- Scroll down and tap on “Mail” or “Mail, Contacts, Calendars”, depending on your device’s settings.
- Select your email account from the list of accounts.
- Tap on “Fetch New Data”.
- Disable the “Push” option at the top of the screen.
After turning off push email, your iPhone will no longer automatically fetch new emails as soon as they arrive in your inbox. Instead, you can choose to manually refresh your inbox or set a schedule for your device to check for new emails at specific intervals.
By turning off push email, you can limit data usage to only when you actively retrieve new emails, helping you avoid unnecessary data charges while roaming. Additionally, it can also help prolong your battery life by reducing the constant background data fetching.
If you still want to receive timely email notifications without using a significant amount of data, you can consider setting your email account to fetch new data manually or at longer intervals. This way, you will have more control over your data usage while still staying connected to your email on the go.
By disabling push email and adjusting your email settings, you can optimize your data usage and minimize the risk of incurring high roaming charges on your iPhone.
Use Offline Maps and Navigation
When traveling with your iPhone and aiming to avoid big data roaming bills, utilizing offline maps and navigation can be extremely beneficial. Offline maps allow you to navigate and explore your destination without relying on a constant data connection.
Offline maps are downloadable maps that you can access without an internet connection. They store the necessary map data locally on your device, allowing you to use GPS and navigate even in areas with limited or no cellular coverage.
Here’s how you can use offline maps and navigation on your iPhone:
- Prior to your trip, download the offline maps of your destination using a reliable mapping app. Popular mapping apps like Google Maps, HERE WeGo, and Maps.me offer offline map functionality.
- Open the mapping app on your iPhone and search for your destination or explore the area of interest while you’re still connected to the internet.
- Once you’ve found the desired location or route, download the offline map for that specific area. Make sure to download the map while you have access to Wi-Fi to avoid using your cellular data.
- After downloading the offline map, you can navigate and explore the area without relying on an internet connection. The GPS functionality of your iPhone will still work, allowing you to track your location and receive turn-by-turn directions.
By using offline maps and navigation, you can save a considerable amount of data usage that would otherwise be consumed by continuously loading maps and directions. This is especially useful when you’re in unfamiliar areas, as you can confidently explore without worrying about data charges.
Keep in mind that while offline maps provide essential navigation, they may not offer real-time traffic updates or alternate route suggestions without a data connection. However, you can still utilize online maps and navigation when you’re connected to Wi-Fi or have access to a local SIM card.
Overall, using offline maps and navigation on your iPhone is a smart strategy to minimize data usage and avoid unexpected roaming charges while staying on track during your travels.
Download and Stream Content Before Traveling
To avoid big iPhone data roaming bills while traveling, it’s a good idea to download and stream content before embarking on your trip. By preloading your device with entertainment options, you can enjoy your favorite movies, TV shows, music, and podcasts without relying on a data connection.
Here are a few tips on how to download and stream content before traveling:
- Download movies and TV shows: Utilize streaming platforms that offer offline viewing capabilities, such as Netflix, Amazon Prime Video, and Disney+. These services allow you to download select movies and TV shows to your device, ensuring you have entertainment options available even without an internet connection.
- Download music and podcasts: Subscription-based music streaming services like Spotify and Apple Music provide options to download your favorite songs and playlists for offline listening. Similarly, podcast apps like Apple Podcasts and Spotify offer the ability to download episodes in advance.
- Transfer local media files: If you have movies, TV shows, music, or podcasts saved on your computer, you can transfer them to your iPhone using a syncing application like iTunes or third-party apps like VLC Media Player or Documents by Readdle.
- Offline navigation and travel guides: Download offline maps and travel guides for your destination using apps like Google Maps, TripIt, or TripAdvisor. This way, you won’t need to rely on a data connection for navigation or exploring attractions.
- Sync content from streaming apps: Some streaming apps allow you to sync content for offline use. For example, Spotify offers an option to download songs and playlists for offline listening, and Netflix allows you to download movies and shows for offline viewing.
By downloading and streaming content before your trip, you can enjoy your favorite entertainment and stay connected to vital travel information without consuming excessive data or incurring roaming charges.
Remember to download content while connected to Wi-Fi to avoid using cellular data. It’s also a good idea to prepare a variety of content options to suit different moods and preferences during your journey.
With a well-curated library of offline content, you can relax and enjoy your travel time without worrying about data usage or connectivity limitations.
Use a Travel Plan or Local SIM Card
When it comes to avoiding big iPhone data roaming bills, using a travel plan or a local SIM card can be a cost-effective solution. These options allow you to access data services while traveling without incurring hefty roaming fees.
Here are two options to consider:
Travel Plans
Many mobile service providers offer travel plans specifically designed for international use. These plans often provide a certain amount of data, calling minutes, and text messages at a discounted rate compared to standard roaming charges.
Prior to your trip, contact your mobile service provider to inquire about available travel plans. They may have options tailored to your destination or offer international add-ons that can be activated temporarily. Make sure to compare different plans to determine the most suitable option for your needs.
Keep in mind that travel plans have various limitations, such as limited data allowances, specific regions of coverage, and time restrictions. Be sure to understand the terms and conditions of the plan to avoid any unexpected charges.
Local SIM Cards
Another popular option is to purchase a local SIM card upon arrival at your destination. This allows you to use a local network and take advantage of local rates for data, calls, and text messages.
Before traveling, check if your iPhone is unlocked and compatible with the network frequencies in the country you’re visiting. If not, you may need to get your iPhone unlocked by contacting your service provider or utilizing third-party unlocking services.
Once you’ve obtained a local SIM card, it can be easily inserted into your iPhone’s SIM card tray. Make sure to set up the necessary network settings, including access point names (APNs), which can usually be obtained from the local carrier’s website or through their customer service.
Using a local SIM card ensures that you have a reliable and cost-effective data connection throughout your trip. However, keep in mind that you will have a different phone number, and your contacts may need to reach you on a temporary number during your travels.
If you choose to use a local SIM card, consider purchasing a data package or plan that suits your needs. Be aware of any caps or fair usage policies that may apply to the data plan you select.
Both travel plans and local SIM cards provide alternatives to expensive data roaming charges, giving you the ability to stay connected and access data services while traveling without breaking the bank.
Disable Automatic App Updates
To avoid excessive data usage and potential roaming charges on your iPhone, disabling automatic app updates can be a prudent step. By turning off this feature, you can have more control over when and how your apps are updated, helping you conserve data while traveling.
Here’s how you can disable automatic app updates on your iPhone:
- Open the “Settings” app on your iPhone.
- Scroll down and tap on “App Store”.
- Under the “App Updates” section, toggle off the switch for “App Updates”
By disabling automatic app updates, your iPhone will no longer download and install app updates in the background while connected to Wi-Fi or cellular data. Instead, you will be notified when updates are available, giving you the choice to manually update your apps at a more convenient time and preferably when connected to Wi-Fi.
This manual approach allows you to prioritize which apps to update and when, especially if you have limited data or want to avoid unnecessary downloads while roaming.
It’s important to note that disabling automatic app updates doesn’t mean you won’t receive critical updates for security or major bug fixes. The App Store will still notify you when essential updates are available, ensuring the overall security and stability of your apps.
By disabling automatic app updates, you not only save data but also gain more control over the updates you install. This can be useful if you want to read release notes, research any potential issues, or simply prefer to update your apps on your own terms.
However, it’s advisable to periodically check for app updates manually to ensure that you have the latest features, improvements, and security patches for your installed apps.
Ultimately, by disabling automatic app updates on your iPhone, you can effectively manage your data usage and control when updates occur, giving you a more seamless and cost-efficient mobile experience while traveling.
Monitor Your Data Usage Regularly
If you want to stay on top of your iPhone data usage and avoid unexpected data roaming charges, it’s essential to monitor your data usage regularly. By keeping track of your data consumption, you can identify any excessive usage patterns, make necessary adjustments, and take proactive steps to minimize data usage while traveling.
Here are some tips to help you monitor your data usage on your iPhone:
- Check the built-in Data Usage feature: Open the “Settings” app on your iPhone and navigate to “Cellular” or “Mobile Data” to view your data usage. Here, you can see a breakdown of data consumed by each app and manage your cellular data settings.
- Set up data usage alerts: Enable data usage alerts on your iPhone to receive notifications when you approach a specific data limit. This will help you stay aware of your usage and take necessary measures to conserve data if needed.
- Use third-party apps: Install data usage tracking apps from the App Store to gain more detailed insights into your data usage. These apps can provide real-time monitoring, historical data usage trends, and customizable alerts to efficiently manage your data consumption.
- Reset data usage statistics: Resetting data usage statistics on your iPhone at the beginning of your billing cycle or trip can give you a clear view of your data usage during that specific period.
- Review app settings: Some apps have settings that allow you to control how they use data. Review these settings and adjust them accordingly to optimize data usage.
By monitoring your data usage regularly, you can pinpoint any apps or activities that consume excessive data. This awareness allows you to make informed decisions, such as reducing usage of data-heavy apps or finding alternative methods to access content while traveling.
It’s important to note that monitoring data usage is not a one-time task but rather an ongoing practice. Continuously tracking your data consumption throughout your trip will help you stay within your data limits and avoid unexpected data roaming charges.
Additionally, monitoring your data usage can also help you identify any unusual spikes or abnormalities in data usage that may indicate background apps consuming data without your knowledge. This enables you to investigate and address any potential issues promptly.
Through regular data usage monitoring, you can proactively manage your data consumption, stay in control of your iPhone bill, and enjoy a worry-free travel experience without the threat of excessive data charges.
Use Messaging Apps Instead of SMS
When it comes to avoiding big iPhone data roaming bills, utilizing messaging apps instead of traditional SMS can be a smart move. Messaging apps use internet data or Wi-Fi to send and receive messages, allowing you to communicate with others without incurring additional charges for SMS while roaming.
Here are a few reasons why you should consider using messaging apps instead of SMS while traveling:
Cost Savings
Messaging apps, such as WhatsApp, Messenger, iMessage, and Telegram, use data or Wi-Fi connections to send and receive messages. This means that as long as you have an internet connection, messaging through these apps is virtually free, regardless of whether you’re sending messages within your home country or while roaming internationally.
Rich Features
Messaging apps often offer more than just text messaging. You can send images, videos, voice messages, and even make voice and video calls through these apps. This provides a richer and more engaging communication experience compared to traditional SMS.
Group Chats
Messaging apps typically offer the ability to create group chats, allowing you to communicate with multiple people simultaneously. This is especially useful for coordinating plans, sharing updates, or staying connected with friends and family while traveling.
Additional Security and Privacy
Many messaging apps provide enhanced security features, such as end-to-end encryption, to ensure the privacy and confidentiality of your conversations. This can be particularly important when sharing sensitive information or discussing personal matters while traveling.
Global Availability
Most messaging apps are widely used and available globally, making it easier to stay connected with people regardless of their location. As long as both parties have the messaging app installed, you can communicate seamlessly and avoid the limitations of SMS, which may have restrictions or additional charges for international messages.
While using messaging apps instead of SMS is a cost-effective and convenient option, it’s important to note that both parties need to have the same messaging app installed for communication to be successful. Make sure to inform your contacts about the messaging app you’re using and encourage them to install it as well.
By utilizing messaging apps instead of SMS, you can send messages, make calls, and share multimedia content without incurring extra fees. This allows you to stay connected, exchange information, and share experiences with loved ones, all while avoiding excessive roaming charges on your iPhone.
Disable Wi-Fi Assist
When trying to avoid big iPhone data roaming bills, it’s important to be aware of a feature called Wi-Fi Assist. While it can be useful in certain situations, disabling Wi-Fi Assist can help prevent unintentional data usage and potential roaming charges.
Wi-Fi Assist is a feature on iPhones that automatically switches your device to use cellular data when the Wi-Fi signal is weak. This ensures a more stable internet connection, but it can also result in increased data usage, especially if you’re in an area with limited Wi-Fi coverage.
Here’s how you can disable Wi-Fi Assist on your iPhone:
- Open the “Settings” app on your iPhone.
- Scroll down and tap on “Cellular” or “Mobile Data”, depending on your device’s settings.
- Scroll to the bottom of the screen until you find the “Wi-Fi Assist” option.
- Toggle the switch to the off position to disable Wi-Fi Assist.
By disabling Wi-Fi Assist, your iPhone will prioritize Wi-Fi connections and won’t switch to cellular data when the Wi-Fi signal is weak. This can help prevent accidental data usage when you’re connected to a Wi-Fi network, reducing the risk of incurring additional charges while roaming.
It’s important to note that disabling Wi-Fi Assist doesn’t mean you won’t be able to use cellular data when needed. You can still manually enable cellular data if you encounter issues with a Wi-Fi connection or if you want to access the internet while there’s no Wi-Fi network available.
Keep in mind that some apps and services may continue to use cellular data even with Wi-Fi Assist disabled. To have more control over your data usage, it’s a good practice to review the data settings for individual apps and disable cellular data access for those that are not essential while roaming.
By disabling Wi-Fi Assist and actively managing your data settings, you can help ensure that your iPhone primarily uses Wi-Fi for internet connectivity, reducing the risk of unexpected data usage and roaming charges.
Turn off Automatic Downloads and Updates in iCloud Settings
To avoid excessive data usage and potential roaming charges on your iPhone, it’s important to disable automatic downloads and updates in iCloud settings. By doing so, you have more control over when your device downloads and updates content, helping you conserve data and avoid unexpected charges while traveling.
Here’s how you can turn off automatic downloads and updates in iCloud settings on your iPhone:
- Open the “Settings” app on your iPhone.
- Tap on your name at the top of the screen to access your Apple ID settings.
- Tap on “iCloud”.
- Scroll down and locate the “Apps Using iCloud” section.
- Toggle off the switches for “Photos”, “Apps”, and “Updates” to disable automatic downloads and updates.
By turning off automatic downloads and updates, your iPhone will no longer automatically download new content or install updates without your permission. You can choose to manually download and update content whenever you’re connected to a Wi-Fi network, reducing the risk of unnecessary data usage or roaming charges.
Disabling automatic downloads and updates applies to various forms of content, including app updates, new purchases from the App Store, and downloading photos and videos from iCloud. You can still access and download this content manually when needed, but it won’t happen automatically in the background.
Keep in mind that by disabling automatic downloads and updates, you may need to regularly check for app updates, manually download new purchases, and selectively download specific photos and videos from iCloud. However, this added control helps you prioritize your data usage and avoid unexpected charges while traveling.
It’s worth noting that critical software updates and security patches may still be installed automatically to ensure the stability and security of your iPhone. However, this generally occurs when your device is connected to Wi-Fi and won’t contribute significantly to data usage while roaming.
By turning off automatic downloads and updates in iCloud settings, you can conserve data and prevent unwanted data usage while traveling, giving you more control over your iPhone’s content management and ensuring a smoother and more cost-effective mobile experience.
Use Data Compression Apps or Browsers
To minimize data usage and save on roaming charges while browsing the internet on your iPhone, consider using data compression apps or browsers. These tools compress website data, optimizing it for faster and more efficient loading while reducing the amount of data consumed.
Here are a few options to help you reduce data usage when browsing:
Data Compression Apps
There are several data compression apps available that can significantly reduce the amount of data used while browsing the internet. These apps work by compressing the web pages you visit, allowing them to load faster and consume less data.
Some popular data compression apps for iPhone include Opera Mini and Google’s Chrome Data Saver. These apps use compression technology to compress web page data before it is downloaded to your device, resulting in reduced data usage without compromising the browsing experience.
Data Compression Browsers
Alternatively, you can use data compression browsers that have built-in data-saving features. These browsers optimize web page data by compressing images, blocking ads, and minimizing unnecessary elements that can consume data.
One popular data compression browser is the Opera browser, which offers a “Turbo” mode that compresses web pages to reduce data usage. Other browsers like Brave and Dolphin also have data-saving features that can help minimize data usage while browsing.
Proxy Servers
Some data compression apps and browsers route your internet traffic through proxy servers. These servers compress and optimize web pages on their end before delivering them to your device, resulting in reduced data usage.
By utilizing data compression apps, browsers, or proxy servers, you can significantly reduce the amount of data consumed while browsing the internet on your iPhone. This can be especially beneficial when traveling and trying to avoid excessive roaming charges.
However, keep in mind that data compression techniques may result in slightly reduced image quality or certain elements of a web page not being displayed. Additionally, encrypted connections (such as secure banking or shopping websites) can’t be compressed for security reasons.
It’s worth experimenting with different data compression apps or browsers to find the one that best suits your browsing needs while still effectively reducing data usage. Be sure to read reviews and compare features to choose the option that aligns with your preferences and requirements.
By using data compression apps or browsers on your iPhone, you can optimize your browsing experience, save on data usage, and minimize the risk of high roaming charges while enjoying the content you love.
Disable Background App Refresh
To reduce unnecessary data usage and potentially avoid big iPhone data roaming bills, consider disabling background app refresh on your device. Background app refresh allows apps to update their content in the background, even when you’re not actively using them. While it can provide convenient updates, it also consumes data and can lead to increased roaming charges.
Here’s how you can disable background app refresh on your iPhone:
- Open the “Settings” app on your iPhone.
- Scroll down and tap on “General”.
- Select “Background App Refresh”.
- Toggle off the switch for “Background App Refresh” at the top of the screen, or individually disable it for specific apps listed below.
By turning off background app refresh, you prevent apps from using data to refresh content in the background. This not only helps conserve data but also potentially improves battery life by reducing background activity.
Keep in mind that disabling background app refresh doesn’t prevent apps from updating when you actively use them. It only stops apps from updating and consuming data in the background when you’re not actively using them.
However, for certain apps that you frequently depend on for real-time updates, such as messaging or email apps, you may want to selectively allow background app refresh to ensure you receive timely notifications. It’s recommended to review the list of apps and decide which ones truly require background app refresh based on your preferences and needs.
Disabling background app refresh becomes particularly crucial while traveling, as you may not have access to unlimited or affordable data. By disabling this feature, you have more control over which apps are allowed to consume data in the background, minimizing the risk of excessive data usage and potential roaming charges.
Please note that some apps may have individual settings that override the background app refresh toggle in the main settings. For certain apps, you may need to manually disable background app refresh within their specific settings.
Overall, by disabling background app refresh on your iPhone, you can manage your data usage more effectively, avoid unnecessary roaming charges, and ensure a more cost-efficient travel experience.
Use a Data Management App or Feature on Your iPhone
To actively monitor and control your data usage on your iPhone, consider utilizing a data management app or taking advantage of built-in features that help you keep track of your data consumption. These tools can provide valuable insights, alerts, and settings to help you manage your data usage effectively and avoid excessive roaming charges.
Data Management Apps
There are several data management apps available on the App Store that can help you monitor and control your data usage. These apps provide detailed statistics, trends, and usage breakdowns, allowing you to identify data-hungry apps, set usage thresholds, and receive alerts when you approach your limits.
Popular data management apps for iPhone include DataMan, My Data Manager, and Traffic Monitor. These apps often offer features such as real-time tracking, customizable usage alerts, and the ability to set specific limits or restrictions for individual apps.
Built-in Data Usage Settings
Your iPhone also comes with built-in data usage settings that can assist you in managing your data consumption:
- Cellular: The “Cellular” or “Mobile Data” section in your iPhone’s settings shows you an overview of your data usage, allowing you to monitor data consumption on an app-by-app basis. You can reset the statistics, manage which apps can use cellular data, and configure data-saving options.
- Wi-Fi Assist: The Wi-Fi Assist feature, located in your iPhone’s settings, automatically switches to cellular data when the Wi-Fi signal is weak. While it ensures a more stable internet connection, you may want to disable it while traveling to prevent unexpected data usage in areas with unstable Wi-Fi connections.
- Background App Refresh: As mentioned earlier, you can disable background app refresh in your iPhone’s settings to prevent apps from using data in the background when not actively in use.
Usage and Billing Information from Your Mobile Service Provider
Lastly, don’t forget to check the usage and billing information provided by your mobile service provider. Most carriers offer online portals or mobile apps that allow you to track your data usage, view your billing details, and access information about your current plan and any available data management features they offer.
By utilizing data management apps or features on your iPhone, you can gain better visibility into your data consumption, implement usage restrictions, and receive alerts that help you stay within your limits. This empowers you to actively manage your data usage, make informed adjustments, and ultimately avoid excessive data roaming charges while traveling.
Choose the data management app or features that best suit your needs and preferences, and make a habit of regularly checking your data usage to ensure you’re on track and taking advantage of any cost-saving options available to you.
Use a VPN to Access Internet Services Without Additional Charges
When it comes to accessing internet services while traveling without incurring additional charges, using a Virtual Private Network (VPN) can be a valuable tool. A VPN creates a secure and encrypted connection between your iPhone and the internet, allowing you to access online content and services as if you were browsing from a different location.
Here are a few reasons why using a VPN can help you avoid extra charges while accessing internet services on your iPhone:
Bypass Data Roaming Restrictions
With a VPN, you can circumvent data roaming restrictions imposed by your mobile service provider. By connecting to a VPN server located in your home country or in a location where data charges are lower, you can route your internet traffic through that server and access online services without incurring additional roaming fees.
Secure Public Wi-Fi Connections
When connecting to public Wi-Fi networks while traveling, security can be a concern. Public Wi-Fi networks are often targeted by hackers, putting your personal information at risk. By using a VPN, you can encrypt your internet traffic and ensure that your data remains secure, even when using unsecured public Wi-Fi networks.
Bypass Geographical Restrictions
Some online services and content may be subject to geographical restrictions or censorship. By using a VPN, you can mask your actual location and access services that are typically available in your home country or region, allowing you to continue using them while traveling without any additional charges.
Save on Data Usage
By connecting to a VPN server located in a region where data costs are lower, you can potentially save on data usage. Some VPN services offer compression features that reduce the size of data packets transmitted between your iPhone and the internet, effectively reducing the amount of data consumed.
It’s important to note that while VPNs can be useful for accessing internet services without additional charges, they may not completely eliminate data usage. Data consumption still occurs, but it is routed through the VPN server, helping you avoid additional roaming fees or data restrictions.
When choosing a VPN service, consider factors such as server locations, encryption protocols, privacy policies, and user reviews. Look for VPN services that offer fast and reliable connections, as well as a user-friendly interface.
To set up a VPN on your iPhone, you can either use a VPN app provided by your chosen VPN service or manually configure the VPN settings in your iPhone’s settings menu, under the “VPN” section.
By using a VPN on your iPhone while traveling, you can access internet services without incurring additional charges, ensure secure connections, and bypass geographical restrictions, all while maintaining your privacy and data security.