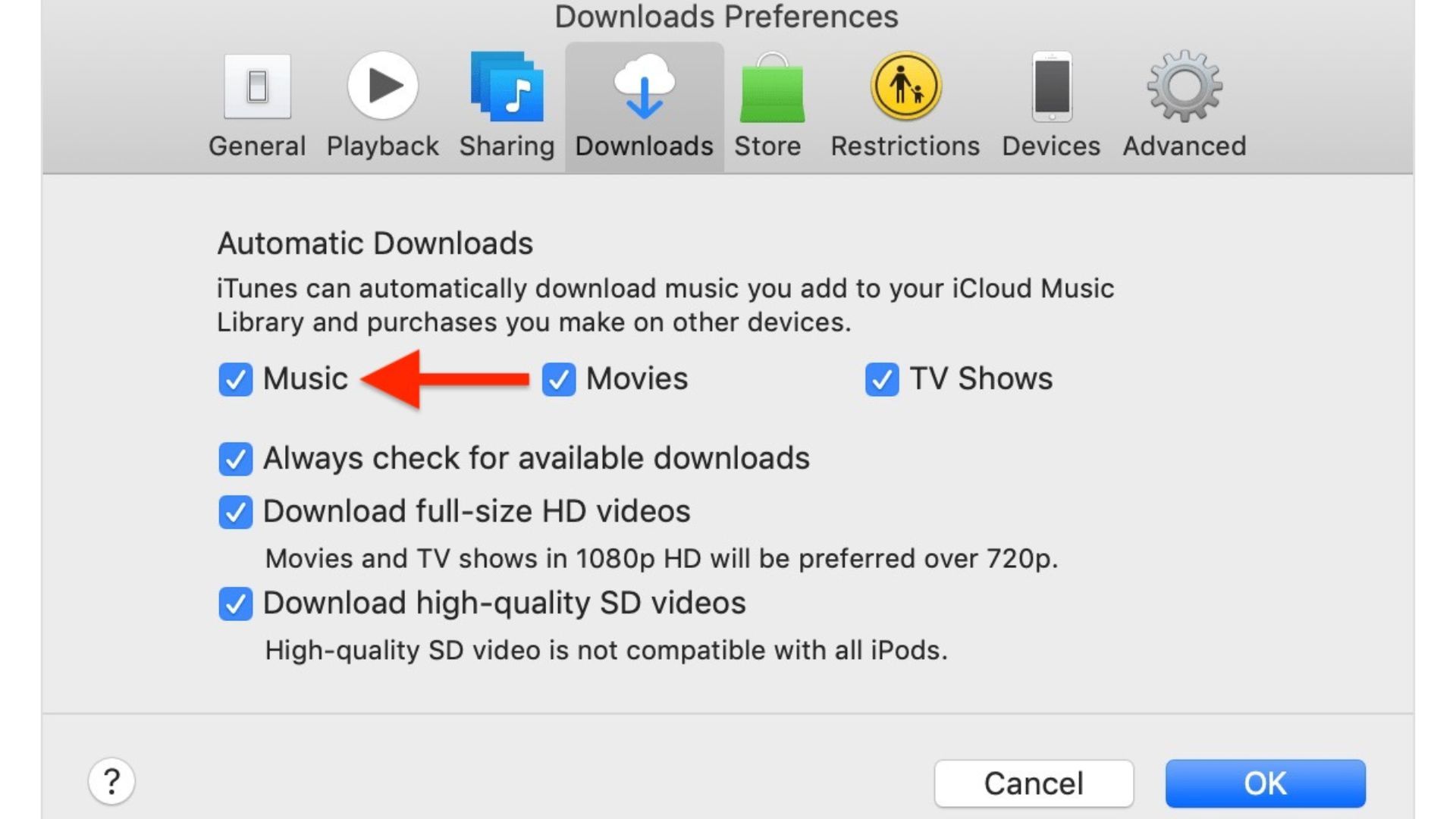What is Automatic Downloads?
Automatic Downloads is a convenient feature available on iOS devices and iTunes that allows users to automatically download their purchased content across multiple devices. Whether you buy a new app, song, book, movie, TV show, or audiobook, you can set up your devices to automatically download those purchases without manual intervention.
This feature is a time-saver, as it eliminates the need to individually download each item on every device you own. With Automatic Downloads enabled, your purchases will be automatically recorded and downloaded on all devices associated with your Apple ID. This means that if you buy a new iPhone, iPad, or Mac, you won’t have to waste time re-downloading all your purchased content.
Additionally, Automatic Downloads ensures that your library is always up to date, allowing you to access your latest purchases across all devices. If you add a new app on your iPhone, for example, it will automatically appear on your iPad and other connected devices without any manual syncs.
Automatic Downloads is a seamless and convenient way to manage your purchases and keep everything in sync. Once enabled, it runs silently in the background, continually updating your content library across devices.
It’s important to note that this feature requires an active internet connection to work. Therefore, if you’re in an area with limited or no network access, the automatic download may be delayed until a connection is available.
Now that you understand the benefits of Automatic Downloads, let’s explore how to enable this feature on your iOS devices and iTunes.
How to Enable Automatic Downloads on iOS
Enabling Automatic Downloads on your iOS device is simple and can be done in just a few steps. Follow these instructions to ensure your purchases are automatically downloaded:
- Open the “Settings” app on your iOS device.
- Scroll down and tap on “iTunes & App Store”.
- Under the “Automatic Downloads” section, toggle on the options for the content types you want to automatically download. These options include “Apps”, “Music”, “Books & Audiobooks”, and “Updates”.
- If you have multiple iOS devices, make sure the “Use Cellular Data” option is enabled if you want to allow automatic downloads over cellular data.
- That’s it! Your iOS device is now set up to automatically download your purchased content.
By enabling Automatic Downloads on your iOS device, you can ensure that any new purchases you make will be automatically downloaded and available for use on your device. It’s worth noting that if you have limited storage space on your device, enabling automatic downloads for large files like movies and TV shows may not be ideal, as they can quickly consume storage capacity.
Now that you’ve set up Automatic Downloads on your iOS device, let’s move on to enabling this feature on iTunes.
How to Enable Automatic Downloads on iTunes
Enabling Automatic Downloads on iTunes allows you to automatically download your purchased content on your computer. Here’s how you can set it up:
- Launch iTunes on your computer.
- Click on “iTunes” in the top menu bar and select “Preferences”.
- In the Preferences window, click on the “Downloads” tab.
- Check the box next to “Automatically download new purchases made on other devices”.
- Under the “Automatic Downloads” section, you can choose which types of content you want to automatically download, such as “Music”, “Apps”, “Books”, “Movies”, and “TV shows”.
- If you want Automatic Downloads to work over cellular data, make sure the box next to “Allow downloads over cellular” is checked.
- Click on “OK” to save your changes.
With Automatic Downloads enabled on iTunes, any new purchases you make on your other devices using the same Apple ID will be automatically downloaded to your computer. This ensures that you have instant access to your latest content without having to manually download each item.
It’s important to note that Automatic Downloads will only work on devices that are signed in with the same Apple ID. If you have multiple Apple IDs, make sure you’re signed in with the correct account on all devices to enable seamless automatic downloads.
Now that you have successfully enabled Automatic Downloads on iTunes, let’s explore how to automatically download specific types of purchased content, starting with apps.
How to Automatically Download Purchased Apps
Automatically downloading purchased apps on your iOS device is a convenient way to ensure that your favorite apps are always up to date. Here’s how you can enable this feature:
- Open the “Settings” app on your iOS device.
- Tap on your name at the top of the screen to access your Apple ID settings.
- Select “iTunes & App Store”.
- Under the “Automatic Downloads” section, toggle on the “Apps” option.
By enabling automatic downloads for apps, any app purchase you make on any of your iOS devices will be automatically downloaded and installed on all your other iOS devices associated with your Apple ID.
It’s worth noting that automatic app downloads will only work when your device is connected to a Wi-Fi network. This is to help you save on cellular data usage and prevent large app downloads from consuming your limited cellular data plan.
If you have limited storage space on your device, it may be wise to disable automatic downloads for apps that are large in size. This way, you can manually choose which apps to download based on your storage availability and needs.
Now that you know how to automatically download purchased apps, let’s move on to learning how to automatically download purchased music.
How to Automatically Download Purchased Music
Automatic Downloads for purchased music on your iOS device allows you to enjoy your favorite tunes without having to manually download them. To enable automatic music downloads, follow these steps:
- Open the “Settings” app on your iOS device.
- Tap on your name at the top of the screen to access your Apple ID settings.
- Select “iTunes & App Store”.
- Under the “Automatic Downloads” section, toggle on the “Music” option.
Enabling automatic music downloads means that any music you purchase using your Apple ID on any of your iOS devices will be automatically downloaded onto all your other iOS devices. This allows you to access your entire music library without the need to manually download individual songs or albums.
If you have a large music library, it’s important to ensure that you have sufficient storage space on your iOS device to accommodate the automatic music downloads. If storage becomes an issue, you can always disable automatic downloads for music and manually select which songs or albums to download based on your preferences.
Automatic music downloads only occur when your device is connected to Wi-Fi, as it helps conserve your cellular data and prevent excessive data usage. This way, you can enjoy your favorite tunes without worrying about additional data charges.
Now that you know how to automatically download purchased music, let’s explore how to automatically download purchased books.
How to Automatically Download Purchased Books
Automatic Downloads for purchased books on your iOS device ensures that you always have access to your favorite reads without the need for manual intervention. Follow these steps to enable automatic downloads for purchased books:
- Launch the “Settings” app on your iOS device.
- Tap on your name at the top of the screen to access your Apple ID settings.
- Select “iTunes & App Store”.
- Under the “Automatic Downloads” section, toggle on the “Books & Audiobooks” option.
Enabling automatic downloads for books means that any book or audiobook you purchase on any of your iOS devices using your Apple ID will be automatically downloaded onto all your other iOS devices. This allows you to have your entire library at your fingertips without needing to manually download each book.
If you have limited storage space on your device or prefer to manually manage your book downloads, you can disable automatic downloads for books and choose which books to download based on your preference and available storage.
Automatic book downloads are dependent on a Wi-Fi connection, ensuring that you can enjoy your favorite reads without incurring excessive cellular data usage.
Now that you know how to automatically download purchased books, let’s discover how to automatically download purchased movies and TV shows.
How to Automatically Download Purchased Movies and TV Shows
Automatic Downloads for purchased movies and TV shows on your iOS device allows you to have your favorite entertainment ready to watch without manual intervention. Here’s how you can enable this feature:
- Open the “Settings” app on your iOS device.
- Tap on your name at the top of the screen to access your Apple ID settings.
- Select “iTunes & App Store”.
- Under the “Automatic Downloads” section, toggle on the “Movies” and “TV Shows” options.
By enabling automatic downloads for movies and TV shows, any purchase made on any of your iOS devices with your Apple ID will be automatically downloaded onto all your other iOS devices. This ensures that you can access your entire library of movies and TV shows without the hassle of individual downloads.
It’s important to consider that movies and TV shows can often require significant storage space, especially if you have a large collection. It’s advisable to evaluate your device’s storage capacity and manage your downloads accordingly. You can disable automatic downloads for movies and TV shows and manually select the content you wish to download based on your available storage capacity.
Automatic downloads for movies and TV shows utilize a Wi-Fi connection to ensure that you can enjoy your entertainment without consuming your cellular data. This way, you can have the latest movies and episodes ready to watch whenever and wherever you want.
Now that you know how to automatically download purchased movies and TV shows, let’s explore how to automatically download purchased audiobooks.
How to Automatically Download Purchased Audiobooks
Automatic Downloads for purchased audiobooks on your iOS device allows you to effortlessly enjoy your favorite books without manual intervention. Here’s how you can enable automatic downloads:
- Launch the “Settings” app on your iOS device.
- Tap on your name at the top of the screen to access your Apple ID settings.
- Select “iTunes & App Store”.
- Under the “Automatic Downloads” section, toggle on the “Books & Audiobooks” option.
Once automatic downloads for audiobooks are turned on, any audiobook you purchase using your Apple ID on any of your iOS devices will be automatically downloaded to all your other iOS devices. This ensures that you have your entire audiobook library ready to enjoy without the need for manual intervention.
It’s essential to consider your device’s storage capacity when enabling automatic downloads for audiobooks, as audiobooks can occupy a significant amount of space. If storage becomes an issue, you can manage your downloads manually and select the specific audiobooks you wish to download based on your preferences and available storage.
Automatic downloads for audiobooks require a Wi-Fi connection to minimize cellular data usage. This ensures that you can enjoy your audiobooks without worrying about exceeding your data plan.
Now that you know how to automatically download purchased audiobooks, let’s move on to automatically downloading podcasts.
How to Automatically Download Podcasts
Automatic Downloads for podcasts on your iOS device allows you to stay up to date with your favorite shows without manual intervention. Here’s how you can enable automatic downloads:
- Open the “Settings” app on your iOS device.
- Tap on “Podcasts”.
- Under the “Downloads” section, toggle on the “Download Episodes” option.
- Select your preferred option for automatic downloads, such as “All Unplayed”, “Recent”, or a specific number of episodes.
By enabling automatic downloads for podcasts, new episodes from your subscribed podcasts will be automatically downloaded onto your iOS device. This ensures that you always have the latest episodes ready to listen to, even when you don’t have an internet connection.
It’s important to note that automatic downloads for podcasts may consume a significant amount of storage space, especially if you are subscribed to numerous shows or opt to download all unplayed episodes. Make sure to consider your device’s storage capacity and adjust your settings accordingly to avoid running out of space.
If you prefer to manage your podcast downloads manually, you can disable automatic downloads and choose to stream or download individual episodes based on your preferences and available storage.
Automatic downloads for podcasts will typically occur over Wi-Fi to minimize cellular data usage. However, you can also choose to allow downloads over cellular if you have a sufficient data plan.
Now that you know how to automatically download podcasts, let’s address some common issues you may encounter with Automatic Downloads and how to troubleshoot them.
Troubleshooting: Common Issues with Automatic Downloads
While Automatic Downloads can greatly simplify the process of accessing your purchased content, you may encounter some common issues. Here’s a look at these issues and how you can troubleshoot them:
1. Content Not Appearing on All Devices
If a purchase made on one device is not appearing on your other devices, ensure that all devices are signed in with the same Apple ID. Sometimes, syncing delays can also occur. To resolve this, try restarting the devices or manually triggering a sync by signing out and back into your Apple ID on each device.
2. Inconsistent Automatic Downloads
If some content types are being automatically downloaded while others aren’t, double-check the settings in the “iTunes & App Store” section of your device’s settings. Ensure that the toggle switches for the desired content types are enabled. If the issue persists, try toggling the switches off and on again or restarting your device.
3. Storage Limitations
If your device doesn’t have sufficient storage space, automatic downloads may not occur. In this case, consider deleting unnecessary content or disabling automatic downloads for specific content types that consume significant storage, such as movies or large apps.
4. Cellular Data Usage
If you want to enable automatic downloads over cellular data, ensure that the “Use Cellular Data” option is enabled in the “iTunes & App Store” settings. If automatic downloads are not working over cellular data, check your data plan restrictions and ensure that your device has a stable cellular connection.
5. Incorrect Apple ID
If content is not automatically downloading across devices, double-check that you are signed in with the same Apple ID on all devices. Mistakenly using different Apple IDs can prevent automatic downloads from working correctly.
If you continue to experience issues with Automatic Downloads, you may consider contacting Apple Support for further assistance. They can provide personalized guidance based on your specific situation.
By troubleshooting these common issues, you can ensure that your Automatic Downloads feature works seamlessly, allowing you to effortlessly enjoy your purchased content across all devices.