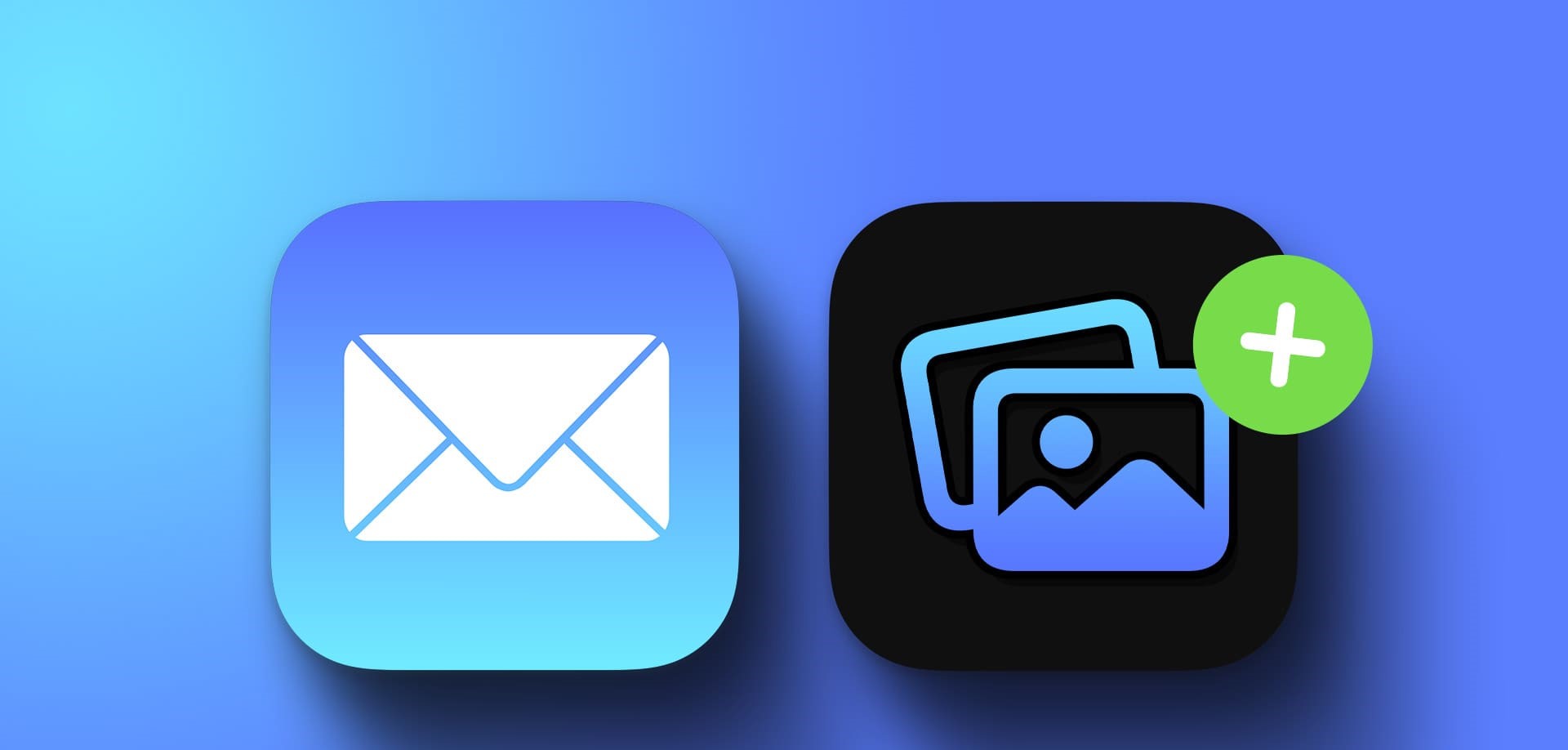Step 1: Open the Photos App
Attaching a photo to an email on your iPhone or iPad is a simple process. The first step is to open the Photos app, which is where all your captured pictures are stored. Locate the Photos app on your home screen, which is represented by a multicolored flower icon, and tap on it to open it.
Once the Photos app is open, you will see various tabs at the bottom of the screen, such as Photos, For You, Albums, and Search. The “Photos” tab is selected by default and displays all your photos in chronological order. If you have organized your photos into albums, you can access them by selecting the “Albums” tab.
If you are looking for a specific photo, you can use the “Search” tab to enter keywords or search criteria to locate it quickly. This can be helpful if you have a large collection of photos and need to find a specific image to attach to your email.
Once you have opened the Photos app and familiarized yourself with the different tabs and options, you are ready to move on to the next step of attaching the desired photo to your email. The Photos app provides a user-friendly interface and an intuitive way to access and manage your pictures, making it convenient to attach images to your emails directly from your device.
Step 2: Select the Photo you Want to Attach
After opening the Photos app on your iPhone or iPad, the next step is to select the photo that you want to attach to your email. This process allows you to choose any image from your camera roll or any specific album that you have created.
To select a photo, navigate through your collection by scrolling vertically or horizontally to find the desired image. If you have organized your photos into albums, tap on the “Albums” tab at the bottom of the screen and select the appropriate album. This will help you locate the photo more efficiently.
Once you have found the photo you want to attach, tap on it to open it in full screen. You can then zoom in or out by using the pinch gesture on the screen or by using the zoom controls at the bottom. It’s important to ensure that the selected photo is the one you intend to send before proceeding to the next step.
If you want to attach multiple photos to your email, you have the option to select them individually by tapping on each photo. To select multiple photos at once, you can use the “Select” button located at the top right corner of the screen. This will allow you to choose multiple images simultaneously.
Once you have selected the photo or photos you want to attach, you will notice that the selected image(s) will have a blue checkmark indicating that they are ready for sharing. You can always deselect a photo by tapping on it again if you change your mind.
Selecting the right photo is important to ensure that you convey your message effectively through visuals. Take your time to choose a photo that complements the content of your email and enhances the overall message you want to share with your recipients.
Step 3: Tap the Share Button
After selecting the photo you want to attach to your email, the next step is to tap the share button. The share button allows you to access various options for sharing the selected photo, including sending it via email.
To find the share button, look for a square icon with an upward-facing arrow located at the bottom left corner or bottom center of the screen. Depending on the version of iOS you’re using, the exact location of the share button may vary slightly.
Once you have located the share button, tap on it to open the sharing options. This will bring up a menu with various sharing options such as Messages, Mail, AirDrop, and more. The available options may differ depending on the apps installed on your device and your sharing preferences.
To attach the photo to an email, select the “Mail” option from the sharing menu. This will open a new email draft with the selected photo already attached. If you’re using a mail app other than the default Apple Mail, the options available in the sharing menu may vary.
If you want to share the photo with multiple recipients, you can select the “Mail” option and then enter the email addresses of the recipients in the “To” field of the email draft. You can also add a subject and message to personalize your email before sending it.
Tapping the share button not only allows you to attach photos to emails but also gives you the flexibility to share images through various other platforms and apps. This feature makes it easy to share photos with friends, family, or colleagues, providing a seamless and convenient way to communicate visually.
Step 4: Choose the Mail App
Once you tap the share button and the sharing options appear, the next step is to choose the Mail app to attach your photo to an email. The Mail app allows you to compose an email and send it directly from your iPhone or iPad.
In the sharing menu, you will see various options including Messages, AirDrop, and more. Look for the Mail icon, which is represented by an envelope, and tap on it to select the Mail app as your sharing method.
Choosing the Mail app will automatically open a new email draft with the selected photo already attached. This saves you the hassle of manually attaching the photo later. If you have multiple email accounts configured on your device, you may be prompted to select the email account from which you wish to send the email.
If you use a third-party email app installed on your device, the available sharing options may vary. However, most email apps provide similar functionality, allowing you to attach photos easily.
By selecting the Mail app as your sharing method, you ensure that your photo is seamlessly integrated into your email. This means that the recipient will see the photo as part of the email content and not as a separate attachment that needs to be downloaded or viewed separately.
Once the Mail app is open with your selected photo attached, you can proceed to the next steps of entering the recipient’s email address, adding a subject, and composing your message. The Mail app provides a user-friendly interface and a familiar email composition experience, making it easy to create and send your email with the attached photo.
Step 5: Enter the Recipient’s Email Address
Now that you have opened the Mail app with the selected photo attached, the next step is to enter the recipient’s email address. This is the address of the person or people you want to send the email and attached photo to.
In the Mail app, you will see a field labeled “To” or “Recipient.” Tap on this field to bring up the keyboard and start typing the email address of the recipient. You can enter a single email address or multiple email addresses by separating them with commas.
If you have the recipient’s email address saved in your contacts, you can simply start typing their name, and their email address should appear as a suggestion. This can speed up the process of entering the email address, especially if you regularly communicate with the same recipients.
Make sure to double-check the email address and ensure it is accurate before proceeding. Sending an email to the wrong address can result in the recipient not receiving the email or it being delivered to the wrong person.
If you need to send the email to multiple recipients, you can enter all their email addresses in the “To” field. However, be aware that when you include multiple recipients, each recipient will be able to see the email addresses of everyone else who received the email. If you prefer to keep the recipient’s email addresses private, you can enter additional recipients in the “Bcc” field, which stands for “Blind Carbon Copy.”
Once you have entered the recipient’s email address or addresses, you can move on to the next steps of adding a subject and composing your message. The recipient’s email address ensures that your email reaches the intended recipient and allows them to view the attached photo directly in their email.
Step 6: Add a Subject and Message
After entering the recipient’s email address in the Mail app, the next step is to add a subject and message to your email. This allows you to provide context and additional information to the recipient before they view the attached photo.
In the Mail app, you will find a field labeled “Subject” or “Subject line.” Tap on this field to bring up the keyboard and enter a brief but descriptive subject for your email. The subject line acts as a summary of the email content and can help the recipient understand the purpose of the email.
When creating the subject line, try to be concise and specific. Avoid using vague or generic phrases that may not clearly convey the content of the email. A well-crafted subject line can capture the recipient’s attention and encourage them to open and read the email.
Additionally, you have the option to include a message in the body of the email. Tap on the empty space below the subject line to bring up the keyboard and begin typing your message. This message can provide additional context, instructions, or personalization related to the attached photo.
When composing your message, consider the tone and purpose of the email. Is it a formal email, a casual message to a friend, or a professional communication? Tailor your message accordingly to ensure your email conveys the intended message and reflects your desired tone.
You can format the text of your message using the formatting options available in the Mail app. These options include bold and italic text, underline, bullet points, and more. Utilizing these formatting features can help you structure your message and make it more visually appealing.
Don’t forget to proofread your subject line and message before sending the email. Check for any spelling or grammatical errors to ensure that your email appears professional and well-written.
Once you have added a subject and composed your message, you are now ready to move on to the next step of inserting the photo into the email.
Step 7: Insert the Photo into the Email
With the recipient’s email address, subject, and message in place, the next step is to insert the photo into the body of the email. This ensures that the recipient can directly view the attached photo without having to open a separate attachment.
In the Mail app, you will see a space in the email draft where you can insert your photo. Look for an icon resembling a camera or picture frame. Tap on this icon to bring up the options for inserting a photo.
Depending on the version of iOS you’re using, you may have several options for inserting a photo. These options can include inserting a photo from your camera roll, selecting a photo from a specific album, or even taking a new photo to include in the email.
If you have already selected the desired photo earlier in the process, it should already be attached to the email. However, if you need to insert a different photo, tap on the appropriate option and select the photo you want to include.
Once the photo is inserted into the email, you can resize it if necessary. Tap on the photo to select it, and then look for resizing handles on the corners. Use these handles to adjust the size of the photo to your preference.
You may also have the option to add captions or descriptions to the photo. This can be useful if you want to provide additional context or information related to the image. Look for the option to add captions or descriptions and enter the desired text.
Remember to consider the overall layout and design of your email. Organize the photo and any accompanying text in a visually appealing way to ensure that it enhances your message and makes a positive impression on the recipient.
Once you have inserted and resized the photo, reviewed the email content, and ensured that everything appears as desired, you are ready to move on to the final step of sending the email with the attached photo.
Step 8: Send the Email with the Attached Photo
After successfully inserting the photo into the body of the email, the final step is to send the email with the attached photo. This step will deliver your message and the visual content you want to share to the recipient(s) you specified.
In the Mail app, you will find a button labeled “Send” or “Send Now.” Tap on this button to initiate the process of sending your email. After tapping the send button, the Mail app will transmit the email with the attached photo to the email server associated with your email account.
Ensure that you have a reliable internet connection, as the email sending process requires an active internet connection to communicate with the email server. Without a stable internet connection, you may encounter difficulties sending the email.
Depending on the size of the photo and the speed of your internet connection, it may take a few seconds to a few minutes for the email to be sent. During this time, you may see a progress indicator or a “Sending” message next to the email in your Mail app.
Once the email has been successfully sent, you will normally see a confirmation message or a checkmark icon indicating that the email was sent. It is important to wait for this confirmation before assuming that the email has been successfully delivered.
If you encounter any issues or errors during the sending process, double-check the recipient’s email address, your internet connection, and any other relevant settings to troubleshoot the problem. It’s also a good idea to check your outbox or sent folder to ensure that the email was not saved as a draft or encountered any issues along the way.
Congratulations! You have successfully sent an email with an attached photo from your iPhone or iPad. Your recipient(s) will soon receive your email and be able to view the photo you have shared with them. This seamless process allows you to easily communicate visually and share memorable moments with others.