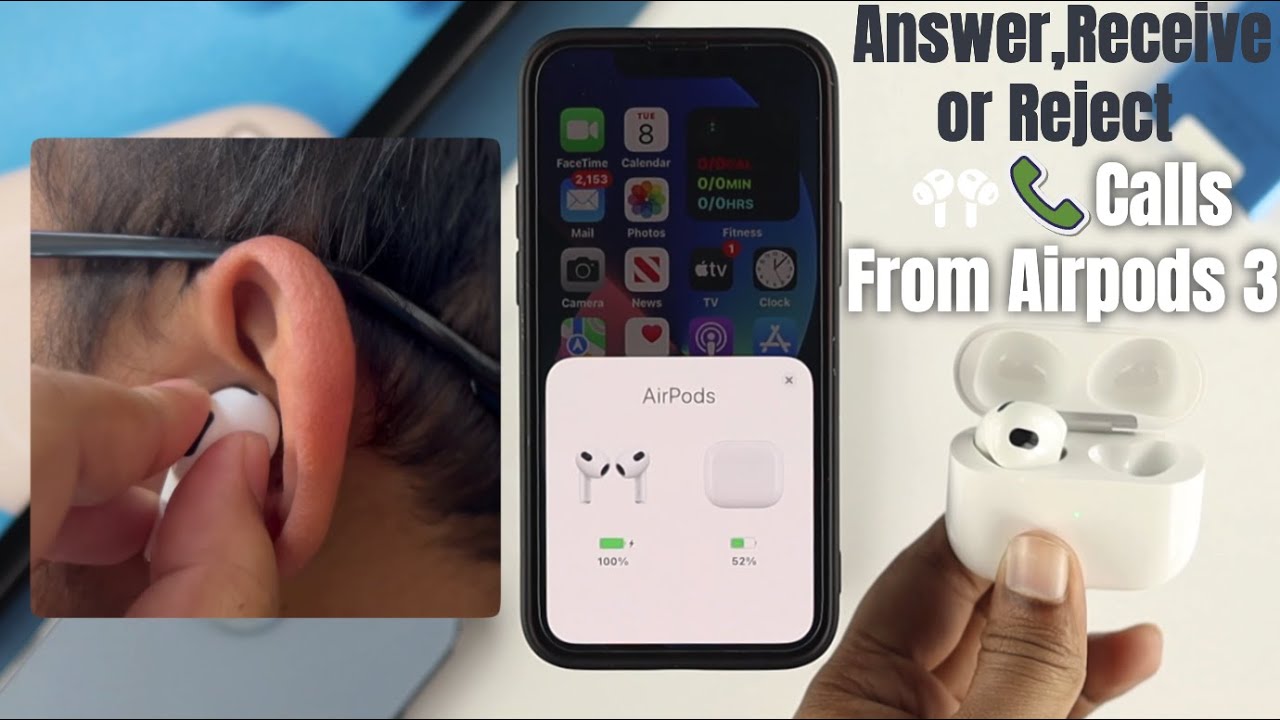How to Pair AirPods with Your iPhone
Pairing your AirPods with your iPhone is a simple process that allows you to seamlessly use them for phone calls, listening to music, and more. Follow these steps to pair your AirPods with your iPhone:
- Make sure that your AirPods are charged and in close proximity to your iPhone.
- Open the lid of your AirPods case.
- On your iPhone, go to the Home screen and tap on the “Settings” app.
- In the Settings menu, tap on “Bluetooth.”
- Make sure that Bluetooth is turned on. If it is not, toggle the switch to enable it.
- Within the Bluetooth settings, you should see your AirPods listed under “My Devices” or as an available device.
- Tap on your AirPods to initiate the pairing process.
- You may see a prompt on your iPhone asking you to confirm the pairing. Follow the on-screen instructions to complete the pairing.
- Once the pairing is complete, you will see a message on your iPhone confirming the connection.
- Close the lid of your AirPods case and they are now ready to use with your iPhone.
Now that your AirPods are paired with your iPhone, you can enjoy wireless audio and the convenience of answering phone calls without having to hold your iPhone. Keep reading to learn how to answer and reject phone calls using AirPods.
Answering a Phone Call with AirPods
One of the great features of AirPods is the ability to conveniently answer phone calls without needing to take out your iPhone. When a call comes in, you can answer it using your AirPods with a simple tap. Here’s how:
- When a phone call comes in, you will hear a ringing tone in your AirPods.
- To answer the call, simply double-tap on either AirPod. You will hear a beep indicating that the call has been answered.
- Start speaking to the caller through your AirPods’ built-in microphone.
In addition to answering a call using the double-tap gesture, you can also set up your AirPods to automatically answer calls when you simply put them in your ears. To enable this feature, follow these steps:
- On your iPhone, go to the Home screen and tap on the “Settings” app.
- In the Settings menu, tap on “Bluetooth.”
- Tap on the “i” icon next to your AirPods name.
- Toggle the switch next to “Automatic Ear Detection” to the on position.
With this feature enabled, when you put your AirPods in your ears, they will automatically answer incoming calls, allowing for a truly seamless experience.
Answering phone calls with your AirPods not only provides convenience but also allows you to keep your hands free while talking. Next, let’s learn how to use Siri to answer phone calls with your AirPods.
Using Siri to Answer Phone Calls on AirPods
If you prefer a hands-free approach to answering phone calls with your AirPods, you can use Siri, the virtual assistant on your iPhone. Siri can help you answer calls and perform various tasks without needing to tap on your AirPods. Follow these steps to use Siri to answer phone calls:
- Ensure Siri is enabled on your iPhone. To do this, go to the Home screen, tap on “Settings,” then “Siri & Search.”
- Toggle the switch next to “Listen for ‘Hey Siri'” to enable it. You will need to set up a voice activation command if you haven’t done so already.
- When you receive a phone call, you will hear a ringing tone in your AirPods.
- Activate Siri by saying “Hey Siri” or by double-tapping on either AirPod.
- Once Siri is activated, simply say “Answer the call” or a similar phrase to answer the incoming call.
By using Siri to answer phone calls with your AirPods, you can manage your calls without needing to touch your iPhone or AirPods directly. It is a convenient hands-free option, especially when your hands are occupied or if you prefer not to use physical gestures.
Now that you know how to answer phone calls with AirPods using both the double-tap gesture and Siri, let’s move on to the next section to learn how to reject incoming calls.
Rejecting a Phone Call with AirPods
If you’re unable to answer a phone call or simply wish to reject it, you can easily do so with your AirPods. Here are the steps to reject an incoming call using AirPods:
- When a call comes in and you want to reject it, wait for the ringing tone to play in your AirPods.
- To reject the call, double-tap on either AirPod. You will hear a beep indicating that the call has been rejected.
- If you have enabled the automatic ear detection feature, you can also remove one or both AirPods from your ears to reject an incoming call.
Rejecting a phone call with your AirPods is a quick and hassle-free way to decline calls without needing to reach for your iPhone. It is particularly useful when you’re unable to answer a call due to being busy or when your hands are occupied.
Now that you know how to answer and reject phone calls with your AirPods, let’s explore how to transfer a call from your iPhone to your AirPods.
Transferring a Call from iPhone to AirPods
If you’re already on a phone call using your iPhone and want to switch the audio to your AirPods, you can easily transfer the call. This allows you to continue the conversation using your AirPods without any interruption. Follow these steps to transfer a call from your iPhone to your AirPods:
- While on a phone call, make sure your AirPods are connected to your iPhone.
- On your iPhone screen, tap on the “Audio” button during the call. It looks like a small earpiece.
- In the audio options, you should see your AirPods listed under the “Audio Output” section.
- Tap on your AirPods to switch the call’s audio from your iPhone to your AirPods.
Once you’ve successfully transferred the call to your AirPods, you can now speak and listen through your AirPods’ microphone and speakers, respectively.
Transferring a call from your iPhone to your AirPods is useful when you want to continue your conversation wirelessly or if you prefer to have both hands free. Next, we’ll explore how to end a call on your AirPods.
Ending a Call on AirPods
When you’re ready to end a phone call while using your AirPods, you can do so with a simple gesture. Here’s how to end a call on your AirPods:
- During a phone call, when you’re ready to hang up, you have a couple of options.
- If you’re using the double-tap gesture to answer and end calls, simply double-tap on either AirPod. This will end the call.
- Another option is to tap the “End Call” button on your iPhone’s screen. This will also end the call while using AirPods.
Ending a call on your AirPods is straightforward and can be done with a quick gesture or by using the End Call button on your iPhone. Make sure to end the call properly to avoid any accidental disconnections.
Now that you know how to answer, reject, transfer, and end phone calls on your AirPods, let’s explore how to adjust the call volume for a better audio experience.
Adjusting the Call Volume on AirPods
When you’re on a phone call using your AirPods, you may find the need to adjust the call volume to suit your preferences or to ensure clear audio. Luckily, adjusting the call volume on AirPods is a simple task. Here’s how:
- During a phone call, use the volume buttons on the side of your iPhone to adjust the call volume. The volume changes will be reflected in the audio coming through your AirPods.
- If you prefer to control the call volume directly from your AirPods, you can do so by using the volume control on the stem of the AirPods themselves. You can increase or decrease the volume by tapping the volume control once or multiple times.
By adjusting the call volume, you can ensure that you can hear the caller clearly and comfortably without straining your ears. Finding the perfect volume level can greatly enhance your phone conversation experience.
Now that you know how to adjust the call volume on your AirPods, let’s move on to exploring how to switch between calls using your AirPods.
Switching Between Calls with AirPods
When you have multiple calls coming in or need to switch between two active calls while using your AirPods, you can easily do so without needing to touch your iPhone. Here’s how you can switch between calls with your AirPods:
- When you’re on a call and another call comes in, you will hear a call waiting tone in your AirPods. The audio from the current call will be placed on hold.
- To answer the new call and put the current call on hold, double-tap on either AirPod.
- If you want to switch back to the previous call, double-tap on either AirPod again. This will put the current call on hold and switch back to the previous call.
- To end a call and resume the previous call, simply end the active call by using the double-tap gesture or ending the call on your iPhone’s screen.
Switching between calls using your AirPods allows you to seamlessly manage multiple conversations without the need for manual intervention on your iPhone. It offers convenience and flexibility, especially when you’re busy and have important calls to handle.
Now that you know how to switch between calls with your AirPods, let’s address a possible troubleshooting issue: being unable to answer or reject calls on your AirPods.
Troubleshooting: Unable to Answer or Reject Calls on AirPods
If you’re experiencing difficulties with answering or rejecting phone calls using your AirPods, there are a few troubleshooting steps you can take to resolve the issue. Here are some common solutions to address the problem:
- Make sure that your AirPods are properly connected to your iPhone. Check if they are paired and connected via Bluetooth in your iPhone’s Settings menu.
- Ensure that the software on both your iPhone and AirPods are up to date. Update to the latest versions if necessary, as software updates often include bug fixes and performance improvements.
- Try restarting both your iPhone and AirPods. This can sometimes resolve connectivity issues and restore proper functionality.
- Double-check that the double-tap gesture for answering or rejecting calls is properly configured in your AirPods settings on your iPhone. Go to Settings > Bluetooth > tap the “i” icon next to your AirPods name and check the double-tap settings.
- If you are unable to answer calls using the AirPods’ double-tap gesture, you can try using Siri to answer calls by enabling “Hey Siri” and issuing voice commands. Make sure Siri is functional and enabled on your iPhone.
- If the problem persists, try unpairing and then repairing your AirPods with your iPhone. This can be done by going to Settings > Bluetooth, finding your AirPods, and tapping “Forget This Device.” Then, initiate the pairing process again.
- If none of these troubleshooting steps work, it is recommended to contact Apple Support or visit an Apple Store for further assistance.
These troubleshooting steps should help you resolve any issues you’re encountering with answering or rejecting phone calls using your AirPods. Remember to always ensure that your devices are updated and properly connected for optimal performance.
Now that we’ve covered various aspects of using AirPods to handle phone calls, you’re equipped with the knowledge to make the most of this convenient wireless technology.