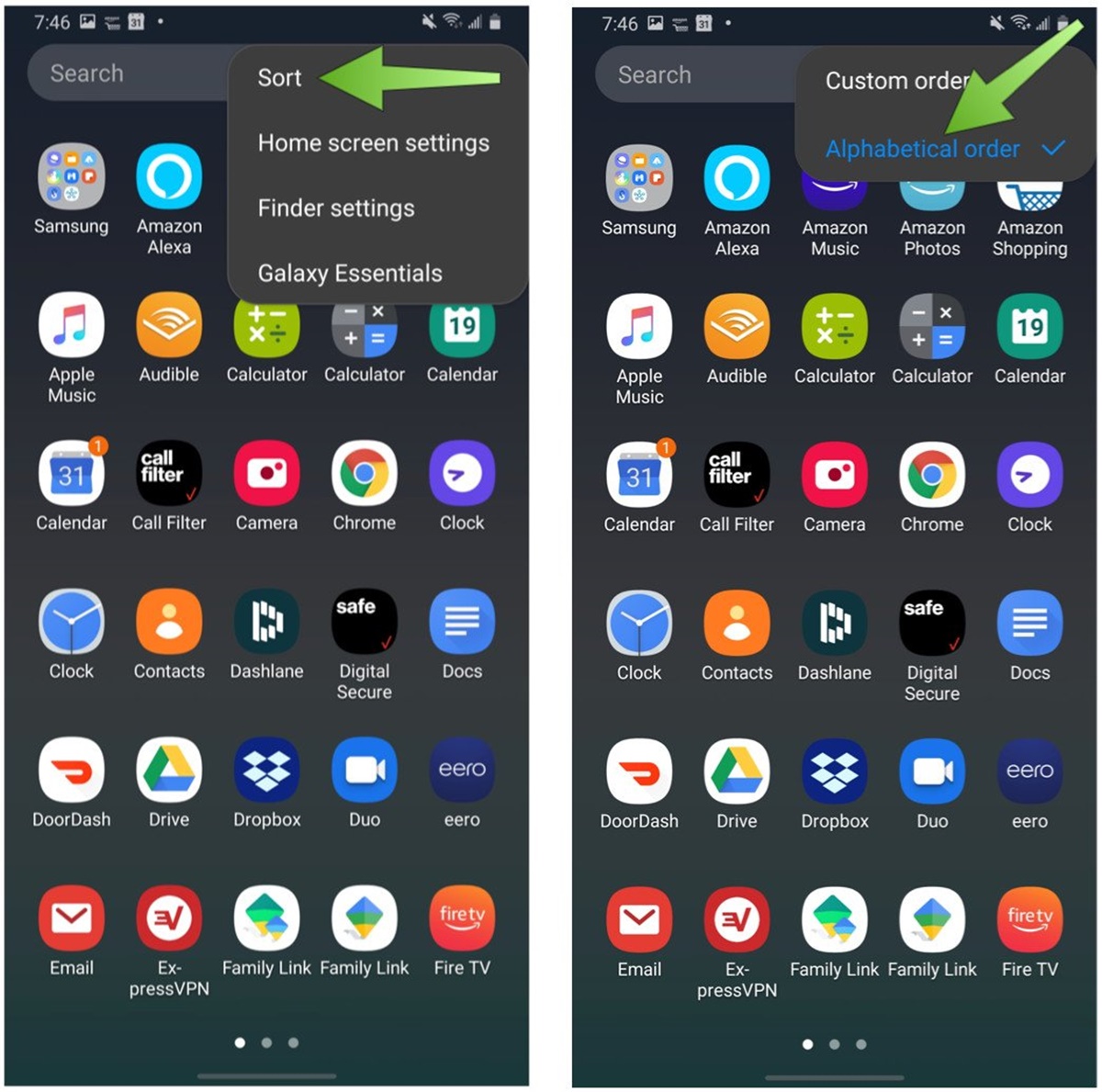Understanding the Importance of Alphabetizing Apps on Android
Managing apps on your Android device can become overwhelming, especially if you have multiple apps installed. The default arrangement may not always be the most convenient or efficient for locating and accessing your desired apps quickly. This is where alphabetizing your apps becomes invaluable.
Alphabetizing apps on your Android device helps you maintain an organized app drawer and makes it easier to find and launch specific apps without wasting time or effort. It allows you to quickly navigate through your app collection, saving you from endlessly scrolling or manually searching for the app you need.
Whether you use a stock Android device or a device with a custom interface, the process of alphabetizing apps remains relatively similar. By organizing your apps in alphabetical order, you can create a cleaner and more streamlined app experience, enhancing your overall productivity and user experience on your Android device.
Not only does alphabetizing apps make it easier to locate specific apps, but it also helps you declutter your app drawer. Instead of having a chaotic jumble of apps scattered around, arranging them in alphabetical order simplifies the visual layout and brings a sense of order to your device. This order can greatly enhance your ability to find apps and reduce the visual overload that occurs with a disorganized app drawer.
Additionally, alphabetizing apps offers greater accessibility, especially for users with a large number of apps installed. It eliminates the need to remember where a specific app is located or constantly rearrange the apps manually. With just a quick glance, you can locate any app based on its name, ensuring a seamless and efficient app browsing experience.
Alphabetizing Apps on Stock Android Devices
Stock Android devices, such as Google Pixel, offer a straightforward method for alphabetizing apps. Follow these steps to organize your apps:
- Open the app drawer by tapping on the app drawer icon, usually located at the bottom of the home screen.
- Next, tap on the three-dot menu icon in the top-right corner of the screen.
- From the menu that appears, select “Sort” or “A-Z”.
- Your apps will now be automatically arranged in alphabetical order.
It’s important to note that the exact wording for the “Sort” option may vary slightly depending on the version of Android you’re using. However, the process remains generally the same across stock Android devices.
If you prefer a different sorting method, you can also select “Customize” from the menu. This allows you to manually rearrange your apps by dragging and dropping them in your preferred order. However, if you want to maintain alphabetical order, avoid manual rearrangement.
Keep in mind that some stock Android devices may have additional options for customizing the app drawer appearance or sorting preferences. Explore your device settings to discover any additional options available to you.
Alphabetizing Apps on Samsung Devices
Samsung devices, with their customized interface called One UI, offer a slightly different method for alphabetizing apps. To sort your apps on a Samsung device, follow these steps:
- Open the app drawer by swiping up or down on the home screen.
- Tap on the three-dot menu icon located in the top-right corner of the screen.
- From the menu, select “Sort”.
- Choose “Alphabetical order” to arrange your apps in alphabetical order.
Samsung devices also provide the option to manually arrange your apps in a custom order. If you want to maintain alphabetical order, avoid manual rearrangement and choose the “Alphabetical order” option.
In some versions of One UI, you may need to tap on “View Apps by” before accessing the “Sort” option. The exact wording might vary depending on the device model and software version.
Samsung devices often offer additional customization options, such as changing the grid size or enabling app suggestions. Feel free to explore your device settings to make further adjustments according to your preference.
Alphabetizing Apps on LG Devices
LG devices, featuring the LG UX interface, provide a simple method for alphabetizing apps. Here’s how you can do it:
- Open the app drawer by swiping up or tapping on the app drawer icon, typically located at the bottom-center of the home screen.
- Tap on the three-dot menu icon in the top-right corner of the screen.
- From the menu, select “Sort”.
- Choose the “Alphabetical order” option to arrange your apps in alphabetical order.
LG devices may have additional options for sorting, such as by usage, installation date, or custom order. To maintain alphabetical order, make sure to select the “Alphabetical order” option and avoid manual rearrangement.
Depending on the version of LG UX installed on your device, the steps for alphabetizing apps may vary slightly. However, the core concept remains the same, ensuring an organized and user-friendly app drawer.
Exploring the settings on your LG device may provide you with additional customization options, allowing you to personalize your app drawer further and enhance your overall user experience.
Alphabetizing Apps on OnePlus Devices
OnePlus devices, running on OxygenOS, offer a straightforward method to alphabetize your apps. Follow these steps to organize your apps on a OnePlus device:
- Open the app drawer by swiping up on the home screen or tapping on the app drawer icon.
- At the top-right corner of the screen, tap on the three-dot menu icon.
- From the menu, select “Sort”.
- Select the “Alphabetical” option to arrange your apps in alphabetical order.
OnePlus devices also provide the option to manually rearrange your apps by selecting the “Custom” option. If you prefer to maintain alphabetical order, avoid manual rearrangement and choose the “Alphabetical” option.
The exact wording or placement of the “Sort” option may vary slightly depending on the specific model and OxygenOS version. However, the concept of alphabetizing apps remains consistent across OnePlus devices.
OnePlus devices often offer additional customization options, such as changing the grid size or enabling extra app categories. Feel free to explore the device settings to make further adjustments and tailor your app drawer to your liking.
Alphabetizing Apps on Google Pixel Devices
Alphabetizing apps on Google Pixel devices is a simple process. Follow these steps to organize your apps on a Google Pixel device:
- Swipe up from the bottom of the home screen to open the app drawer.
- Tap on the icon with three vertical dots in the top-right corner of the screen to access the app drawer settings.
- Select “Sort by” or “Organize apps” from the menu that appears.
- Choose the “Alphabetical” option to arrange your apps in alphabetical order.
On some Google Pixel devices, you may find the sorting options directly within the app drawer settings, while on others, you may need to access it through a separate “Home settings” menu. The exact placement and wording may vary slightly depending on your device model and Android version, but the core process remains consistent.
It’s worth noting that some Google Pixel devices may also provide the option to manually change the app grid layout, toggle the display of app suggestions, or enable a search bar within the app drawer. Feel free to explore these additional settings and customize your app drawer to suit your preferences.
Alphabetizing Apps Using Third-Party Launchers
If you’re using a third-party launcher on your Android device, such as Nova Launcher, Action Launcher, or Apex Launcher, organizing and alphabetizing your apps is typically a breeze. Here’s how you can do it:
- Long-press on an empty space on your home screen to bring up the launcher settings.
- Look for the “App Drawer” or “Drawer” option and tap on it.
- Navigate to the “Drawer Layout” or “App Drawer Style” section and select the sorting option.
- Choose “Alphabetical” or a similar option to arrange your apps in alphabetical order.
Each third-party launcher has its own customization options and layout settings, so the exact steps may vary. However, the option to alphabetize your apps is usually included in the “App Drawer” or “Drawer” settings.
Additionally, third-party launchers often provide advanced features such as custom app categories, the ability to hide apps or create custom tabs, and more. Take advantage of these features to further tailor your app organization and optimize your workflow.
It’s important to note that the availability of certain features may depend on whether you’re using the free or paid version of the third-party launcher. Explore the settings of your chosen launcher to fully utilize its capabilities.
Maintaining Alphabetical Order when Installing New Apps
Alphabetizing your apps is a great way to stay organized, but what happens when you install new apps? Keeping your apps in alphabetical order even after installing new ones is possible with a little extra effort.
When you download and install a new app, it will typically be placed at the end of your app list. To maintain alphabetical order, follow these steps:
- After installing a new app, go to your app drawer or home screen.
- Depending on your device and launcher, you may have the option to manually sort your apps.
- If manual sorting is available, tap on the “Sort” or “Organize” option.
- Select the “Alphabetical” option again to reorganize your apps.
- Your newly installed app will now be appropriately placed within the alphabetized list.
If your device or launcher does not support manual sorting, you can use a workaround. Uninstall the newly installed app and then reinstall it. This will ensure the app is placed in the correct alphabetical location.
However, note that by uninstalling and reinstalling the app, you may lose any customized settings or data associated with that app.
To make maintaining alphabetical order easier, consider enabling automatic app updates on your device. This way, when apps are updated, their position in the alphabetized list will remain unchanged.
Remember to periodically check your app drawer or home screen to ensure that new apps are properly placed in alphabetical order. Taking this proactive approach will help you maintain an organized and efficient app collection.
Tips for Customizing your App Drawer
The ability to customize your app drawer is a valuable feature of Android devices. Here are some tips to help you make the most of this customization:
- Create app folders: Group similar apps together in folders to keep your app drawer clutter-free. For example, you can create folders for social media apps, productivity tools, or games.
- Hide unused apps: If there are pre-installed or system apps that you don’t use, consider hiding them from your app drawer. This will further streamline your app organization and make it easier to find the apps you regularly use.
- Customize app grid layout: Some third-party launchers allow you to adjust the app grid size in the app drawer. Experiment with different grid layouts to find the one that suits your preferences and maximizes the use of screen space.
- Utilize app search: Instead of scrolling through your app drawer, use the search functionality to quickly find and launch specific apps. This is particularly useful when you have a large number of apps installed.
- Take advantage of gestures: If your launcher supports gestures, assign gestures to open specific apps directly from the home screen, bypassing the app drawer altogether for even quicker access.
- Enable app suggestions: Some launchers provide app suggestions based on your usage patterns. Consider enabling this feature to have relevant app recommendations readily available in your app drawer.
The customization options available may vary depending on the launcher you use. Explore the settings of your launcher to discover additional features and options that can help you customize your app drawer according to your preferences.
Remember, the goal of customizing your app drawer is to create a personalized and efficient app organization system. Experiment with different techniques and find the setup that works best for you.
Troubleshooting Common Issues with Alphabetizing Apps on Android
While alphabetizing apps on Android is generally a smooth process, you may encounter some common issues. Here are solutions to troubleshoot and resolve these problems:
- Apps not alphabetizing: If your apps are not automatically sorting in alphabetical order, ensure that you have selected the correct sorting option within your device’s settings or launcher settings. Verify that you have chosen the “Alphabetical” or similar option.
- Missing sorting option: If you can’t find the sorting option in your settings, it’s possible that your launcher or device may not support this feature. In such cases, consider switching to a different launcher that offers more robust app organization options.
- Inconsistent app positions: Occasionally, apps may shift out of alphabetical order after a software update or due to a glitch. In such cases, repeat the sorting process to realign the apps in alphabetical order.
- Apps doesn’t appear in the app drawer: If newly installed apps don’t show up in your app drawer, try restarting your device to refresh the app list. Additionally, check the app settings to ensure that the app is not excluded from the app drawer.
- Launcher crashes or freezes: If your launcher has stability issues, try clearing its cache or reinstalling the launcher app. You can also try using a different launcher as a workaround.
- Third-party launcher conflicts: In some cases, certain third-party launchers may not work well with specific Android devices or software versions, leading to compatibility issues. Consider trying a different launcher or updating the launcher to the latest version available.
If you’re still experiencing difficulties with alphabetizing apps on your Android device, consider seeking assistance from the device manufacturer’s support or the support forum of the launcher you’re using. They can provide tailored solutions or further guidance to resolve the issue.
Remember, patience and troubleshooting steps can often resolve these issues, allowing you to enjoy an organized and streamlined app experience on your Android device.