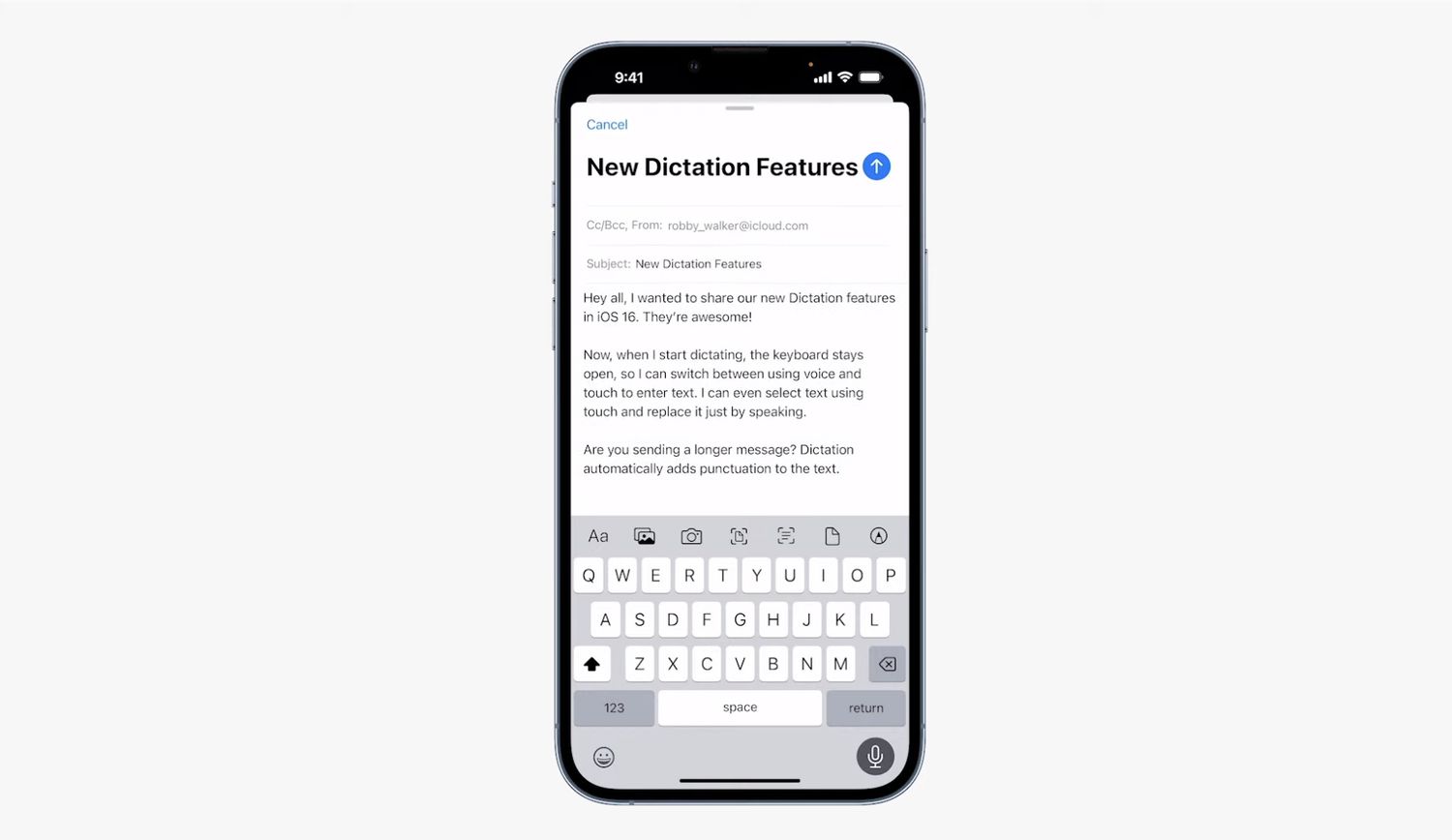Step 1: Open the Settings menu
To begin adding words to your Android device’s voice recognition, you’ll first need to access the Settings menu. The Settings menu allows you to customize various aspects of your device’s functionality, including the voice recognition feature.
Here’s how you can open the Settings menu on your Android device:
- Go to your device’s home screen by pressing the Home button or navigating to the home screen through any open applications.
- Swipe down from the top of the screen or swipe up from the bottom to access the Notification panel.
- Tap on the Gear icon or the Settings shortcut to open the Settings menu.
Alternatively, you can also open the Settings menu by finding the Settings app in your app drawer. The app drawer is the screen that displays all the installed apps on your device. Simply tap on the Settings app icon to open the menu.
Once you’ve successfully opened the Settings menu, you’re ready to move on to the next step in the process of adding words to your Android device’s voice recognition.
Step 2: Select the Language and Input option
After opening the Settings menu, the next step is to navigate to the “Language and Input” option. This option allows you to customize the language settings and input methods on your Android device, including the voice recognition feature.
Here’s how you can select the Language and Input option:
- Scroll down the Settings menu until you find the “System” or “General Management” section. The exact placement may vary depending on your device’s manufacturer and Android version.
- Tap on the “Language and Input” option. It may be listed as “Language & keyboard” or a similar name.
On some devices, you may need to tap on “Advanced” or “Additional settings” before finding the Language and Input option.
Once you’ve accessed the Language and Input settings, you’ll be presented with a list of available languages and input methods for your Android device. This is where you can customize the settings to suit your preferences.
It’s important to note that the steps may slightly differ depending on your device’s manufacturer, Android version, and user interface. However, most Android devices follow a similar structure, making it relatively easy to find the Language and Input option.
With the Language and Input option selected, you’re now one step closer to adding words to your Android device’s voice recognition. Let’s move on to the next step in the process.
Step 3: Choose the Virtual Keyboard
Once you have accessed the Language and Input settings, the next step is to choose the virtual keyboard that you are currently using on your Android device. The virtual keyboard is responsible for handling text input, including voice recognition.
Here’s how you can choose the virtual keyboard:
- Within the Language and Input settings, locate the “Keyboard & input methods” section. This section lists all the available keyboards on your Android device.
- Tap on the “Virtual Keyboard” or “On-screen keyboard” option. The name may vary depending on your device’s manufacturer and Android version.
Depending on your device, you may see multiple virtual keyboard options, such as Gboard, Samsung Keyboard, or SwiftKey. Choose the virtual keyboard that you are currently using on your device.
If you are unsure about which virtual keyboard you are using, you can try selecting different options and checking the preview to see which one matches the appearance of your current keyboard.
By selecting the virtual keyboard, you’re indicating that you want to customize the settings specific to that keyboard, which includes the voice recognition feature.
With the virtual keyboard selected, you’re ready to move on to the next step where we’ll access the settings for the voice input on your Android device. Let’s proceed to the next step.
Step 4: Access the Google Keyboard settings
If you are using the Google Keyboard as your virtual keyboard on your Android device, you can access the settings specific to the keyboard to make changes to the voice input feature. The Google Keyboard settings allow you to fine-tune the voice recognition functionality to suit your needs.
Follow these steps to access the Google Keyboard settings:
- Go back to the Language and Input settings by following the previous steps.
- Under the “Keyboard & input methods” section, locate and tap on the Google Keyboard option. It may be listed as Gboard, depending on your device.
After selecting the Google Keyboard, you will be presented with a list of settings and options specific to the keyboard. Here, you can customize various features, including voice input and recognition.
In the Google Keyboard settings, you will find options such as Voice Typing, Voice Match, and Speech output. These settings allow you to adjust the voice recognition settings, enable or disable certain features, and tweak the behavior of voice input.
It’s worth exploring the different settings to understand the available options and make changes that align with your preferences. Take your time to navigate through the Google Keyboard settings and familiarize yourself with the voice input customization possibilities.
Once you have accessed the Google Keyboard settings, you’re ready to proceed to the next step, where we’ll specifically focus on the offline speech recognition settings. Let’s move on to the next step.
Step 5: Select the Voice input option
Within the Google Keyboard settings, you need to select the Voice input option to access the specific settings related to voice recognition. This step allows you to fine-tune the voice input settings to enhance the accuracy and functionality of voice recognition on your Android device.
Here’s how you can select the Voice input option:
- Open the Google Keyboard settings by following the previous steps.
- Scroll down or navigate through the available options until you find the Voice input section.
- Tap on the Voice input or Voice typing option to proceed.
By selecting the Voice input option, you will be presented with a range of settings and options specifically designed for voice recognition. These settings allow you to customize how your Android device interprets and processes spoken words.
Within the Voice input settings, you may find options such as Language, Voice Match, Voice activation, and more. These options can be utilized to modify the language preferences for voice recognition, enable voice activation for hands-free operation, and even personalize voice recognition based on your unique voice profile.
Take your time to navigate through the Voice input settings and explore the available options. This will help you make the necessary adjustments to suit your needs and enhance the voice recognition experience on your Android device.
Once you have selected the Voice input option and customized the relevant settings, you’re ready to proceed to the next step where we’ll focus on the offline speech recognition feature. Let’s move on.
Step 6: Tap on the Offline Speech Recognition option
Within the Voice input settings of the Google Keyboard, you will find the Offline Speech Recognition option. This feature allows you to manage and add words to the offline speech recognition database on your Android device. By adding words to this database, you can enhance the accuracy of voice recognition when your device is offline.
Follow these steps to tap on the Offline Speech Recognition option:
- Open the Voice input settings by following the previous steps.
- Scroll down or navigate through the options until you locate the Offline Speech Recognition section.
- Tap on the Offline Speech Recognition option to proceed.
When you access the Offline Speech Recognition option, you will find a list of available languages for offline recognition. This is where you can select the language you want to add words for and manage the offline recognition settings for that specific language.
It’s important to note that different languages may have varying support for offline speech recognition. Some languages may offer more extensive offline recognition capabilities than others. Therefore, it’s advisable to choose the language(s) that you frequently use and would like to enhance with custom words.
By tapping on the Offline Speech Recognition option, you’ve entered the realm of customizing the offline recognition feature. In the next steps, we’ll explore how you can add words to the voice recognition system, improving its accuracy and responsiveness. Let’s move on.
Step 7: Choose the language you want to add words for
After tapping on the Offline Speech Recognition option, you will be presented with a list of available languages for offline recognition. This step requires you to choose the specific language for which you want to add custom words to improve the voice recognition accuracy.
Follow these steps to choose the language:
- Access the Offline Speech Recognition settings by following the previous steps.
- Scroll through the list of available languages until you find the language you want to add words for.
- Tap on the desired language to proceed.
Choosing the language is an important step as it determines which recognition database you will be modifying. You should select the language that corresponds to the words you want to add or customize for voice recognition.
It’s worth mentioning that not all languages may support adding custom words to the offline speech recognition system. Some languages may only offer default recognition without the ability to modify the database. Therefore, it’s important to check if the language you want to add words for is supported for customizations.
Once you have selected the language, you’re ready to move on to the next step where we’ll explore how you can add words to the voice recognition system for the chosen language. Let’s proceed.
Step 8: Tap on the Add words option
Now that you have chosen the language for which you want to add custom words, the next step is to tap on the “Add words” option. This feature allows you to manually input the words or phrases that you want to be recognized by the voice recognition system on your Android device.
Here’s how you can tap on the Add words option:
- Access the Offline Speech Recognition settings by following the previous steps.
- Select the desired language for which you want to add custom words.
- Look for and tap on the “Add words” or “Customize” option.
When you tap on the Add words option, you will be prompted to enter the words or phrases you want to add to the voice recognition system. It’s important to note that you can add multiple words or phrases at once, separated by commas or new lines.
Take your time to carefully enter the words or phrases that are relevant to your needs. These could be specific names, technical terms, uncommon words, or any other words that you frequently use and want to ensure accurate recognition by the voice input feature.
By tapping on the Add words option, you’re taking control of the voice recognition system and making it more personalized and tailored to your vocabulary.
Once you have entered the desired words or phrases, we’ll move on to the next step where we’ll save the added words and finalize the customization process. Let’s proceed.
Step 9: Enter the words you want to add to the voice recognition
After tapping on the “Add words” or “Customize” option, you will be prompted to enter the specific words or phrases that you want to add to the voice recognition system on your Android device. This step allows you to input the custom words that you want the device to recognize accurately.
Follow these steps to enter the words:
- Access the Add words or Customization section by following the previous steps.
- Tap on the text input area or field where you can enter the words.
- Carefully type in the words or phrases that you want to add, separating them by commas or new lines.
- Ensure accuracy and check for any spelling mistakes before proceeding.
When entering the words, it’s essential to include any variations or alternative spellings if necessary. This can improve the recognition accuracy, especially for unique names, technical terms, or specific jargon that is relevant to your usage.
Consider adding common abbreviations, acronyms, or other commonly used terms that might not be recognized by default. This will ensure that the voice recognition system accurately captures your intended words when you speak.
Take your time to think about the words and phrases that will enhance your voice recognition experience. It’s advisable to test the voice input feature with the newly added words to ensure they are being recognized correctly by the system.
Once you have entered the desired words and checked for accuracy, we can proceed to the next step where we’ll save the added words and finalize the customization process for voice recognition on your Android device.
Step 10: Save the added words
After entering the desired words or phrases to be added to the voice recognition system, the next step is to save the changes and ensure that the custom words are successfully incorporated into the offline speech recognition database on your Android device.
Follow these steps to save the added words:
- Check the entered words or phrases for accuracy and correctness.
- Look for a save or apply button within the customization or settings page.
- Tap on the save or apply button to save the changes and incorporate the added words into the voice recognition system.
- Wait for the device to process and update the offline speech recognition database.
It’s crucial to ensure that the added words are saved properly to ensure their recognition when using voice input without an internet connection. Saving the changes helps the device recognize and understand your voice commands or dictated text accurately, even when offline.
After saving the added words, it is recommended to test the voice recognition feature to verify if the custom words are being recognized correctly. You can try dictating the words or phrases you added and see if the device accurately transcribes or interprets them.
If you find any issues or want to make further adjustments, you can revisit the Voice input or Offline Speech Recognition settings and make the necessary changes accordingly.
By saving the added words, you have successfully customized the voice recognition system on your Android device. Now you can enjoy improved accuracy and responsiveness when using voice input, even when offline.
With the process completed, you can proceed to the last step, where we’ll test the voice recognition with the newly added words. Let’s move on.
Step 11: Test out the voice recognition with the newly added words
After saving the added words and customizing the voice recognition system on your Android device, it’s important to test the feature to ensure that the newly added words are being recognized accurately. This step allows you to verify the effectiveness of the customization and make any necessary adjustments if needed.
Follow these steps to test the voice recognition with the newly added words:
- Open any application or text input field that supports voice input on your Android device.
- Activate the voice input feature by tapping on the microphone icon or using the voice input shortcut.
- Speak the previously added words or phrases and observe how the device recognizes and transcribes them.
- Check if the device accurately captures and interprets the spoken words or phrases.
- If the device fails to recognize the words accurately, go back to the offline speech recognition settings and make necessary adjustments.
- Continue testing the voice input feature with a variety of sentences and words to ensure consistent accuracy.
During the testing phase, pay close attention to how the device interprets and transcribes the added words. Verify that the voice recognition accurately captures and processes the spoken words without errors or misinterpretations.
If you identify any inconsistencies or issues, you can revisit the offline speech recognition settings and make further adjustments or corrections as required. This iterative process will help refine the voice recognition performance and achieve optimal results.
By thoroughly testing the voice recognition with the newly added words, you can ensure that your Android device accurately understands and recognizes your voice commands or dictated text, providing a seamless and reliable user experience.
With the testing completed, you have successfully completed the process of adding words to the voice recognition system on your Android device. Enjoy the improved functionality and convenience of customizing the voice input feature to suit your specific needs.