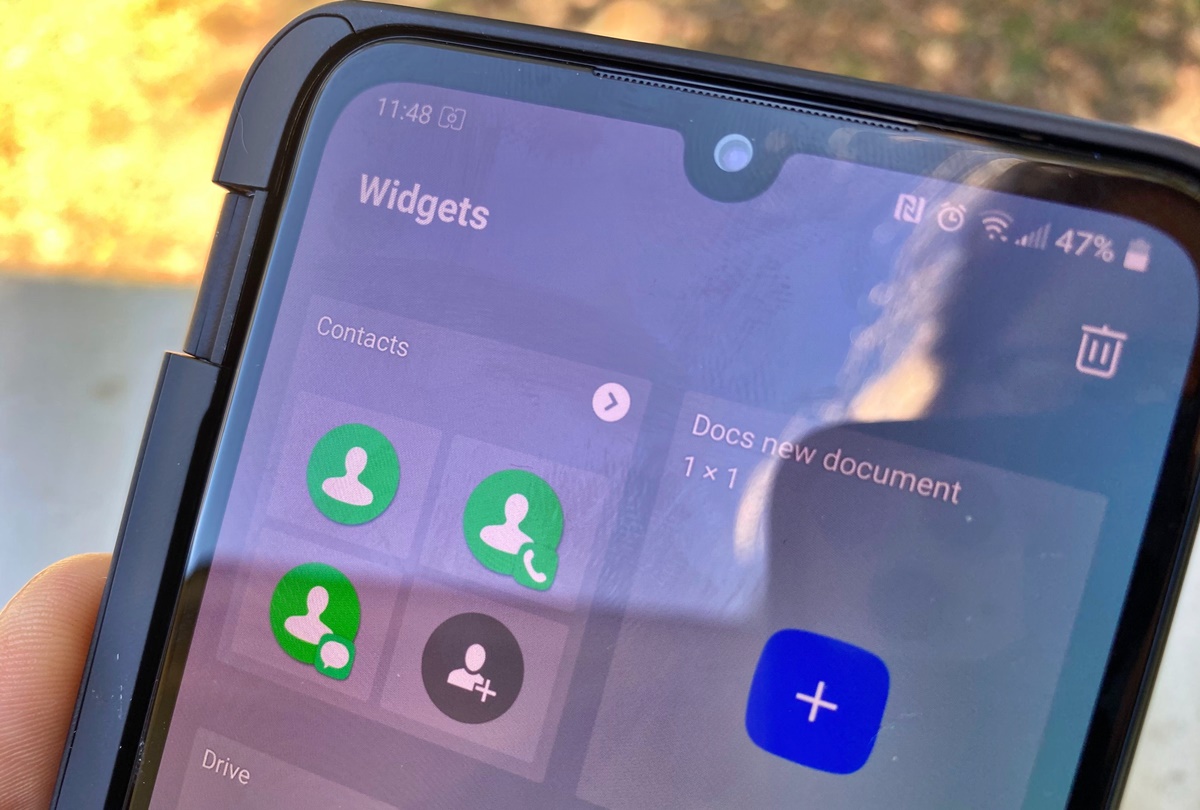What are widgets?
A widget is a small, interactive application that provides quick access to specific information or functions on your Android phone’s home screen. It serves as a shortcut to certain features of an app, allowing you to view important information without having to open the app itself. Widgets come in various forms, such as weather widgets, calendar widgets, news widgets, and even productivity widgets.
These handy tools not only provide convenience but also help in personalizing your Android experience. They allow you to customize your home screen layout and access essential information at a glance. With widgets, you can have immediate access to weather updates, upcoming events, news headlines, music controls, and much more, all without opening multiple apps.
Widgets offer a dynamic and interactive way to interact with your smartphone, providing real-time or frequently updated information right on your home screen. Rather than searching for information or navigating through apps, widgets give you a quick overview of important details as soon as you unlock your phone.
To add a widget, you simply need to make a few taps on the screen, and you’ll have the information or functionality readily available. It’s like having a mini-app on your home screen, providing tailored content that meets your needs and preferences.
Widgets are one of the notable features of Android, offering a convenient way to interact with your device without excessive navigation. With their versatility and customizable nature, widgets empower users to personalize their Android experience and make their home screens more functional and engaging.
How to access the widget menu
Accessing the widget menu on your Android device is a simple process that can be done in a few steps:
- Unlock your phone and navigate to the home screen.
- Long-press on an empty space on the home screen. This will bring up a menu with various options.
- Look for the “Widgets” or “Add Widgets” option and tap on it. The name may vary depending on your device’s manufacturer and the version of Android.
- You will be taken to the widget menu, which displays a collection of available widgets.
- Scroll through the widget menu to explore the different options. You can find widgets for clock, weather, calendar, music player, and more. Some devices also allow you to download additional widgets from the Play Store.
- Tap on the desired widget to select it. This will bring you back to the home screen.
Now that you have accessed the widget menu and selected a widget, you can proceed to add it to your home screen for easy access to its associated features or information. Remember that the availability and appearance of widgets may vary depending on your device’s manufacturer and the version of Android running on it.
Widgets can be a fun and practical way to enhance your Android experience, providing quick access to frequently used functions or displaying useful information at a glance. So, take advantage of the widget menu and explore the wide range of options available to customize and personalize your home screen.
Adding a widget to the home screen
Adding a widget to your Android phone’s home screen is a straightforward process that can be easily done by following these steps:
- Unlock your phone and navigate to the home screen.
- Long-press on an empty space on the home screen. This will bring up a menu with various options.
- Select the “Widgets” or “Add Widgets” option from the menu. This will open the widget menu.
- Scroll through the widget menu to find the widget you wish to add.
- Once you have located the desired widget, long-press on it and drop it onto the chosen spot on your home screen. The widget will appear at that location.
- Release your finger to finalize the placement of the widget on the home screen.
After adding a widget to your home screen, you can customize its size and position to suit your preferences. Some widgets might offer specific configuration options that allow you to personalize their display or behavior. To access these settings, simply long-press on the widget and select the “Resize” or “Settings” option that appears.
Note that the ability to add widgets may depend on your device and the version of Android you are using. Certain devices or custom Android interfaces may have specific instructions or limitations for adding widgets. Also, keep in mind that not all apps offer widgets, so the availability of widgets for a particular app may vary.
By adding widgets to your home screen, you can conveniently access important information or control app functions without having to open the full app. Widgets provide a quick and efficient way to interact with your phone and optimize your productivity.
Resizing and moving widgets on the home screen
Once you have added a widget to your Android phone’s home screen, you have the flexibility to resize and move it to your desired location. Follow these steps to resize and move widgets:
Resizing widgets:
- Long-press on the widget you want to resize. Small dots or lines will appear around the edges of the widget.
- Move your finger towards the dots or lines to adjust the size of the widget. Some widgets allow you to resize them vertically, horizontally, or in both directions. Others may only provide one specific resizing option.
- Once you have adjusted the widget’s size to your liking, release your finger to solidify the new size.
Moving widgets:
- Long-press on the widget you want to move. The widget will lift off the home screen.
- While holding the widget, drag it to the desired location on the home screen.
- Release your finger to drop the widget in the new position.
By mastering the resizing and moving of widgets, you can fully customize your home screen layout to meet your preferences and needs. You can optimize the arrangement of widgets to create an organized and visually appealing home screen tailored to your usage patterns.
Keep in mind that not all widgets can be resized and the resizing options may vary depending on the widget and the version of Android you are using. Additionally, some widgets may have certain size restrictions that cannot be exceeded.
Experiment with different widget sizes and positions to find the perfect balance between accessibility and aesthetics. By making the most of your home screen’s real estate, you can create a personalized interface that maximizes efficiency and convenience.
Removing widgets from the home screen
If you no longer need a widget on your Android phone’s home screen, you can easily remove it by following these steps:
- Long-press on the widget you want to remove. A pop-up menu will appear.
- Look for the option that says “Remove,” “Delete,” or shows a trash bin icon. The phrasing may vary depending on your device and the version of Android.
- Drag the widget to the trash bin icon or select the “Remove” or “Delete” option. The widget will be removed from the home screen and placed in the trash or completely deleted, depending on your device’s setup.
Alternatively, some devices offer a different method to remove widgets:
- Long-press on an empty space on the home screen.
- Tap on the “Widgets” or “Add Widgets” option from the menu.
- Locate the widget you want to remove.
- Drag the widget from the widget menu to the “Remove” or trash bin area that appears on the screen. The widget will be removed.
Removing widgets from your home screen can help declutter your interface and streamline your experience. It allows you to maintain a clean layout and only keep the widgets that are truly useful and relevant to your needs.
Remember that removing a widget from the home screen does not uninstall the app associated with it. It simply removes the widget’s presence on the home screen while keeping the app itself intact on your device.
Take advantage of the ability to remove widgets easily, as it allows you to maintain a tidy and organized home screen that provides quick access to the information and functions that matter most to you.
Customizing widget settings
Many widgets on your Android phone’s home screen offer customization options that allow you to tailor their appearance and behavior to your liking. Here’s how you can customize widget settings:
- Long-press on the widget you want to customize. A menu will appear.
- Select the “Settings” or “Options” option from the menu. It may be labeled differently depending on the widget and the version of Android you’re using.
- Explore the available settings and options for the widget. These may include features like choosing a different layout, selecting a specific source of information, setting the refresh interval, or adjusting the appearance.
- Make the desired changes to the widget’s settings. The options will vary depending on the widget’s functionality and the app it belongs to.
- Once you have customized the widget to your preferences, exit the settings menu to save the changes.
Not all widgets offer extensive customization options, but it’s worth exploring the settings for each widget you have on your home screen to see what options are available. Some popular widgets, such as weather widgets, may allow you to select your location, display units, or even choose a specific weather provider.
Take advantage of the customization options to make the widgets on your home screen truly cater to your needs and personal style. Whether it’s adjusting the appearance, changing the functionality, or personalizing the information displayed, customizing widget settings allows you to get the most out of these handy tools.
Keep in mind that the availability and customization options may vary depending on the specific widget and the app it belongs to. Certain widgets may have more extensive settings while others may only offer limited customization.
Experiment with different settings to find the optimal configuration that suits your preferences and enhances your smartphone experience. Customizing widget settings allows you to create a personalized home screen that combines functionality and aesthetics to meet your unique requirements.
Recommended widgets for Android phones
Widgets come in a wide variety, offering different functionalities and features to enhance your Android phone experience. Here are some recommended widgets that you may find useful:
- Clock & Weather: A clock and weather widget allows you to see the current time and weather conditions at a glance. It can provide updates on temperature, humidity, and forecasts, helping you plan your day.
- Calendar: A calendar widget displays your upcoming events and appointments, allowing you to stay organized and plan your schedule more efficiently.
- Music Player: If you love listening to music, a music player widget provides quick access to play, pause, skip, and control your music without needing to open the music app.
- News & RSS Feeds: Stay informed with a news widget that delivers headlines, articles, or feeds from your favorite news sources. It keeps you updated on the latest news without having to open a news app.
- Productivity Tools: Widgets like to-do lists, note-taking apps, and task managers can help you stay productive by providing easy access to your tasks and reminders.
- Social Media: Social media widgets allow you to view and interact with your social media feeds and updates directly from your home screen, saving you time and effort.
- Health & Fitness: If you’re fitness-conscious, widgets that track steps, calories burned, or provide workout routines can help you stay motivated and monitor your progress.
These are just a few examples of the many widgets available for Android phones. Explore the widget menu on your device or search the Play Store to find widgets that align with your interests and requirements.
Remember that the availability of widgets may depend on your device and the version of Android you are using. Some popular apps also provide their own widgets that can greatly enhance the functionality and convenience of those apps.
Choose widgets that cater to your needs and align with your personal preferences. By selecting the right widgets, you can customize your home screen to provide quick access to the information and functions that are most important to you.
Troubleshooting common widget issues
While widgets can greatly enhance your Android phone experience, they may sometimes encounter issues. Here are some common widget problems and their potential solutions:
- Widget not updating: If a widget is not updating with the latest information, try removing the widget from the home screen and adding it back again. Additionally, check if the app associated with the widget has any settings related to widget updates, such as refresh intervals or background data restrictions.
- Widget freezing or unresponsive: If a widget becomes unresponsive or freezes, try restarting your device. If the issue persists, remove the widget and add it back to the home screen after some time. If the problem continues, it may be due to a compatibility issue with your device or the widget itself.
- Widget disappearing: If a widget suddenly disappears from the home screen, it could be due to a glitch or an issue with the app. Try restarting your device, and if the widget still doesn’t appear, check if there are any app updates available. You can also try reinstalling the app or contacting the app developer for further assistance.
- Widget resizing limitations: Not all widgets can be resized to your desired dimensions. Some widgets have specific size restrictions set by the app developer or the widget design. If resizing options are limited, consider rearranging your home screen to accommodate the widget’s default size.
- Poor widget performance: If a widget causes significant battery drain or slows down your device’s performance, it may be due to a poorly optimized widget or a compatibility issue with your device. In such cases, you can try removing the widget or finding an alternative widget with better performance reviews.
If you continue to experience issues with a widget despite troubleshooting efforts, it’s recommended to reach out to the app developer for support. They may be able to provide specific guidance or updates to resolve the problem.
Remember that widget performance can vary depending on your device, the Android version, and the specific app that the widget belongs to. It’s also important to keep your device and apps updated to ensure compatibility and fix any known issues.
By understanding and addressing these common widget issues, you can optimize your widget experience and enjoy the convenience and functionality they bring to your Android phone’s home screen.