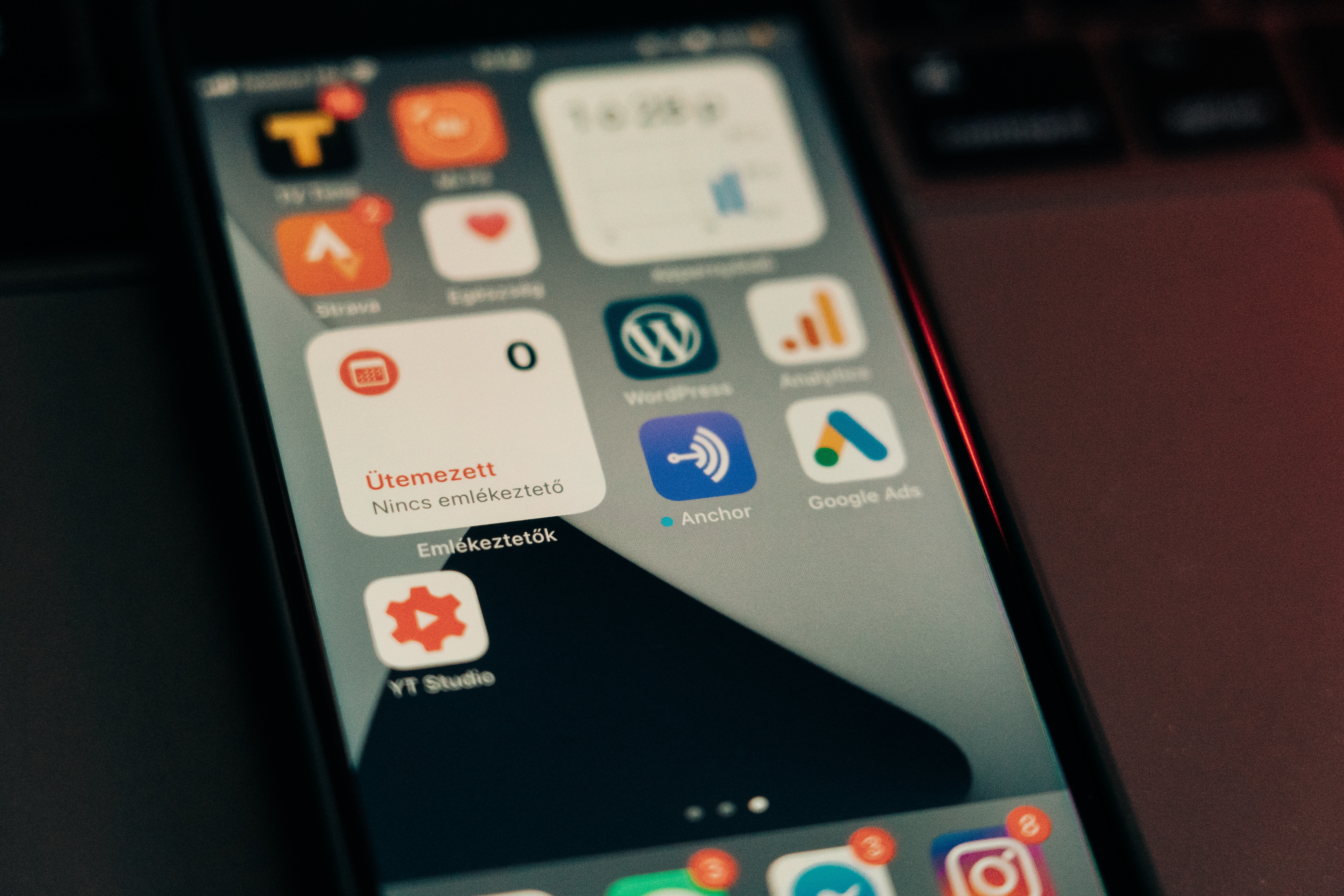What are Widgets on iPhone
Widgets on iPhone are small, interactive snippets of information that allow you to access app features and check updates without opening the app itself. They provide a quick glance at important information that you need at a glance, right on your Home Screen or in your Today View. These widgets can be customized and rearranged to suit your preferences, making your iPhone experience even more personalized and convenient.
With widgets, you can easily check upcoming calendar events, see the latest weather forecast, monitor your fitness goals, control smart home devices, and much more, all without the need to navigate through multiple apps. They offer a convenient way to stay informed and interact with your favorite apps, saving you time and effort.
Widgets come in different sizes, ranging from small squares to larger rectangles, and can display various types of information depending on the app they belong to. For example, a weather widget can show the current temperature and weather conditions, while a news app widget can display the latest headlines. Some widgets also provide interactive features, allowing you to perform simple tasks directly from the widget itself.
Overall, widgets on iPhone provide a more efficient and seamless way to access important information and perform tasks within your favorite apps. By having these customizable and easily accessible widgets on your Home Screen and Today View, you can streamline your day-to-day activities and stay connected with relevant updates without the need to constantly switch between apps.
How to Access the Widget Gallery
Accessing the Widget Gallery on your iPhone is quick and easy. This is where you can browse and select the widgets you want to add to your Home Screen or Today View. Follow these simple steps to access the Widget Gallery:
- Unlock your iPhone and go to the Home Screen.
- Swipe to the right to reach the Today View. You can also access the Today View by swiping down from the top-right corner on iPhone models with Face ID or by swiping up from the bottom on iPhone models with a Home button.
- Scroll to the bottom of the Today View and tap on the “Edit” button.
- You will now see the available widgets in the Widget Gallery.
Once you’re in the Widget Gallery, you can scroll through the different widgets to explore the options. Each widget will have a preview and a brief description of its functionality. To add a widget to your Home Screen or Today View, simply tap on the “+” button next to the widget’s name.
Note that some apps may have multiple widgets available, each serving a different purpose. You can select and add multiple widgets to your Home Screen or Today View, allowing you to customize your iPhone experience according to your needs and preferences.
After adding a widget, you can also customize its location and size on the Home Screen or Today View. If you decide to remove a widget, you can easily do so by following the steps mentioned in the next section.
How to Add Widgets to the Home Screen
With the latest version of iOS, adding widgets to your iPhone’s Home Screen has become simpler and more streamlined. Follow these steps to add widgets to your Home Screen:
- Unlock your iPhone and go to the Home Screen.
- Tap and hold on any empty space on the Home Screen until the app icons start jiggling.
- Tap on the “+” button at the top-left corner of the screen. This will open the Widget Gallery.
- Scroll through the available widgets to explore your options.
- Tap on the widget you want to add to the Home Screen.
- Choose the widget size and location on the Home Screen.
- Tap “Add Widget” to add it to the Home Screen.
- Press the home button or swipe up from the bottom of the screen (on models without a home button) to exit the widget editing mode.
Once added, the widget will appear on your Home Screen, providing you with a quick glance at the information it displays or access to its interactive features. You can add multiple widgets to the Home Screen and arrange them in any order you prefer. Simply repeat the above steps to add more widgets from the Widget Gallery.
Keep in mind that the available widget sizes may vary depending on the app you’re adding the widget from. Some apps may offer multiple widget sizes, allowing you to choose the one that suits your needs and preferences the best.
Adding widgets to your Home Screen helps you stay organized and have important information at your fingertips without the need to open specific apps. It saves you time and enhances your overall iPhone experience.
How to Remove Widgets from the Home Screen
If you no longer need a widget or want to declutter your Home Screen, removing widgets is a quick and simple process. Here’s how you can remove widgets from the Home Screen:
- Unlock your iPhone and go to the Home Screen.
- Tap and hold on the widget you want to remove until the app icons start jiggling.
- Look for the small “x” icon on the top-left corner of the widget.
- Tap the “x” icon.
- A confirmation message will appear asking if you want to remove the widget.
- Tap “Remove” to remove the widget.
- Press the home button or swipe up from the bottom (on models without a home button) to exit the editing mode.
By following these steps, the unwanted widget will be removed from your Home Screen. If you change your mind and want to re-add the widget in the future, you can always do so by accessing the Widget Gallery.
Keep in mind that removing a widget from the Home Screen does not delete the app itself. It only removes the widget from the specific location on the Home Screen. The app will still be accessible from the App Library or by searching for it.
Removing widgets that you no longer use or find useful helps keep your Home Screen organized and clutter-free. It allows you to have a personalized Home Screen layout with only the widgets and apps you truly need at your fingertips.
How to Rearrange Widgets on the Home Screen
Customizing the layout and order of widgets on your iPhone’s Home Screen is a great way to personalize your device. To rearrange widgets on the Home Screen, follow these simple steps:
- Unlock your iPhone and go to the Home Screen.
- Tap and hold on any widget until the app icons start jiggling.
- Drag the widget to the desired location on the screen.
- Release your finger to drop the widget in its new position.
- If you want to move the widget to a different Home Screen page, drag it to the edge of the screen until the screen starts scrolling, then drop it on the desired page.
- Continue rearranging other widgets as desired.
- Once you’re finished rearranging the widgets, press the home button or swipe up from the bottom (on models without a home button) to exit the editing mode.
By following these steps, you can easily rearrange widgets to create a customized and organized layout on your Home Screen. You can put frequently used widgets in prominent positions or group related widgets together for quick access.
Note that you can also create widget stacks by dragging one widget on top of another. This allows you to have multiple widgets in the same location and swipe through them to view each one. To remove a widget from a stack, simply drag it out of the stack and onto the Home Screen.
Remember that you can always go back and rearrange widgets whenever you want. Don’t hesitate to experiment with different layouts and combinations to find the setup that suits your needs and preferences the best.
How to Customize Widget Stacks
Widget stacks on your iPhone provide a convenient way to have multiple widgets in the same location on your Home Screen. You can customize widget stacks to suit your preferences and easily access the information you need. Here’s how you can customize widget stacks:
- Unlock your iPhone and go to the Home Screen.
- Find a widget stack on the Home Screen and tap on it.
- This will expand the stack, showing all the widgets contained within it.
- Swipe up or down on the widget stack to scroll through the different widgets.
- To rearrange the order of widgets within the stack, tap and hold on a widget, then drag it to the desired position.
- If you want to remove a widget from the stack, swipe left on the widget and tap “Remove”.
- To add a new widget to the stack, tap the “+” button at the top-left corner of the expanded stack view.
- Choose the widget you want to add from the Widget Gallery.
- The new widget will be added to the stack.
- Once you’re finished customizing the widget stack, press the home button or swipe up from the bottom (on models without a home button) to exit the editing mode.
Widget stacks give you the flexibility to have multiple widgets occupying the same space on your Home Screen, reducing clutter while providing easy access to relevant information. Customize your widget stacks to make sure you have the most important widgets readily available, making your iPhone experience even more efficient.
Experiment with different combinations of widgets in your stacks and adjust the order as needed to find the setup that works best for you. Remember, you can always go back and make changes to your widget stacks whenever you want.
How to Edit Widget Preferences
Customizing widget preferences allows you to personalize the information and functionality provided by each widget on your iPhone’s Home Screen or Today View. Here’s how you can edit widget preferences:
- Unlock your iPhone and go to the Home Screen or Today View.
- Tap and hold on the widget you want to edit until the app icons start jiggling.
- Look for the “Edit Widget” option that appears for certain widgets. Tap on it.
- This will open the widget’s settings or preferences page, where you can make changes.
- Depending on the widget, you might have options such as selecting a specific city for a weather widget, customizing the appearance of a calendar widget, or adjusting the data displayed by a health and fitness widget.
- Make the desired changes to the widget’s preferences.
- Once you’re done, tap “Done” or navigate back to exit the widget editing mode.
By editing widget preferences, you can tailor the information and features provided by each widget to meet your specific needs and preferences. For example, you may want a weather widget to display the temperature in Celsius instead of Fahrenheit, or you may want a fitness widget to focus on displaying steps taken rather than calories burned.
The available preferences will vary from widget to widget, depending on the app they belong to. Some widgets may offer extensive customization options, while others may have only a few settings that can be adjusted. Explore and experiment with the preferences available for each widget to create a personalized experience on your Home Screen or Today View.
Remember that you can always go back and edit the preferences of a widget whenever you want. It’s a great way to fine-tune the information displayed, ensuring that you have the most relevant and useful data to suit your requirements.
How to Add Widgets to Today View
Adding widgets to the Today View on your iPhone allows you to access important information and perform quick tasks without unlocking your device or navigating through multiple apps. Follow these steps to add widgets to the Today View:
- Unlock your iPhone and go to the Home Screen.
- Swipe to the right to access the Today View.
- Scroll to the bottom of the Today View and tap on the “Edit” button.
- You will now see the Widget Gallery, displaying all the available widgets.
- Scroll through the widgets to find the one you want to add to the Today View.
- Tap on the “+” button next to the widget’s name.
- The widget will be added to the Today View.
- Tap and hold on the three horizontal lines next to a widget’s name to rearrange the order of the widgets in the Today View.
- To remove a widget from the Today View, tap on the red minus (“-“) button next to the widget’s name, then tap “Remove”.
- Once you’re finished customizing the Today View, tap “Done” at the top-right corner of the screen.
After adding a widget to the Today View, you can easily access it by swiping right from the Home Screen or by swiping down from the top-right corner on iPhone models with Face ID. The Today View provides a quick overview of the information displayed by the widgets, allowing you to check updates and perform tasks efficiently.
Note that you can add multiple widgets to the Today View and customize their order to match your preferences. Experiment with different combinations of widgets to create a Today View that is tailored to your specific needs and helps you stay informed throughout the day.
Adding widgets to the Today View is a convenient way to have relevant information and handy shortcuts readily available with just a swipe. Make the most of this feature to streamline your daily activities and stay organized.
How to Customize Today View Widgets
The ability to customize Today View widgets on your iPhone allows you to have relevant information and quick access to app features that matter most to you. Here’s how you can customize Today View widgets:
- Unlock your iPhone and go to the Home Screen.
- Swipe to the right to access the Today View.
- Scroll to the bottom of the Today View and tap on the “Edit” button.
- You will see a list of all the widgets currently added to the Today View.
- Tap on the “+” or “-” buttons to add or remove widgets from the Today View.
- Tap and hold on the three horizontal lines next to a widget’s name to rearrange their order.
- Drag a widget by the three horizontal lines to move it up or down the list.
- Customize widget preferences by tapping on the widget’s name.
- Adjust preferences such as city or time zone for a weather widget, or choose a specific calendar for a calendar widget.
- Once you’re finished customizing the Today View widgets, tap “Done” at the top-right corner of the screen.
By customizing Today View widgets, you can prioritize the information and functionality that are most important to you. Whether it’s weather updates, calendar events, or a to-do list, you have control over what appears in your Today View.
Experiment with different combinations of widgets, and rearrange them according to your preference to create a personalized Today View layout. You can also adjust individual widget preferences to fine-tune the information displayed and make it more relevant to your needs.
Remember that you can always go back and make changes to the Today View widgets whenever you want. As your needs and interests evolve, feel free to revisit the customization options and update your Today View accordingly.
How to Manage Widget Suggestions
Widget suggestions on your iPhone provide you with personalized recommendations based on your usage patterns. These suggestions can be helpful in discovering new and relevant widgets for your Home Screen or Today View. Here’s how you can manage widget suggestions:
- Unlock your iPhone and go to the Home Screen.
- Swipe to the right to access the Today View.
- Scroll to the bottom of the Today View and tap on the “Edit” button.
- Scroll down to the section labeled “More Widgets”.
- Here, you will see a list of suggested widgets based on your app usage and habits.
- Tap on the “+” button next to a suggested widget to add it to your Home Screen or Today View.
- If you don’t want to see a particular suggested widget, tap on the red minus (“-“) button next to its name, then tap “Remove”.
- To hide all widget suggestions, toggle off the “Suggestions” switch at the top of the “More Widgets” section.
- Once you’re done managing widget suggestions, tap “Done” at the top-right corner of the screen.
Managing widget suggestions allows you to curate and refine the widgets that are recommended to you. By adding relevant suggestions and removing unwanted ones, you can ensure that the widget suggestions align with your interests and needs.
If you find the suggested widgets useful, you can add them to your Home Screen or Today View with just a tap. On the other hand, if there are suggestions that you don’t find applicable or interesting, you can easily remove them to declutter your widget options.
By toggling off the “Suggestions” switch, you can disable widget suggestions altogether. This can be helpful if you prefer to manually choose and customize the widgets on your Home Screen or Today View without any recommendations.
Remember that widget suggestions can be a great way to discover new widgets and enhance your iPhone experience. Take advantage of the suggestions provided and manage them to create a curated widget selection that represents your preferences and interests.