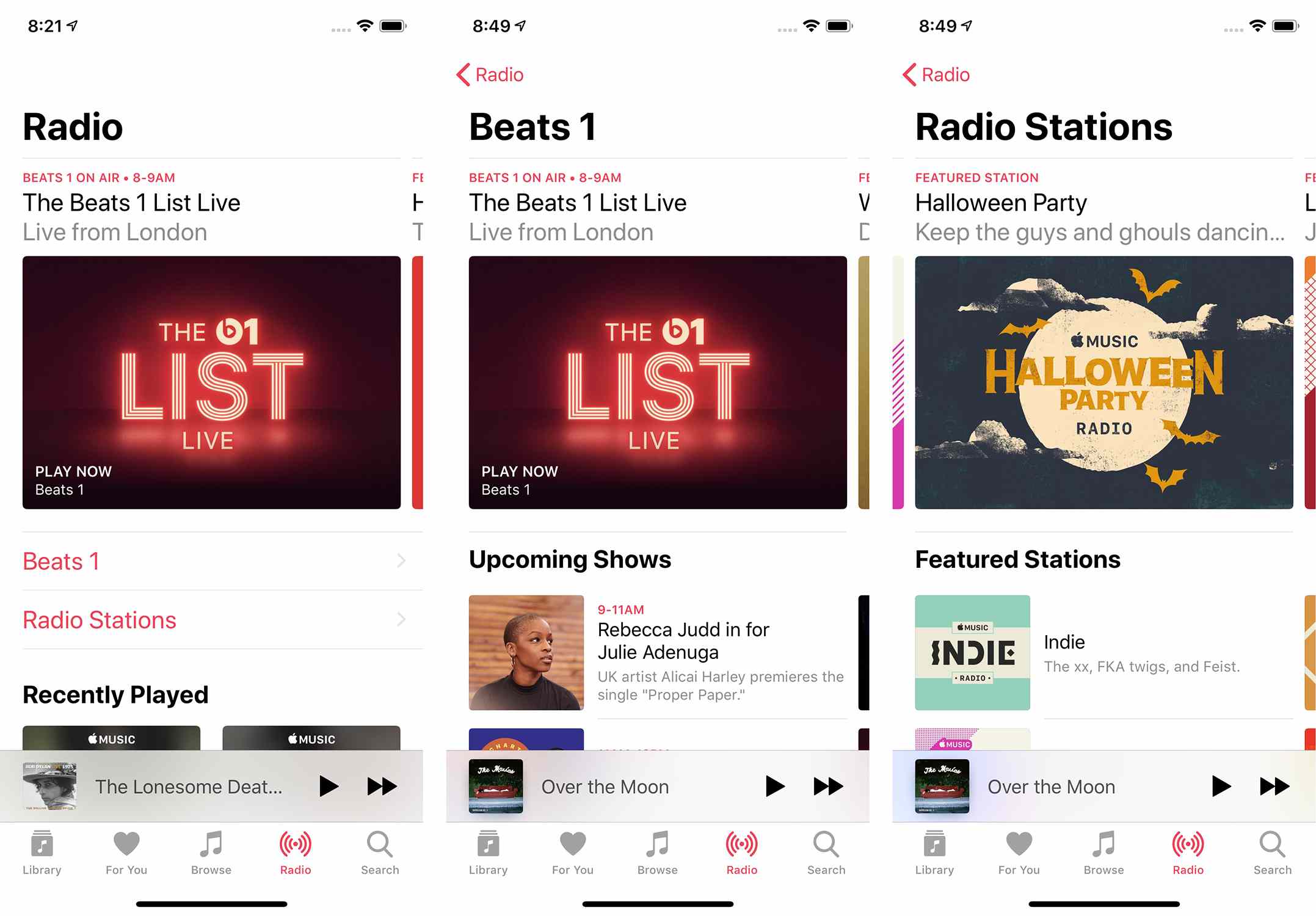Reasons to Add Radio Stations to iTunes
Adding radio stations to iTunes can greatly enhance your music listening experience and open up a world of new possibilities. Here are a few reasons why you should consider adding radio stations to your iTunes library:
- Discover New Music: Radio stations offer a diverse range of music genres and playlists, allowing you to explore and discover new artists and songs.
- Stay Updated: By adding your favorite radio stations to iTunes, you can stay up to date with the latest music releases, news, and live broadcasts.
- Easy Access: Having radio stations in your iTunes library means they are just a click away. No need to switch between different platforms or apps−all your favorite stations are conveniently located in one place.
- Customization: iTunes allows you to create playlists with your favorite radio stations, organizing them based on genre, mood, or any other criteria you prefer. This customization lets you tailor your listening experience to your liking.
- Offline Listening: With iTunes, you have the option to download radio stations and listen to them offline. This is useful when you don’t have an internet connection or if you’re on the go.
Whether you’re a music enthusiast, a radio talk show fan, or simply want to broaden your music horizon, adding radio stations to iTunes is a fantastic way to keep your music collection diverse and easily accessible.
Checking for Compatibility
Prior to adding radio stations to iTunes, it is essential to ensure compatibility with the software. Here are the key aspects to consider when checking for compatibility:
- iTunes Version: Verify that you have the latest version of iTunes installed on your device. Updates often include bug fixes and improvements, ensuring a smooth radio station integration process.
- Operating System: Confirm that your operating system is compatible with the current version of iTunes. This ensures optimal performance and prevents any compatibility issues that may arise.
- Internet Connection: To stream radio stations seamlessly, a stable internet connection is necessary. Make sure you are connected to a reliable network before adding radio stations to iTunes.
- Supported Radio Formats: iTunes supports various radio formats, including MP3, AAC, and internet radio streams. Check if the radio stations you wish to add are compatible with one of these formats.
- Geographical Restrictions: Some radio stations may enforce geographical restrictions due to licensing agreements. Ensure that the stations you want to add are available in your country or region.
By conducting a compatibility check beforehand, you can avoid potential issues or limitations and ensure a smooth integration of radio stations into your iTunes library.
Adding a Radio Station to iTunes
Adding your favorite radio stations to iTunes is a straightforward process. Here are two methods you can use to add a radio station to your iTunes library:
1. Manually Adding a Radio Station:
To manually add a radio station to iTunes, follow these steps:
- Launch iTunes and click on the “Music” tab in the top left corner of the interface.
- In the menu bar, go to “File” and select “Open Stream” (or “Open Location” in older versions of iTunes).
- A dialog box will appear, prompting you to enter the URL of the radio station you wish to add. Copy and paste the station’s URL into the dialog box and click “OK.”
- iTunes will connect to the radio station’s stream and start playing the broadcast. The station will now appear in your iTunes library under the “Internet Songs” or “Internet Radio” section.
2. Adding a Radio Station with a Stream URL:
If you have the direct stream URL of a radio station, you can easily add it to iTunes:
- Launch iTunes and click on the “Music” tab.
- In the menu bar, go to “File” and select “Open Stream” or “Open Location.”
- Enter the direct stream URL in the dialog box and click “OK.”
- iTunes will connect to the radio station’s stream, and it will be added to your library under the appropriate section.
Once you have added a radio station to iTunes, you can access it anytime by navigating to the respective section in your library. You can also create playlists and organize your radio stations for easier browsing and listening.
By adding radio stations to iTunes, you can enjoy a diverse range of music, news, and talk shows from around the world, all conveniently accessible in one place.
Manually Adding a Radio Station
Manually adding a radio station to iTunes allows you to have direct control over which stations you add to your library. Here’s how you can manually add a radio station:
- Launch iTunes and ensure you are in the “Music” tab.
- In the menu bar at the top of the screen, click on “File” and select “Open Stream” (or “Open Location” in older versions of iTunes).
- A dialog box will appear, prompting you to enter the URL of the radio station you want to add. This URL is typically provided by the radio station and can usually be found on the station’s website.
- Copy the radio station’s URL from the website and paste it into the dialog box in iTunes. Make sure to include the full URL, including any necessary prefixes such as “http://” or “https://”.
- Click “OK” and iTunes will connect to the radio station’s stream.
- The radio station will start playing in iTunes, and it will be added to your library under the “Internet Songs” or “Internet Radio” section. You can find it by navigating to the respective section within your library.
- To access the added radio station in the future, simply select it from the library and enjoy the broadcast.
Manually adding a radio station to iTunes gives you the flexibility to add stations that may not be listed in the iTunes Radio directory. It allows you to access a wide variety of radio content, including local and international stations, talk shows, music genres, and more.
By adding radio stations manually, you can tailor your iTunes library to your unique music preferences, ensuring a personalized and enjoyable listening experience.
Adding a Radio Station with a Stream URL
If you have the direct stream URL of a radio station, you can easily add it to iTunes. Here’s how:
- Launch iTunes and make sure you are in the “Music” tab.
- In the menu bar at the top of the screen, click on “File” and select “Open Stream” or “Open Location” depending on your iTunes version.
- A dialog box will appear, prompting you to enter the direct stream URL of the radio station. The stream URL is typically provided by the radio station and can typically be found on their website or through a quick online search.
- Copy the direct stream URL from the designated source and paste it into the dialog box in iTunes. Be sure to include the entire URL, including any prefixes such as “http://” or “https://”.
- Click “OK” and iTunes will connect to the radio station’s stream.
- The radio station will start playing in iTunes and will be added to your library under the corresponding section, such as “Internet Songs” or “Internet Radio”. You can find it by navigating to the respective section in your iTunes library.
- To access the radio station in the future, simply select it from your iTunes library and enjoy the broadcast.
Adding a radio station with a direct stream URL allows you to easily access stations that may not be listed in the iTunes Radio directory. This method provides you with the freedom to add custom stations, such as independent or niche broadcasters, ensuring a diverse range of music, talk shows, and more.
With iTunes, you can have all your favorite radio stations available at your fingertips, providing you with endless entertainment options and enriching your music listening experience.
Organizing Radio Stations in iTunes
Organizing the radio stations you’ve added to iTunes can help you easily browse and access your favorite stations. Here are some tips for organizing your radio stations:
- Create Playlists: Utilize iTunes’ playlist feature to categorize your radio stations based on genre, mood, or any other criteria you prefer. To create a playlist, click on the “File” menu and select “New Playlist”. Give your playlist a name and drag and drop the desired radio stations into the playlist.
- Use Tags or Labels: Consider adding tags or labels to your radio stations within iTunes. This can be done by right-clicking on the radio station, selecting “Get Info,” and navigating to the “Options” or “Info” tab. Add relevant tags or labels to help you quickly identify and search for specific stations.
- Organize by Favorites: Identify your favorite radio stations and create a separate playlist specifically for those stations. This will allow you to quickly access your most preferred stations without having to search through your entire library.
- Sort by Region or Language: If you listen to radio stations from different regions or in various languages, consider organizing them based on those categories. This way, you can easily find stations from specific regions or those broadcasting in a particular language.
- Arrange Stations Alphabetically: To maintain a sense of order, consider arranging your radio stations alphabetically. This will make it easier to locate specific stations based on their names.
By organizing your radio stations in iTunes, you can create a streamlined and personalized listening experience tailored to your preferences. Whether you prefer to group stations in playlists, use tags for easy identification, or organize based on region or language, iTunes provides various options to help you efficiently manage your radio station collection.
Creating a Playlist for Radio Stations
Creating a dedicated playlist for your radio stations in iTunes can help you easily access and enjoy your favorite stations. Here’s how you can create a playlist specifically for your radio stations:
- Launch iTunes and make sure you are in the “Music” tab.
- In the left sidebar, under the “Library” section, locate the “Playlists” category.
- Right-click anywhere in the blank area under “Playlists” and select “New Playlist” from the contextual menu. Alternatively, you can click on the “File” menu, select “New Playlist,” and choose “New Playlist” again.
- Give your playlist a name that reflects the theme or purpose of the playlist. For example, you can name it “Radio Stations” or something more descriptive like “Rock Radio Stations.”
- Now, it’s time to add radio stations to your newly created playlist. You can do this by locating the radio stations in your iTunes library and dragging them onto the playlist name in the sidebar. Alternatively, you can right-click on the radio station and select “Add to Playlist,” and then choose the desired playlist from the dropdown menu.
- To rearrange the order of the stations in your playlist, simply click and drag the stations to your desired positions.
- When you want to listen to your selected radio stations, navigate to the “Radio Stations” playlist you created, and simply click on one of the stations to start playing.
Creating a dedicated playlist for your radio stations allows you to access your preferred stations quickly and efficiently. It simplifies the process of finding and selecting the radio stations you want to listen to, providing a tailored and seamless listening experience.
Feel free to include as many radio stations as you like in your playlist, catering to your diverse musical tastes, interests, and moods. You have the freedom to customize your playlist to suit your preferences and create a personalized radio station collection within iTunes.
Syncing Radio Stations with Multiple Devices
With iTunes, you can easily sync your radio stations across multiple devices, ensuring a seamless listening experience wherever you go. Here’s how you can sync your radio stations between devices:
- iCloud Music Library: Ensure that you have iCloud Music Library enabled on all devices you want to sync your radio stations with. This feature allows you to access your iTunes library, including radio stations, on different devices.
- Sign In with Apple ID: Make sure you are signed in with the same Apple ID on all devices you want to sync your radio stations. This ensures that your iTunes library is associated with the same account and can be accessed across these devices.
- Enable iCloud Music Library on each device: On each device, navigate to the device’s settings and go to the Music (or iTunes & App Store) settings. Toggle on the iCloud Music Library option to enable the synchronization of your iTunes library, including radio stations, with iCloud.
- Allow Time for Syncing: After enabling iCloud Music Library, give iTunes some time to sync your radio stations across the devices. The time it takes to complete the sync process may vary depending on the number of radio stations and the speed of your internet connection.
- Accessing Synced Radio Stations: Once the sync is complete, you can access your radio stations on each device by navigating to the respective section in iTunes (such as “Internet Songs” or “Internet Radio”). The synced stations should appear in the same order and with the same settings across all devices.
By syncing your radio stations with multiple devices, you can seamlessly transition between your iPhone, iPad, Mac, or other supported devices without losing access to your favorite stations. This allows you to enjoy your preferred radio content at home, on the go, or wherever you choose to listen.
Note that while most radio stations will sync without any issues, there may be some cases where certain stations might not be available on all devices due to compatibility or licensing restrictions imposed by the radio station.
By following these steps, you can ensure that your iTunes library, including your radio stations, is harmonized across your various devices, enhancing your listening experience and providing flexibility in accessing your favorite stations.
Troubleshooting Tips for Adding Radio Stations
While adding radio stations to iTunes is generally a smooth process, you may encounter some issues or challenges along the way. Here are some troubleshooting tips to help you resolve common problems:
- Verify the URL: Double-check the URL of the radio station you are trying to add. Make sure it is correct and complete, including any necessary prefixes like “http://” or “https://”.
- Check Internet Connection: Ensure that you have a stable internet connection while adding radio stations to iTunes. A weak or intermittent connection may prevent the station from streaming or cause disruptions.
- Update iTunes: Make sure you have the latest version of iTunes installed on your device. Outdated software may have compatibility issues or bugs that can interfere with the addition of radio stations.
- Restart iTunes: If you’re encountering issues, try restarting iTunes. Sometimes, a simple restart can resolve minor glitches or errors that may be preventing the radio station from being added.
- Check Firewall or Security Software Settings: Firewalls or security software on your device may block the connection to a radio station. Temporarily disable such software or adjust the settings to allow iTunes and the radio station to communicate.
- Try Alternative URLs: If the provided URL for a radio station is not working, try searching for alternative URLs for the same station. Some radio stations may offer multiple streams or different URL formats that could be more compatible with iTunes.
- Geographical Restrictions: If you’re unable to add a specific radio station, it could be due to geographical restrictions imposed by the station. Verify whether the station is available in your region or try searching for similar stations that are accessible to you.
- Reset iTunes Preferences: In some cases, resetting iTunes preferences to default settings may resolve issues with adding radio stations. To do this, go to the iTunes menu, select “Preferences,” and click on the “Reset Settings” or “Restore Defaults” button.
If you are still facing difficulties after trying these troubleshooting tips, consider reaching out to Apple Support or seeking assistance from online communities and forums dedicated to iTunes and radio stations in order to get more specific guidance.
Remember, with a little troubleshooting, you can overcome common obstacles and successfully add radio stations to your iTunes library, enhancing your listening experience with a wider range of content and entertainment.
Final Thoughts
Adding radio stations to iTunes can be a fantastic way to expand your music library and discover new artists and genres. With the convenience of iTunes, you can easily organize and access your favorite stations, creating a personalized and enjoyable listening experience.
By manually adding radio stations or using stream URLs, you can include a wide variety of stations in your iTunes library, from local channels to international broadcasts. Additionally, you have the option to create playlists, organize stations by genre or region, and sync them across multiple devices, ensuring uninterrupted access wherever you go.
If you encounter any issues when adding radio stations, troubleshooting tips such as verifying URLs, checking internet connectivity, and updating iTunes can help overcome common obstacles. Additionally, adjusting firewall settings and exploring alternative URLs may resolve compatibility issues and enable a smoother integration process.
Remember to stay updated and embrace the ever-evolving world of radio stations. Explore new stations, discover different talk shows, delve into diverse music genres, and stay connected with the latest releases and news updates within the iTunes environment.
So, why wait? Start enhancing your iTunes library today by adding the radio stations that resonate with your interests and preferences. Immerse yourself in a world of music, entertainment, and endless possibilities, all conveniently accessible within iTunes.