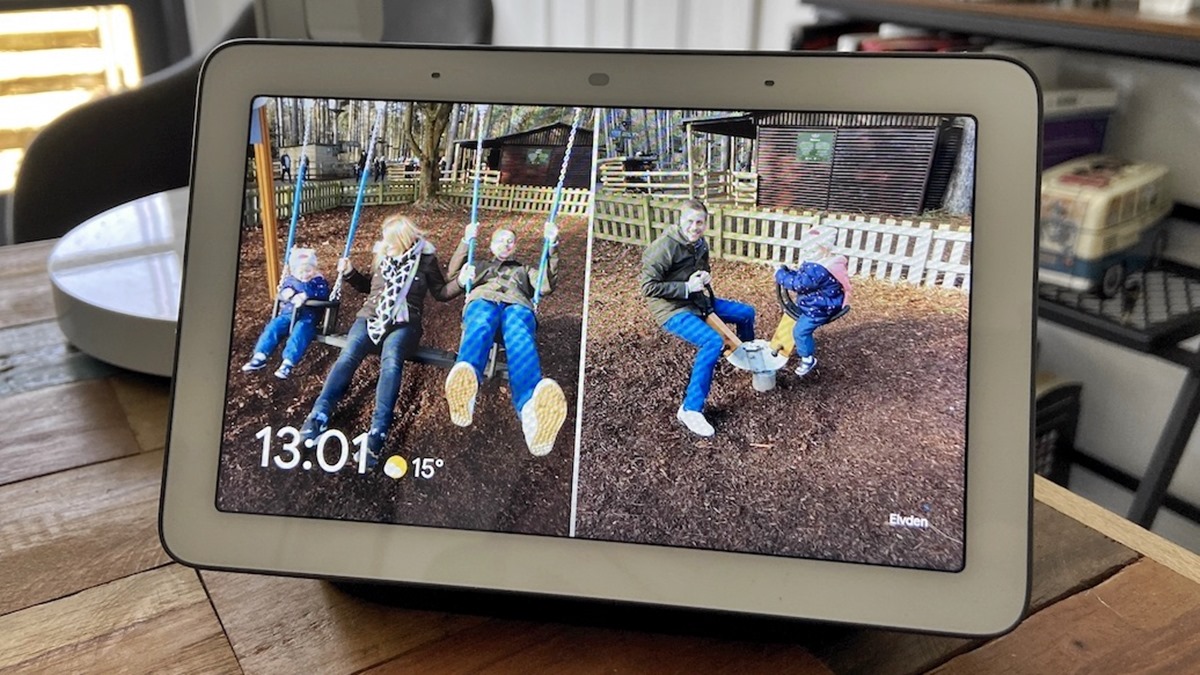Prerequisites
Before you can start adding photos to your Google Home display, there are a few prerequisites you need to meet. Don’t worry, they’re easy to fulfill! Here’s what you’ll need:
- Google Home device: Make sure you have a Google Home device or a smart display with Google Assistant built-in. This can be a Google Nest Hub, Nest Hub Max, or any other compatible device.
- Google Account: Ensure that you have a Google Account. If not, you can sign up for one for free. This account will be used to set up your Google Home device and access Google Photos.
- Google Photos app: Install the Google Photos app on your smartphone or tablet. You’ll use this app to manage and organize your photo albums.
- Internet connectivity: Ensure that your Google Home device is connected to a stable internet connection. This is necessary for syncing your Google Photos and displaying the photo slideshow on your device.
Once you have these prerequisites in place, you’re ready to move on to the next steps and start adding photos to your Google Home display. Let’s dive in!
Step 1: Set up your Google Home device
Before you can begin adding photos to your Google Home display, you’ll need to set up your Google Home device. Here’s how:
- Unbox and plug in your Google Home: Start by unboxing your Google Home device or smart display. Find a suitable location within range of your Wi-Fi network and plug it into a power outlet.
- Download and install the Google Home app: On your smartphone or tablet, download the Google Home app from the App Store (for iOS) or Google Play Store (for Android). This app will guide you through the setup process.
- Open the Google Home app and sign in: Launch the Google Home app and sign in with your Google Account credentials. Make sure you’re using the same account that you’ll be using for Google Photos.
- Add your Google Home device: Tap on the “+” button in the top left corner of the app’s main screen. Select “Set up device” and follow the on-screen instructions to add your Google Home device to your account.
- Connect your Google Home to Wi-Fi: The app will prompt you to connect your Google Home device to your Wi-Fi network. Follow the instructions to select your network and enter your password.
- Give your Google Home a name: Choose a unique name for your Google Home device. This will come in handy when you want to give voice commands or manage multiple devices in your home.
- Complete the setup process: Follow the remaining on-screen prompts to complete the setup process. This may include agreeing to terms and conditions, setting up voice match, and customizing your preferences.
Once your Google Home device is set up and connected to your Wi-Fi network, you’re ready to move on to the next step and connect your Google Photos account. Keep reading to find out how!
Step 2: Connect your Google Photos account
Now that your Google Home device is set up, it’s time to connect your Google Photos account. By doing so, you’ll be able to access your photo albums and display them on your Google Home device. Follow these steps to connect your Google Photos account:
- Open the Google Home app: Launch the Google Home app on your smartphone or tablet if you haven’t done so already.
- Tap on your Google Home device: In the app’s main screen, you’ll see a list of your connected devices. Locate and tap on your Google Home device.
- Tap the gear icon: In the top right corner of your Google Home device’s settings page, you’ll see a gear icon. Tap on it to access the device settings.
- Scroll down and select “Photo Frame”: From the list of options, scroll down until you find “Photo Frame.” Tap on it to access the photo frame settings.
- Select “Google Photos”: Under the “Albums” section of the photo frame settings, you’ll see different photo sources. Choose “Google Photos” to connect your Google Photos account.
- Sign in to your Google Photos account: If you’re not already signed in, the app will prompt you to sign in using your Google Account credentials. Enter your email address and password to proceed.
- Grant permissions: After signing in, you may be asked to grant permissions for the Google Home app to access your Google Photos. Allow the necessary permissions for a seamless integration.
- Choose albums to display: Once connected, you’ll see a list of your photo albums. Select the albums you want to display on your Google Home device by toggling the switch next to each album.
- Save your settings: After selecting the desired albums, tap the “Save” or “Done” button to save your settings and apply the changes.
Congratulations! You’ve successfully connected your Google Photos account to your Google Home device. Now you can move on to the next step and create a photo album in Google Photos. Keep reading to learn how!
Step 3: Create a photo album in Google Photos
Now that your Google Photos account is connected to your Google Home device, it’s time to create a photo album. This will allow you to organize photos specifically for the slideshow on your Google Home display. Follow these steps to create a photo album in Google Photos:
- Open the Google Photos app: Launch the Google Photos app on your smartphone or tablet. Make sure you’re signed in to the same Google Account that you connected to your Google Home device.
- Tap the “Library” tab: In the menu at the bottom of the screen, tap on the “Library” tab to access your photo library.
- Select the photos you want to add to the album: Browse through your photo library and tap on the photos you want to include in your album. You can select multiple photos by tapping and holding on one photo, then tapping additional photos.
- Tap the “Add to” button: Once you’ve selected all the desired photos, tap the “Add to” button located at the top of the screen. It will look like a square with a plus sign.
- Choose “Album” as the destination: From the options that appear, select “Album” as the destination for your selected photos.
- Enter a name for your album: A prompt will appear asking you to enter a name for your album. Type in a descriptive name that will help you identify its content.
- Tap the “Create” button: After entering the album name, tap the “Create” button to finalize the creation of your photo album.
- Repeat for additional albums: If you wish to create more photo albums, simply repeat the previous steps and create as many albums as you’d like.
Great job! You’ve successfully created a photo album in Google Photos. Now it’s time to set up Google Photos as the photo source on your Google Home device. Keep reading to find out how!
Step 4: Set up Google Photos as your photo source
With your photo album created in Google Photos, it’s time to set up Google Photos as the photo source on your Google Home device. This will allow your device to access and display the photos from your album. Follow these steps to set up Google Photos as your photo source:
- Open the Google Home app: Launch the Google Home app on your smartphone or tablet.
- Tap on your Google Home device: In the app’s main screen, tap on your Google Home device from the list of connected devices.
- Tap the gear icon: In the top right corner of your Google Home device’s settings page, tap on the gear icon to access the device settings.
- Scroll down and select “Photo Frame”: Scroll down until you find the “Photo Frame” option and tap on it.
- Choose “Google Photos” as the photo source: Under the “Source” section, select “Google Photos” to make it your chosen photo source.
- Select “Choose albums to show”: Tap on the “Choose albums to show” option to select the photo albums you want to display.
- Toggle the switch next to your desired album: From the list of available albums, toggle the switch next to your desired album to enable it for display.
- Adjust other settings (optional): You also have the option to customize other settings such as the photo duration, photo captions, and photo transition effects. Take a moment to adjust these settings according to your preferences.
- Save your settings: Once you’ve made all the necessary adjustments, tap the “Save” or “Done” button to save your settings.
Excellent! You’ve successfully set up Google Photos as your photo source on your Google Home device. Now you can move on to the next step and customize your photo slideshow settings. Keep reading to find out how!
Step 5: Customize your photo slideshow settings
Now that Google Photos is set up as your photo source on your Google Home device, it’s time to customize your photo slideshow settings. This will allow you to personalize your photo viewing experience and make it more enjoyable. Follow these steps to customize your photo slideshow settings:
- Open the Google Home app: Launch the Google Home app on your smartphone or tablet.
- Tap on your Google Home device: From the list of connected devices, tap on your Google Home device to access its settings.
- Tap the gear icon: Look for the gear icon in the top right corner of the device settings page and tap on it.
- Scroll down and select “Photo Frame”: Scroll down until you find the “Photo Frame” option and tap on it.
- Customize the photo slideshow settings: In this section, you have several options to customize your photo slideshow. You can adjust the photo display duration, add captions to your photos, and choose from various transition effects.
- Adjust the photo display duration: Tap on the “Display duration” option to set how long each photo will be displayed on your Google Home device. You can choose durations ranging from a few seconds to a few minutes.
- Add captions to your photos: Toggle the switch next to “Captions” to enable or disable captions for your photos. When enabled, you can write captions for your photos in the Google Photos app, and they will be displayed during the slideshow.
- Choose transition effects: Tap on the “Transition” option to select the transition effects between your photos. You can choose from options like fade, dissolve, slide, and more.
- Save your settings: Once you’ve customized the slideshow settings to your liking, tap the “Save” or “Done” button to save your changes.
Great job! You’ve successfully customized your photo slideshow settings on your Google Home device. Now it’s time to sit back, relax, and enjoy your personalized photo slideshow. Continue reading to learn how to take full advantage of your Google Home display.
Step 6: Enjoy your personalized photo slideshow on Google Home display
Now that you’ve set up and customized your photo slideshow on your Google Home device, it’s time to sit back and enjoy the beautiful memories displayed on your screen. Here are a few tips to make the most out of your personalized photo slideshow:
- Display your favorite moments: Take a moment to curate your photo albums in Google Photos and select your favorite moments to showcase on your Google Home display. This way, you can relive those special memories every time the slideshow plays.
- Change up the albums: Feel free to update and change the photo albums displayed on your Google Home device as often as you’d like. Add new albums, remove old ones, and switch up the photos to keep the slideshow fresh and exciting.
- Enjoy the customization options: Experiment with different photo display durations, captions, and transition effects to find the settings that best suit your preferences. Customize the slideshow to create a visually appealing and engaging experience.
- Use voice commands: Take advantage of Google Assistant’s voice commands to interact with your Google Home device. You can say things like “Hey Google, show me my photos” or “Hey Google, skip to the next photo” to control the slideshow hands-free.
- Share the experience: Show off your personalized photo slideshow to family and friends when they visit. It’s a great way to reminisce and share cherished memories together.
- Keep your device updated: Regularly check for updates for both your Google Home device and the Google Photos app. Software updates often contain new features and improvements that can enhance your photo slideshow experience.
Now, sit back, relax, and let your Google Home device transform into a digital photo frame that showcases your favorite moments. Enjoy the continuous stream of beautiful memories brought to life right in your home.