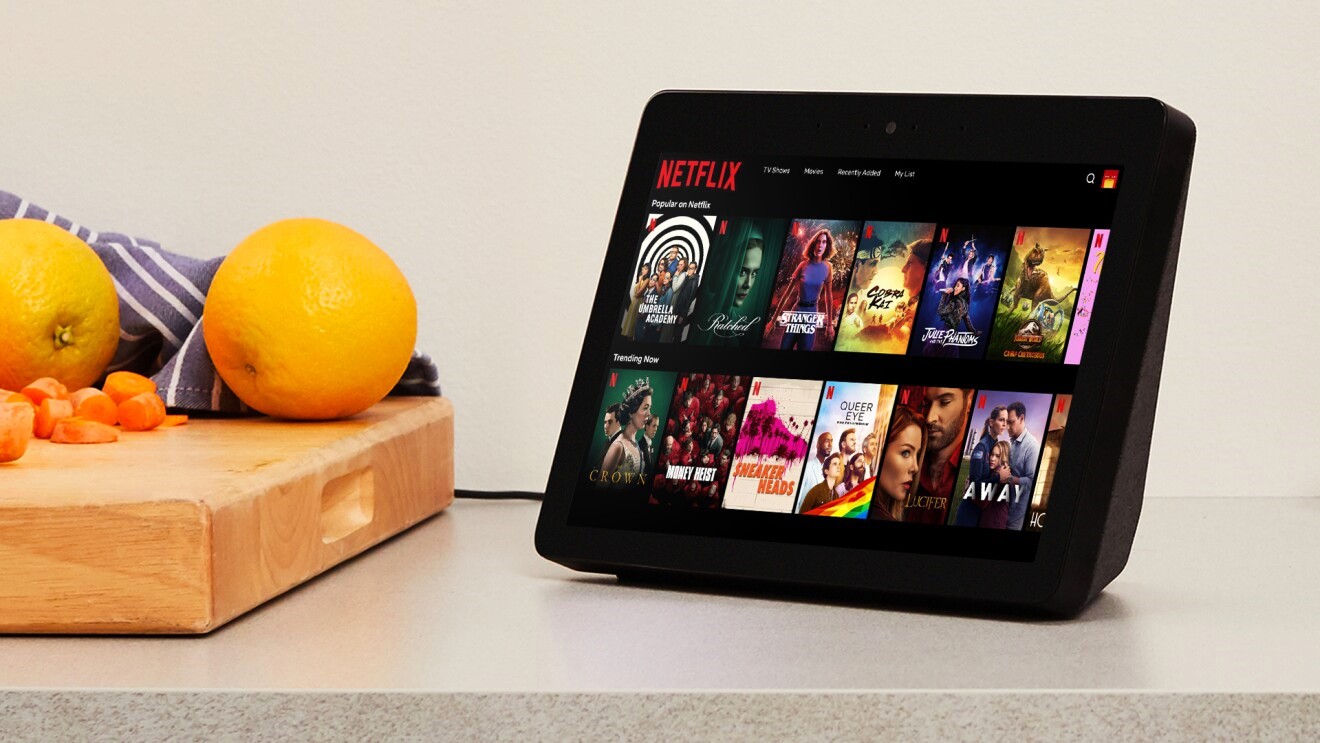Requirements
In order to add Netflix to your Amazon Echo Show, you will need the following:
- An Amazon Echo Show device
- An active Amazon Prime subscription
- A Netflix account
- A smartphone or tablet with the Alexa app installed
- A stable Wi-Fi connection
To ensure a smooth setup process, make sure that your Echo Show is updated to the latest software version. You can do this by going to the Settings menu in the Alexa app, selecting your Echo Show device, and checking for updates.
Note that the availability of Netflix on Echo Show may vary depending on your region. Some regions may have limitations or restrictions when it comes to accessing certain streaming services.
Once you have all the necessary requirements in place, you can proceed with the step-by-step instructions to add Netflix to your Amazon Echo Show.
Step 1: Install the Alexa app
The first step to adding Netflix to your Amazon Echo Show is to install the Alexa app on your smartphone or tablet. The Alexa app is available for both iOS and Android devices and can be downloaded from the respective app stores.
Once you have downloaded and installed the Alexa app, open it and sign in with your Amazon account. If you don’t have an Amazon account, you will need to create one.
After signing in, the app will guide you through the setup process to connect your Amazon Echo Show to the app. Make sure that your Echo Show is plugged in and connected to Wi-Fi before proceeding.
To connect the Echo Show to the Alexa app, select the “Devices” tab at the bottom of the screen and then tap on the “+” button in the top right corner. Choose “Add Device” and select “Amazon Echo” from the list of available devices. Follow the on-screen instructions to connect your Echo Show to the app.
Once your Echo Show is successfully connected to the Alexa app, you can move on to the next step of adding Netflix to your device.
Step 2: Connect your Amazon Echo Show to Wi-Fi
In order to stream Netflix on your Amazon Echo Show, you need to make sure it is connected to a stable Wi-Fi network. Follow these steps to connect your device to Wi-Fi:
- On your Echo Show, swipe down from the top of the screen and select “Settings.”
- In the Settings menu, select “Wi-Fi.”
- A list of available Wi-Fi networks will appear. Select your preferred network from the list.
- If your network is password-protected, enter the password using the on-screen keyboard.
- Once the correct password is entered, select “Connect.”
Your Echo Show will now attempt to connect to the selected Wi-Fi network. Once connected, you will see a confirmation message on the screen. It is important to ensure that the Wi-Fi signal is strong and stable for optimal streaming quality.
If you encounter any issues while connecting to Wi-Fi, try moving your Echo Show closer to the wireless router or restarting both your Echo Show and the router. You can also try selecting a different Wi-Fi network from the list if available.
Once your Echo Show is successfully connected to Wi-Fi, you can proceed to the next step of setting up your Netflix account.
Step 3: Set up your Netflix account
In order to access Netflix on your Amazon Echo Show, you need to have a Netflix account. If you already have a Netflix account, you can skip this step and proceed to the next one. If not, follow these steps to set up your Netflix account:
- Open your preferred web browser on your computer, smartphone, or tablet.
- Go to the Netflix website at www.netflix.com.
- Click on the “Sign up” button.
- Select the plan that suits your needs. Netflix offers different subscription plans with varying features and prices.
- Enter your email address and create a strong password for your account.
- Choose your preferred payment method and provide the necessary information.
- Click on the “Start Membership” button to complete the sign-up process.
Once your Netflix account is successfully set up, you can proceed to the next step to enable the Netflix skill on your Alexa app.
If you already have a Netflix account but have not yet subscribed, you can sign in to your account on the Netflix website and choose a plan to subscribe. Once subscribed, you can continue with the setup process.
Make sure to keep your Netflix login credentials handy as you will need them in the following steps.
Step 4: Enable the Netflix skill on your Alexa app
To add Netflix to your Amazon Echo Show, you need to enable the Netflix skill on your Alexa app. Here’s how you can do it:
- Open the Alexa app on your smartphone or tablet.
- Tap on the menu icon in the top left corner of the screen.
- Select “Skills & Games” from the menu.
- In the search bar, type “Netflix” and hit enter.
- From the search results, locate the official Netflix skill and tap on it.
- On the skill’s page, select the “Enable” button to enable the Netflix skill.
- Follow the prompts and provide your Netflix credentials when prompted to link your Netflix account with the skill.
- Allow the skill to access your Netflix account by granting the necessary permissions.
Once you have successfully enabled the Netflix skill and linked your Netflix account, you are one step closer to enjoying Netflix on your Echo Show.
It is important to note that you must be the primary account holder or have the necessary permissions on your Netflix account to link it with Alexa.
With the Netflix skill enabled, you can now move on to the next step of linking your Netflix account to the Alexa app.
Step 5: Link your Netflix account to the Alexa app
After enabling the Netflix skill on your Alexa app, the next step is to link your Netflix account to the app. This will allow you to seamlessly access and control your Netflix content using your Amazon Echo Show. Follow these steps to link your Netflix account:
- Open the Alexa app on your smartphone or tablet.
- Tap on the menu icon in the top left corner of the screen.
- Select “Skills & Games” from the menu.
- Scroll down and tap on “Your Skills” at the top right corner of the screen.
- Find the Netflix skill from the list of enabled skills and tap on it.
- On the Netflix skill page, tap on the “Settings” option.
- Select “Link Account” to begin the linking process.
- Follow the prompts and provide your Netflix login credentials when prompted.
- Once you have entered your login information, tap on “Link Account” to complete the process.
After successfully linking your Netflix account to the Alexa app, you will be able to access and control your Netflix content via voice commands on your Amazon Echo Show.
It is important to note that each individual in your household who wishes to access Netflix on the Echo Show must link their own Netflix account to the Alexa app using the same process.
With your Netflix account linked, you can proceed to the next step to configure Alexa to control your Echo Show.
Step 6: Configure Alexa to control your Echo Show
Now that you have linked your Netflix account to the Alexa app, you need to configure Alexa to control your Amazon Echo Show. This will enable you to use voice commands to play, pause, and navigate through your Netflix content. Follow these steps to configure Alexa:
- Open the Alexa app on your smartphone or tablet.
- Tap on the Devices tab at the bottom of the screen.
- Select your Echo Show device from the list of devices.
- Tap on the Settings icon in the top right corner of the screen.
- Scroll down and select “TV & Video.”
- Tap on the “Netflix” option.
- Toggle on the “Use Netflix with your Echo Show” option.
By enabling this option, you allow Alexa to control your Netflix content on the Echo Show using voice commands.
Once you have configured Alexa to control your Echo Show, you can start using voice commands to interact with your Netflix content. You can say commands like “Alexa, open Netflix,” “Alexa, play Stranger Things on Netflix,” or “Alexa, pause.”
Make sure to speak clearly and use the correct command syntax to ensure Alexa understands your instructions accurately.
With your Echo Show configured, you are ready to open Netflix on your device and start enjoying your favorite shows and movies on the big screen.
Step 7: Open Netflix on your Echo Show
After configuring Alexa to control your Echo Show and linking your Netflix account, you are ready to open Netflix on your device and start streaming your favorite content. Follow these steps to open Netflix on your Echo Show:
- Begin by saying “Alexa” to wake up your Echo Show.
- Once the device is ready, you can say commands like “Alexa, open Netflix,” or “Alexa, play Netflix.”
- Alexa will then launch the Netflix application on your Echo Show, and you will be able to see the Netflix home screen on the device’s display.
- From the home screen, you can use voice commands to browse through different categories, search for specific shows or movies, and select the content you want to watch.
- When you find something you want to watch, simply say “Alexa, play” followed by the title of the show or movie.
- Alexa will then start playing the selected content on your Echo Show’s screen.
Using voice commands, you can also control the playback of your Netflix content. For example, you can say “Alexa, pause,” “Alexa, resume,” or “Alexa, rewind 10 seconds.”
Enjoy the convenience of hands-free control as you navigate through your Netflix library and enjoy your favorite shows and movies.
If you encounter any issues while opening Netflix on your Echo Show, make sure your device is connected to the internet and that your Netflix account is linked and configured correctly.
With Netflix successfully opened on your Echo Show, you can sit back, relax, and enjoy a seamless streaming experience.
Step 8: Enjoy Netflix on your Amazon Echo Show
After following all the previous steps successfully, you are now ready to enjoy Netflix on your Amazon Echo Show. Here’s how you can make the most out of your streaming experience:
- Use voice commands: Take advantage of the hands-free voice control feature of your Echo Show. Simply say “Alexa” followed by your command to navigate through the Netflix app. You can ask Alexa to play specific shows or movies, search for content, pause, resume, and more.
- Explore trending content: Use the Netflix app on your Echo Show to discover popular shows and movies on the trending lists. You can ask Alexa to show you the most popular content available on Netflix at the moment.
- Create watchlists: As you come across interesting shows or movies, add them to your watchlist using voice commands. This way, you can easily access them later without having to search for them again.
- Customize subtitles and audio: Adjust the subtitles and audio settings to suit your preferences. You can ask Alexa to enable subtitles, change the language, or adjust the volume to enhance your viewing experience.
- Discover recommendations: Get personalized recommendations based on your viewing history and preferences. Alexa can suggest new shows or movies for you to explore, making it easier to find content that matches your interests.
- Connect other devices: If you have other compatible devices like smart TVs or speakers, you can connect them to your Echo Show for a multi-room streaming experience. Ask Alexa to play Netflix on your preferred device, and it will seamlessly transition the playback.
Remember to interact with Alexa for a smooth and enjoyable Netflix experience on your Echo Show. Experiment with different voice commands to explore the full range of features available through the Netflix skill.
With Netflix now accessible on your Amazon Echo Show, you can sit back, relax, and enjoy a wide variety of entertainment options right at your fingertips.