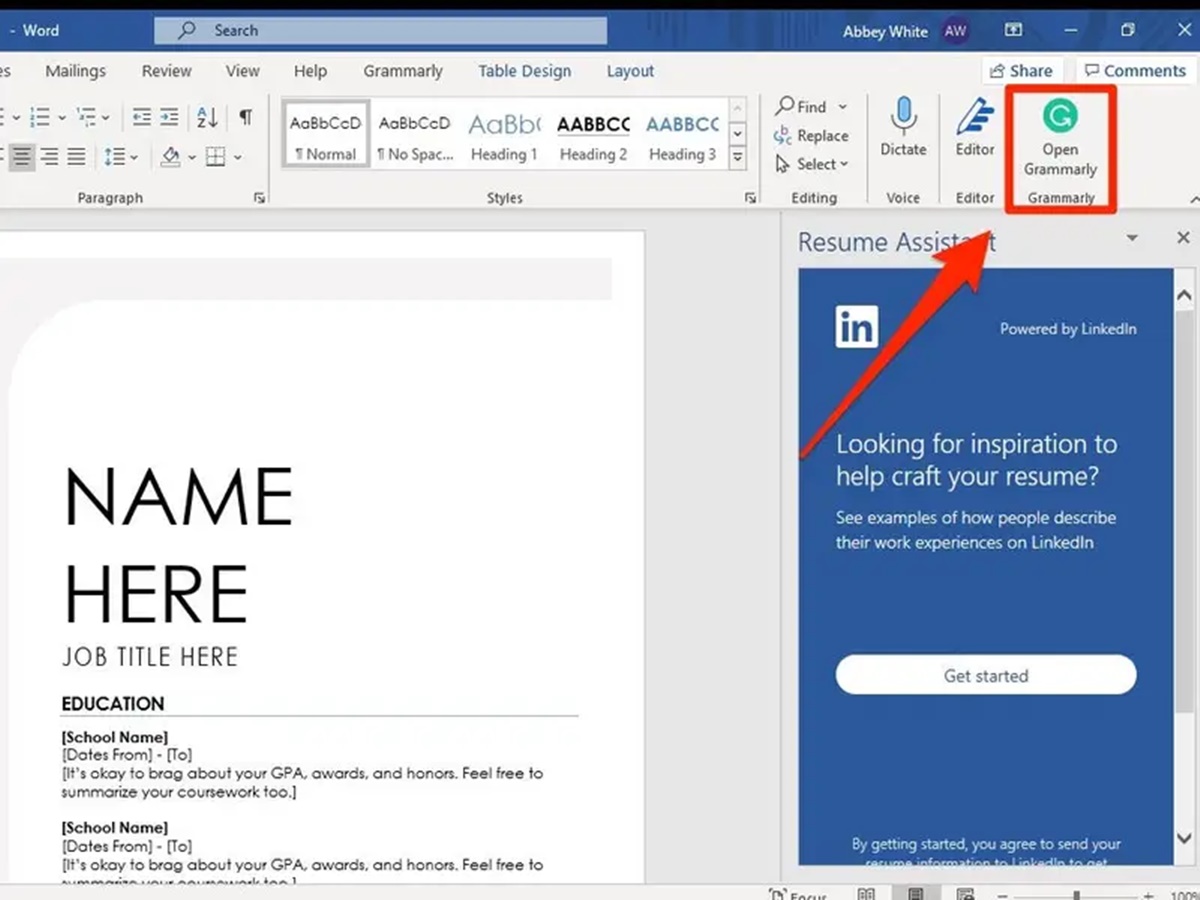Downloading and Installing Grammarly for Word
Grammarly is a powerful tool that can significantly improve your writing by identifying grammar, spelling, punctuation, and style mistakes. To start using Grammarly in Microsoft Word, you need to download and install the Grammarly add-in. Here’s how you can do it:
- First, open your web browser and go to the Grammarly website.
- Click on the “Apps” section or navigate to the download page specifically for Microsoft Word.
- Once on the download page, click on the “Download for Microsoft Word” button.
- The file will start downloading, and once it’s complete, open the downloaded file.
- Follow the installation instructions provided by the setup wizard to install Grammarly on your computer.
- After the installation is complete, open Microsoft Word.
- You should see the Grammarly tab appear in the Microsoft Word ribbon at the top of the application.
By following these steps, you have successfully downloaded and installed Grammarly for Word. Now, it’s time to create a Grammarly account so you can start experiencing the benefits of this powerful writing assistant.
Creating a Grammarly Account
Before you can fully utilize Grammarly in Microsoft Word, you need to create a Grammarly account. Here’s a step-by-step guide to help you get started:
- Go to the Grammarly website and click on the “Sign Up” button, typically located in the upper right corner of the page.
- You will be presented with two options: sign up with Google or sign up with email. Choose the option that suits you best.
- If you choose to sign up with Google, grant Grammarly access to your Google account, or if you choose to sign up with email, enter your email address in the designated field.
- Create a strong password for your Grammarly account, ensuring it meets the specified requirements.
- Agree to the terms of service and privacy policy by checking the corresponding box.
- Click on the “Sign Up” button to complete the registration process.
- Grammarly may ask you a few questions about your writing preferences to personalize your experience. Provide the necessary information to enhance your Grammarly recommendations.
Once you have successfully created your Grammarly account, you can start using it in Microsoft Word to polish your writing and improve your overall writing skills. The next section will guide you through the process of integrating Grammarly into Microsoft Word.
Integrating Grammarly into Microsoft Word
Integrating Grammarly into Microsoft Word allows you to access Grammarly’s powerful writing assistance features directly within your Word documents. Follow these steps to integrate Grammarly into Microsoft Word:
- Open Microsoft Word on your computer.
- Click on the “Grammarly” tab in the Word ribbon at the top of the application.
- Click on the “Log in” button to sign in to your Grammarly account.
- Enter your Grammarly account credentials and click on the “Log in” button again.
- Once logged in, you will see the Grammarly sidebar appear on the right-hand side of the Word application.
- The Grammarly sidebar provides real-time suggestions and corrections as you type. It will highlight any potential errors and offer suggestions for improvement.
- You can also enable or disable specific types of checks, such as grammar, punctuation, or style, by clicking on the gear icon in the Grammarly sidebar.
Integrating Grammarly into Microsoft Word is a simple process that enhances your writing capabilities and helps you create error-free and polished documents. Now that you have integrated Grammarly into Word, let’s move on to the next section to learn how to effectively use Grammarly in your Word documents.
Using Grammarly in Word
Now that you have successfully integrated Grammarly into Microsoft Word, you can utilize its helpful features to improve your writing. Here are some ways you can make the most of Grammarly in Word:
- As you type in Word, Grammarly will automatically underline any potential errors or areas that need improvement. Take note of these suggestions and make the necessary changes.
- If you want to view more details about a specific suggestion, click on the underlined word or phrase. Grammarly will provide a detailed explanation and suggestions to help you make an informed decision.
- In addition to grammatical errors, Grammarly can also provide insights on sentence structure, word choice, clarity, and style. Pay attention to these suggestions to enhance the overall quality and readability of your writing.
- Take advantage of Grammarly’s plagiarism checker feature, which can help ensure the originality of your work.
- Use the Grammarly sidebar to review and accept or reject individual suggestions. You can also click on the “Ignore” button if you want to dismiss a suggestion.
- As you continue to use Grammarly, it will learn your writing style and preferences. It will provide more accurate and personalized suggestions over time.
By actively using Grammarly in Microsoft Word, you can significantly improve your writing by eliminating critical errors, enhancing clarity, and refining your writing style. Don’t forget to make use of Grammarly’s valuable insights and suggestions to elevate the quality of your Word documents.
Customizing Grammarly Settings in Word
Grammarly allows you to customize its settings according to your writing preferences and specific requirements. Here’s how you can customize Grammarly settings in Microsoft Word:
- Open Microsoft Word on your computer.
- Click on the “Grammarly” tab in the Word ribbon at the top of the application.
- Click on the gear icon in the Grammarly sidebar to access the settings menu.
- In the settings menu, you can customize various aspects of Grammarly’s functionality.
- You can choose the types of checks Grammarly performs, such as grammar, spelling, punctuation, style, and more. Simply check or uncheck the options based on your preferences.
- If you want Grammarly to alert you about repetitive words or phrases, inconsistency in capitalization, or other specific writing issues, you can enable those options as well.
- Grammarly also allows you to set your writing goals, such as the intended audience, formality level, domain-specific writing, and tone. Adjust these settings to receive more targeted suggestions.
- Additionally, you can customize your preference for Grammarly’s tone. Choose between formal, neutral, and informal tones based on the context of your writing.
- Once you have made the desired changes, click on the “Apply” button to save your settings.
By customizing Grammarly settings in Microsoft Word, you can tailor the writing assistance to align with your unique writing style and specific preferences. Experiment with different settings to find the configuration that best supports your writing goals and helps you fine-tune your documents.
Troubleshooting Issues with Grammarly in Word
While Grammarly is a reliable tool, you may encounter occasional issues when using it in Microsoft Word. Here are some common problems and their potential solutions:
- If Grammarly is not appearing in the Word ribbon, ensure that you have properly installed the Grammarly add-in. Try reinstalling it and restarting Word.
- If Grammarly is not providing suggestions or underlining errors as you type, make sure that the “Show Suggestions” option is enabled in the Grammarly sidebar. You can also check if your internet connection is stable and try restarting Word.
- If Grammarly is slowing down Word or causing performance issues, you can disable Grammarly temporarily while you work on your document. Go to the Grammarly tab, click on the three-dot menu, and choose “Disable Grammarly” until you finish writing.
- If Grammarly is not recognizing a specific error or consistently giving incorrect suggestions, you can provide feedback to Grammarly by clicking on the “Feedback” button in the Grammarly sidebar. This will help them improve their algorithms and enhance the accuracy of their recommendations.
- If you are experiencing compatibility issues with other Word add-ins, try disabling them temporarily and see if the problem persists. Sometimes, conflicts between add-ins can affect Grammarly’s performance.
- If you need further assistance or encounter persistent issues, you can reach out to Grammarly’s customer support team. They are usually responsive and will help you troubleshoot any technical problems.
By following these troubleshooting steps, you can overcome common issues that may arise when using Grammarly in Microsoft Word. Remember to keep your Grammarly application and Microsoft Word updated to ensure optimal functionality and a seamless writing experience.