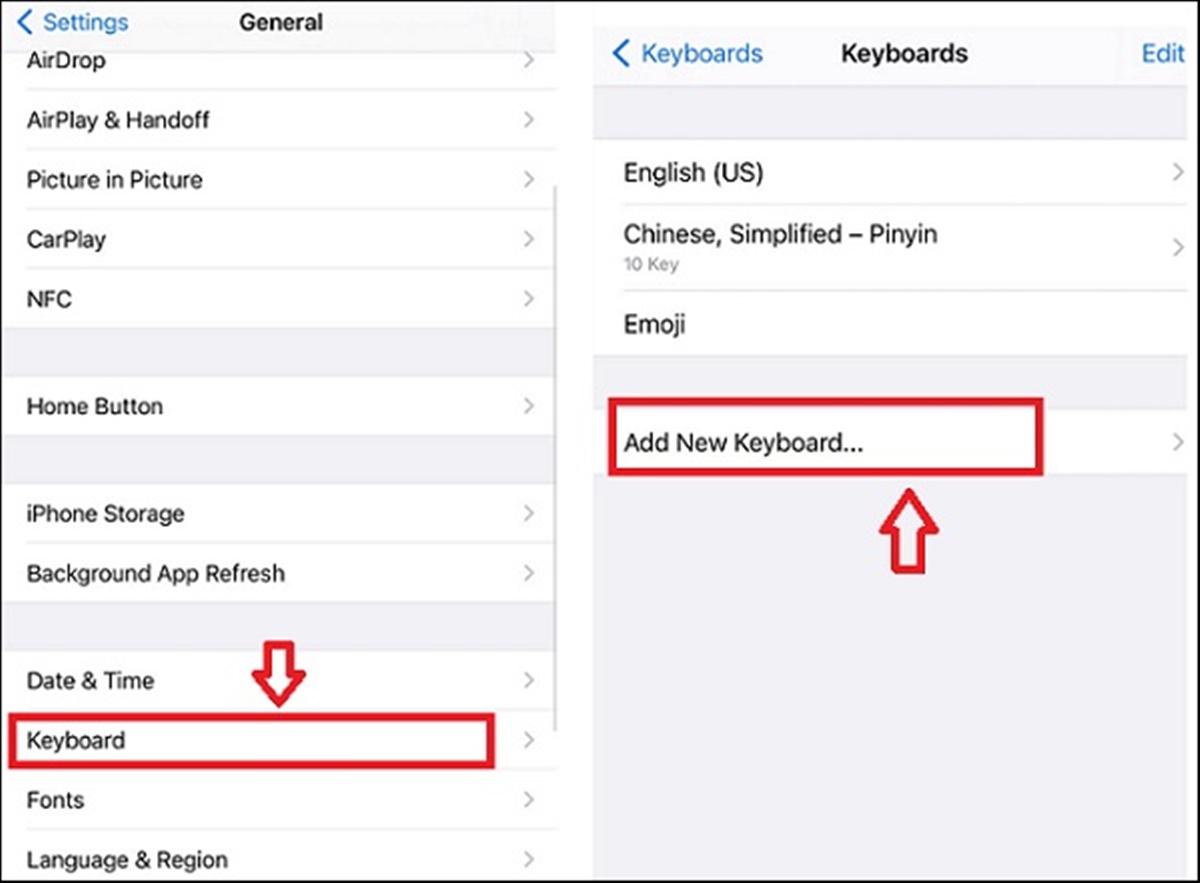What is Bitmoji?
Bitmoji is a popular personal emoji app that allows you to create a customized avatar of yourself. It enables you to express your emotions, reactions, and personality in a fun and creative way. Developed by Bitstrips, Bitmoji quickly gained popularity for its wide range of customizable features and the ability to integrate your avatar into various messaging platforms.
With Bitmoji, you can create an emoji version of yourself, choosing from a variety of facial features, hairstyles, clothing options, and accessories. This personalized avatar helps you convey your emotions and expressions accurately, adding a touch of personalization to your conversations.
Whether you want to showcase your happiness, excitement, sarcasm, or any other feeling, Bitmoji offers a vast collection of stickers and emojis to choose from. From funny facial expressions to animated gestures, Bitmoji allows you to find the perfect visual representation of your emotions.
To create your Bitmoji avatar, you can choose various characteristics such as eye shape, skin tone, hair color, facial hair, glasses, and even body shape. This level of customization allows you to make your avatar resemble you closely, making your messaging experience more personalized and engaging.
Bitmoji gained additional popularity when it was acquired by Snapchat in 2016. Now integrated into Snapchat, Bitmoji offers a seamless way to use your personalized avatar in your snaps and stories, further enhancing your social media experience.
Since its inception, Bitmoji has expanded its compatibility beyond Snapchat and can now be used in various messaging apps and platforms, including WhatsApp, Messenger, and iMessage. This broad compatibility has made Bitmoji a go-to choice for users who want to spice up their conversations and express themselves uniquely.
Overall, Bitmoji provides a delightful and interactive way to communicate using personalized avatars and emojis. Its extensive customization options and integration into various messaging platforms make it a fun and expressive tool for users of all ages. So why settle for generic emoticons when you can have a Bitmoji that truly represents you?
Creating Your Bitmoji Avatar
Creating your Bitmoji avatar is a simple and enjoyable process that allows you to personalize your emoji representation. Follow these steps to get started:
- Download the Bitmoji app: Start by downloading the Bitmoji app on your smartphone. You can find it in the App Store for iOS devices or the Google Play Store for Android devices.
- Sign up or log in: Once you have downloaded the app, open it and sign up for a new account or log in if you already have one. You can use your Snapchat, email, or other social media credentials to sign up.
- Create your Bitmoji: After logging in, the app will guide you through the process of creating your Bitmoji avatar. You can choose your gender and then customize various features, including hairstyle, facial features, clothing, and accessories. Take your time to make your avatar as unique and representative of you as possible.
- Save your Bitmoji: Once you are satisfied with your avatar’s appearance, save your Bitmoji to your device. This will allow you to use it across different platforms and messaging apps.
It’s important to note that the Bitmoji app offers regular updates with new customization options, hairstyles, and outfits. This allows you to update and change your Bitmoji to reflect your current style and preferences.
Additionally, Bitmoji also offers various themed collections and collaborations with popular brands, giving you the option to dress up your Bitmoji in unique and trendy outfits. These collaborations provide a fun way to showcase your personality and stay up-to-date with the latest fashion trends.
Remember, the more personalized your Bitmoji avatar is, the more fun and engaging your messaging experience will be. So take your time to create an avatar that truly represents you and enjoy expressing yourself uniquely in your digital conversations.
Installing the Bitmoji App
Installing the Bitmoji app on your smartphone is a straightforward process. Follow these steps to have Bitmoji up and running in no time:
- Open the App Store or Google Play Store: On your smartphone, locate and open the respective app store for your device. The App Store is for iOS devices, while the Google Play Store is for Android devices.
- Search for Bitmoji: Once you’re in the app store, use the search function to look for “Bitmoji” in the search bar at the top of the screen.
- Select the Bitmoji app: From the search results, locate the Bitmoji app and tap on it to access the app’s details page.
- Install the app: On the app’s details page, tap on the “Install” or “Get” button to begin the installation process. Depending on your device, you may be prompted to enter your Apple ID or Google account password to confirm the installation.
- Wait for the installation to complete: Once the installation process begins, your device will start downloading and installing the Bitmoji app. This may take a few moments, depending on your internet connection speed.
- Open the Bitmoji app: After the installation is complete, tap on the Bitmoji app icon on your device’s home screen or app drawer to open it.
- Sign up or log in: Upon opening the app, you will be prompted to either sign up for a new account or log in if you already have one. Follow the on-screen instructions and choose the sign-up method that suits you.
- Grant necessary permissions: To ensure a seamless experience, make sure to grant the Bitmoji app permission to access your photos, SMS, and keyboard.
That’s it! You have successfully installed the Bitmoji app on your smartphone. Now you can proceed to create your customized Bitmoji avatar and have fun expressing yourself in a unique and playful way.
Adding Bitmoji to Your Phone’s Keyboard
Once you have created your personalized Bitmoji avatar, the next step is to add Bitmoji to your phone’s keyboard, making it easily accessible in all your messaging apps. Here’s how to do it:
- Open the Bitmoji app: Locate the Bitmoji app on your device and open it. If you haven’t already logged in, make sure to sign in using your Bitmoji account credentials.
- Navigate to the Settings: Inside the Bitmoji app, look for the “Settings” option. It is usually represented by a gear or cog icon, typically found in the upper-right or lower-right corner of the screen.
- Select “Keyboard”: Once you’re in the Settings menu, scroll down or navigate to the “Keyboard” section.
- Enable Bitmoji Keyboard: In the Keyboard settings, locate the option to enable the Bitmoji Keyboard. Depending on your device, this option may be referred to as “Bitmoji Keyboard,” “Keyboard Extension,” or something similar.
- Follow on-screen instructions: After enabling the Bitmoji Keyboard, follow the on-screen prompts to grant necessary permissions and set up the keyboard as your default input method.
- Configure additional settings (optional): Depending on your device, you may be able to customize additional settings related to the Bitmoji Keyboard. These settings often include toggling autocorrect, predictive text, and emoji suggestions.
- Access Bitmoji in messaging apps: Once you have added Bitmoji to your phone’s keyboard, you can now access it while using various messaging apps. Just open any messaging app, tap on the text input field, and look for the keyboard switch button (typically indicated by a globe or smiley face icon).
- Select Bitmoji Keyboard: Tap on the keyboard switch button until you see the Bitmoji Keyboard listed among other available keyboards. Select the Bitmoji Keyboard, and it will replace your default keyboard temporarily.
- Choose and send Bitmojis: With the Bitmoji Keyboard now active, you can start browsing through your Bitmoji stickers, emojis, and various categories. Select the Bitmoji that best represents your current mood or reaction, and send it just like any other message or emoji.
Remember, the Bitmoji Keyboard allows you to easily access and share your personalized avatars across all your messaging apps, making your conversations more fun and expressive.
Enabling the Bitmoji Keyboard
After adding the Bitmoji app to your phone’s keyboard, the next step is to enable the Bitmoji Keyboard as your default input method. Here’s how you can do it:
- Open the Settings on your device: Locate the Settings app on your phone’s home screen or app drawer. It is usually represented by a gear or cog icon.
- Scroll down and tap on “General” or “System” (depending on your device): In the settings menu, locate and tap on “General” for iOS devices or “System” for Android devices.
- Select “Keyboard” or “Language & Input”: Within the General or System settings, look for the “Keyboard” or “Language & Input” option. This is where you can manage your device’s keyboard settings.
- Tap on “Virtual Keyboard” or “On-screen keyboard”: In the Keyboard or Language & Input settings, you will find an option called “Virtual Keyboard” or “On-screen keyboard.” Tap on it to access the settings for your device’s keyboard options.
- Choose Bitmoji Keyboard as default: Once inside the Virtual Keyboard or On-screen keyboard settings, look for the option that allows you to manage the keyboards on your device. It may be named “Manage Keyboards,” “Keyboard & Input Methods,” or something similar. Tap on it to proceed.
- Enable Bitmoji Keyboard: Within the Manage Keyboards or Keyboard & Input Methods settings, locate the Bitmoji Keyboard and switch it on to enable it. The Bitmoji Keyboard should now be listed among your available keyboards.
- Configure additional settings (optional): Depending on your device and its specific keyboard settings, you may have the option to further customize the Bitmoji Keyboard. This can include toggling autocorrect, predictive text, or even adjusting the keyboard layout.
- Select Bitmoji Keyboard as default input method: After enabling the Bitmoji Keyboard, go back to the Virtual Keyboard or On-screen keyboard settings. Look for the option to select the default input method and tap on it. Choose Bitmoji Keyboard as your default input method.
- Start using the Bitmoji Keyboard: With the Bitmoji Keyboard now enabled as your default input method, you can access it anytime by tapping on the keyboard switch button while using any messaging app. Look for the globe or smiley face icon, and select the Bitmoji Keyboard from the available options.
- Enjoy expressing yourself with Bitmoji: Once the Bitmoji Keyboard is active, you can start browsing and sending your personalized Bitmoji avatars, stickers, and emojis in your conversations. Choose the perfect Bitmoji to express your emotions, reactions, and personality in a fun and engaging way.
Enabling the Bitmoji Keyboard as your default input method ensures that you can seamlessly use it across all your messaging apps, making your conversations more expressive and enjoyable.
Customizing Bitmoji Keyboard Settings
Once you have enabled the Bitmoji Keyboard on your device, you can further customize its settings to enhance your typing and messaging experience. Here’s how you can customize the Bitmoji Keyboard settings:
- Open any messaging app: To access the Bitmoji Keyboard settings, open any messaging app that allows you to use the keyboard.
- Tap on the text input field: Open a chat or start composing a message, and tap on the text input field where you would type your message.
- Tap on the keyboard switch button: At the bottom of the screen, you will find the keyboard switch button. It is usually indicated by a globe or smiley face icon. Tap on it to reveal the available keyboards on your device.
- Select the Bitmoji Keyboard: Look for the Bitmoji Keyboard among the options listed and tap on it to activate it as your current input method.
- Access the Bitmoji Keyboard settings: Once the Bitmoji Keyboard is active, tap on the Bitmoji icon located on the keyboard. This will open the Bitmoji Keyboard settings.
- Explore the customization options: Inside the Bitmoji Keyboard settings, you can find a range of customization options to personalize your experience. These may include:
- Autocorrect: Toggle the autocorrect feature on or off, depending on your preference. Autocorrect can help you type more accurately by automatically suggesting and correcting words.
- Predictive text: Enable or disable predictive text to receive word suggestions as you type. Predictive text can make typing faster and more efficient.
- Emoji suggestions: Choose whether you want the Bitmoji Keyboard to suggest relevant emojis based on your text input. This can help you quickly find and insert emojis that match your conversation.
- Keyboard layout: Some devices allow you to customize the keyboard layout, such as QWERTY or AZERTY. Check if your device offers this option and make any desired changes.
- Adjust the settings to your preferences: Customize the Bitmoji Keyboard settings according to your personal preferences. Enable or disable specific features and options based on what you find most useful and comfortable.
- Save your settings: Once you have finished customizing the Bitmoji Keyboard settings, exit the settings menu and continue using the keyboard in your messaging app. The changes you made will be saved for future use.
Customizing the Bitmoji Keyboard settings allows you to tailor the keyboard to suit your typing style and preferences. Whether you want to enable autocorrect, receive word suggestions, or tweak the layout, these settings put you in control of your Bitmoji Keyboard experience.
Using Bitmoji in Different Apps
Bitmoji can be used not only in messaging apps but also in various other applications, allowing you to inject a touch of personalization and fun wherever you go. Here’s how you can use Bitmoji in different apps:
Social Media Apps: Many popular social media platforms such as Snapchat, Facebook, and Instagram allow you to incorporate Bitmoji into your posts, stories, and comments. You can add your Bitmoji as stickers, enhance your profile pictures, or use them to express your reactions to posts and messages.
Email and Messaging Apps: Bitmoji can also be used in email clients such as Gmail or Outlook. Some apps allow you to insert Bitmoji stickers directly into your email messages, making them more engaging and expressive. Additionally, Bitmoji can be shared in messaging apps like WhatsApp, Messenger, and iMessage to add a personal touch to your conversations.
Keyboard Integration: Once you’ve added Bitmoji to your phone’s keyboard, you can use it in any app that utilizes the keyboard. Whether you’re commenting on a social media post, filling out a form, or sending a text message, access the Bitmoji Keyboard and select your desired Bitmoji to enhance your communication.
Gaming Apps: Some gaming apps have integrated Bitmoji to enhance in-game customization. You may have the opportunity to use your Bitmoji avatar as your character within the game or share your Bitmoji in a social aspect of the game, allowing you to express yourself uniquely in the gaming world.
Virtual Meetings and Video Conferencing: As virtual meetings and video conferences become more prevalent, adding Bitmoji to your virtual background can bring an extra element of fun and personalization to your online interactions. Use Bitmoji stickers or your avatar as part of your background to liven up your virtual meetings and make them more engaging.
Note-Taking and Productivity Apps: Some note-taking and productivity apps allow Bitmoji integration to make your tasks and to-do lists more visually appealing. You can add Bitmoji stickers to your notes or use them to represent different categories or prioritization levels, adding some personality to your productivity tools.
Collaborative Apps: Collaborative apps and platforms like Google Docs, Slack, and Trello may offer Bitmoji integration to make teamwork more enjoyable. You can use Bitmoji to represent yourself within the app, add some creative touch to your team communications, or even use Bitmoji stickers as visual cues during discussions and meetings.
Remember, Bitmoji integration may differ across different apps, so explore the available options within each app to discover how you can make the most of your Bitmoji and personalize your experience in a variety of applications.
Troubleshooting Bitmoji Keyboard Issues
While using the Bitmoji Keyboard, you may encounter certain issues that can hinder your experience. Here are some common troubleshooting steps to help resolve Bitmoji Keyboard issues:
Ensure Bitmoji Keyboard is enabled: Double-check that you have properly enabled the Bitmoji Keyboard on your device. Go to your device’s Settings, navigate to the Keyboard settings, and ensure that the Bitmoji Keyboard is listed and enabled.
Grant necessary permissions: Verify that you have granted the necessary permissions for the Bitmoji Keyboard to function properly. On your device’s Settings, go to the Apps or Application Manager, find the Bitmoji app, and ensure that all required permissions are granted.
Update Bitmoji app: Make sure that your Bitmoji app is updated to the latest version available. Outdated versions may experience compatibility issues with your device’s software or other apps.
Restart your device: Sometimes, a simple restart can resolve temporary glitches or conflicts. Restart your device and try using the Bitmoji Keyboard again.
Clear app cache and data: If the Bitmoji Keyboard still doesn’t work as expected, you can try clearing the app’s cache and data. This varies depending on your device, but generally, you can go to the App Settings, find Bitmoji, and choose the options to clear cache and data.
Reinstall Bitmoji app: If all else fails, you can uninstall and reinstall the Bitmoji app on your device. This can help resolve any corrupt files or conflicts that may be causing the issue.
Contact Bitmoji support: If the problem persists, you can reach out to Bitmoji support for further assistance. Visit the Bitmoji website or app for their contact information, such as email or help center, and describe the issue you are facing. They will be able to provide specialized troubleshooting steps tailored to your specific situation.
By following these troubleshooting steps, you can address common Bitmoji Keyboard issues and enjoy a seamless and enjoyable experience when using Bitmoji in your conversations.
Updating Your Bitmoji Avatar
Keeping your Bitmoji avatar up to date allows you to reflect changes in your appearance, style, and preferences. Here’s how you can update your Bitmoji avatar:
- Open the Bitmoji app: Locate the Bitmoji app on your device and open it.
- Log in to your account: If you’re not already logged in, enter your Bitmoji account credentials to access your avatar.
- Select “Avatar” or “Edit Bitmoji”: Once inside the Bitmoji app, look for the option to edit your avatar. It is usually labeled as “Avatar” or “Edit Bitmoji.”
- Customize your avatar: Within the avatar editor, you can modify various aspects of your Bitmoji. This includes changing your hairstyle, facial features, body shape, clothing, and accessories. Take your time to make your avatar resemble yourself as closely as possible.
- Save your changes: Once you are satisfied with the updates you’ve made, save your changes. This will ensure that your updated Bitmoji avatar is reflected in all the apps and platforms where you use Bitmoji.
- Update your avatar in linked apps (if necessary): Some apps may require you to manually update your Bitmoji avatar within their settings. If you’ve made changes to your avatar and notice that it’s not updating in a particular app, check the app’s Bitmoji integration settings to update your avatar there as well.
- Share your updated avatar: Once you’ve updated your Bitmoji avatar, you can share it with your friends and contacts. You can send your Bitmoji directly from the Bitmoji app or access it through the Bitmoji Keyboard in various messaging apps.
It’s important to note that the Bitmoji app regularly releases updates with new customization options, hairstyles, outfits, and accessories. Periodically check for app updates to ensure that you have the latest options available for updating your Bitmoji avatar.
By keeping your Bitmoji avatar up to date, you can continue to represent yourself accurately in a fun and personalized way, making your conversations more engaging and enjoyable.
Deleting Bitmoji from Your Phone’s Keyboard
If you want to remove Bitmoji from your phone’s keyboard, you can easily do so by following these steps:
- Open the Settings on your device: Locate the Settings app on your phone’s home screen or app drawer. It is usually represented by a gear or cog icon.
- Scroll down and tap on “General” or “System” (depending on your device): In the settings menu, locate and tap on “General” for iOS devices or “System” for Android devices.
- Select “Keyboard” or “Language & Input”: Within the General or System settings, look for the “Keyboard” or “Language & Input” option. This is where you can manage your device’s keyboard settings.
- Tap on “Virtual Keyboard” or “On-screen keyboard”: In the Keyboard or Language & Input settings, you will find an option called “Virtual Keyboard” or “On-screen keyboard.” Tap on it to access the settings for your device’s keyboard options.
- Manage keyboards: Inside the Virtual Keyboard or On-screen keyboard settings, look for the option that allows you to manage the keyboards on your device. It may be named “Manage Keyboards,” “Keyboard & Input Methods,” or something similar. Tap on it to proceed.
- Disable Bitmoji Keyboard: Within the Manage Keyboards or Keyboard & Input Methods settings, you will see a list of keyboards available on your device. Locate the Bitmoji Keyboard and toggle it off to disable it. This will remove the Bitmoji Keyboard as an active keyboard option.
- Save the changes: After disabling the Bitmoji Keyboard, exit the settings menu and go back to using your default keyboard or any other keyboards you have enabled on your device.
- Remove Bitmoji app (optional): If you no longer wish to use Bitmoji at all, you can remove the Bitmoji app from your device. Find the app on your home screen or app drawer, tap and hold on its icon until the options appear, and then choose “Uninstall” or “Remove.”
By following these steps, you can easily remove Bitmoji from your phone’s keyboard, allowing you to revert back to your preferred default keyboard or choose other keyboard options available on your device.
Note that removing Bitmoji from your phone’s keyboard does not delete your Bitmoji avatar or your Bitmoji account. You can still access and use your Bitmoji avatar within the Bitmoji app or other compatible apps and platforms.