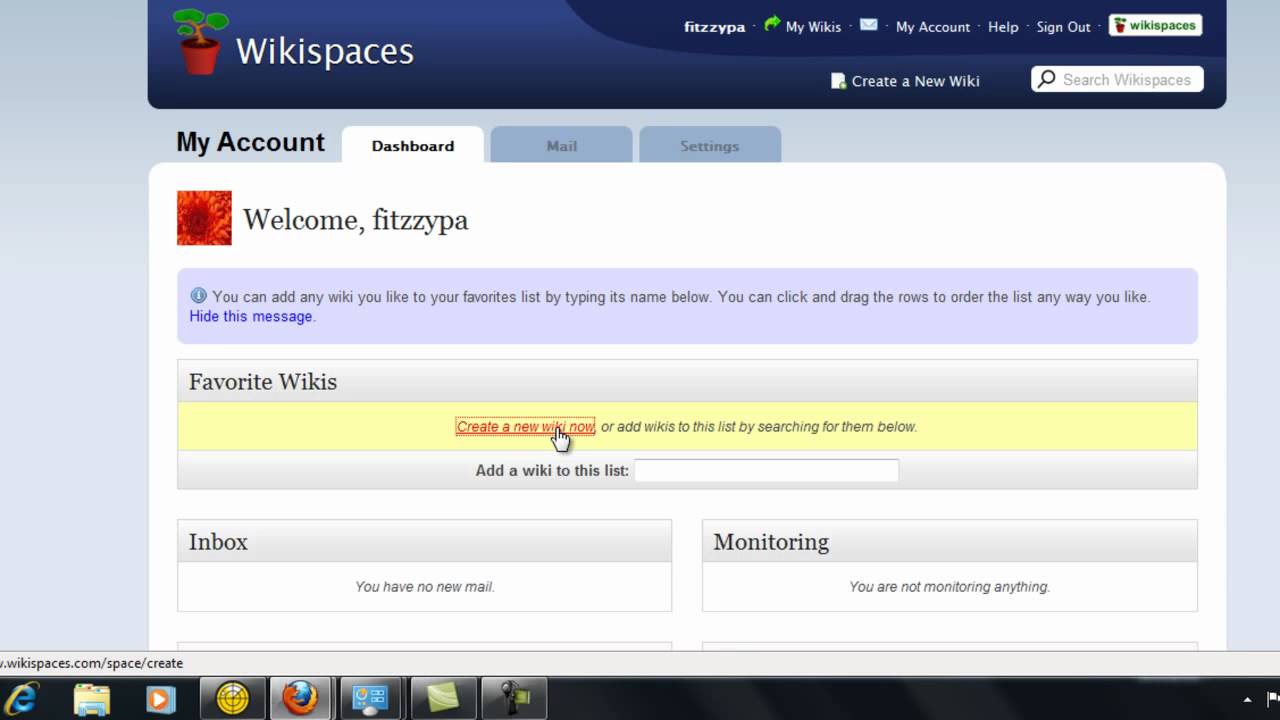Why should you add a YouTube video to your Wikispaces wiki?
Adding a YouTube video to your Wikispaces wiki can greatly enhance the engagement and effectiveness of your content. Videos have become increasingly popular not only for entertainment purposes but also for educational and instructional purposes. By incorporating videos into your wiki, you can provide your audience with a dynamic and visually appealing way to learn and understand your content. Here are a few reasons why you should consider adding YouTube videos to your Wikispaces wiki:
- Enhanced visual experience: Unlike plain text, videos can offer a more immersive and engaging experience. They can help convey complex ideas, demonstrate processes, or showcase real-life examples, making your wiki content more comprehensible and memorable for your readers.
- Increased accessibility: Videos have the advantage of appealing to different types of learners. Some people prefer visual and auditory content over text, so by incorporating videos into your wiki, you can cater to a wider audience and make your content more accessible and inclusive.
- Demonstration of concepts: If your wiki involves explaining certain concepts or demonstrating specific tasks, videos can be an effective way to simplify the explanation. You can visually guide your audience through step-by-step processes or provide visual representations that enable a better understanding of the subject matter.
- Enhanced storytelling: Videos allow for a more dynamic storytelling experience. You can use visual effects, background music, and voiceovers to create a compelling narrative that captures your audience’s attention and keeps them engaged throughout your wiki page.
- Improved search engine visibility: Adding YouTube videos to your Wikispaces wiki can help boost its visibility in search engine rankings. Since YouTube is the second largest search engine after Google, embedding YouTube videos on your wiki page can increase your chances of appearing in search results and driving more organic traffic to your content.
With these benefits in mind, incorporating YouTube videos into your Wikispaces wiki can elevate your content and offer a more engaging and enriching experience for your audience. So why not take advantage of the power of video and make your wiki even more impactful?
Step 1: Accessing the YouTube video
Before you can add a YouTube video to your Wikispaces wiki, you need to first access the video you want to embed. Follow these steps to access the YouTube video:
- Go to the YouTube website by opening your preferred web browser and typing in “www.youtube.com” in the address bar.
- Once on the YouTube homepage, use the search bar at the top to enter keywords related to the video you’re looking for. Hit the “Enter” key or click the magnifying glass icon to initiate the search.
- Browse the search results and find the video you want to add to your wiki. Click on the video title or thumbnail to open the video page.
- On the video page, you can watch the video to ensure it’s the one you want to include in your wiki. Take note of any specific timestamps or sections of the video that you may want to embed later.
- Copy the URL of the video from the address bar at the top of your browser. You can do this by either right-clicking on the URL and selecting “Copy” or by pressing “Ctrl+C” (or “Command+C” for Mac users) on your keyboard.
That’s it! You have successfully accessed the YouTube video that you want to embed in your Wikispaces wiki. In the next step, we will explore how to find the embed code for the video so that you can seamlessly incorporate it into your wiki page.
Step 2: Finding the embed code
Once you have identified the YouTube video you wish to add to your Wikispaces wiki, you will need to find the embed code. The embed code allows you to easily integrate the video into your wiki page. Here’s how you can find the embed code:
- On the YouTube video page, locate the “Share” button just below the video player. Click on it to reveal the sharing options.
- From the sharing options, select the “Embed” option. This will bring up the embed code for the video.
- Take a look at the available customization options. You can choose whether to include the video title, the video player controls, and the video’s suggested videos at the end. Customize these options based on your preferences and the needs of your wiki page.
- Copy the embed code either by right-clicking on it and selecting “Copy” or by pressing “Ctrl+C” (or “Command+C” for Mac users) on your keyboard.
- Make sure to copy the entire embed code, including the opening “” tag. The embed code should look something like this:
- Paste the embed code into a separate text document or keep it in your clipboard for the next step. This will ensure that you have easy access to the code when you are ready to insert it into your wiki page.
By following these steps, you can easily find the embed code for the YouTube video you want to add to your Wikispaces wiki. In the next step, we will explore how to insert the embed code into your wiki page for seamless integration.
Step 3: Inserting the embed code into your wiki page
Now that you have obtained the embed code for your selected YouTube video, it’s time to insert it into your Wikispaces wiki page. Follow these steps to seamlessly integrate the video into your wiki:
- Login to your Wikispaces account and navigate to the wiki page where you want to add the YouTube video.
- Once on the desired wiki page, locate the area where you want the video to be displayed. This can be in the main content section, a specific section, or within a specific module or widget, depending on your wiki’s layout and organization.
- Switch to the editor view of the wiki page. This is usually indicated by an icon or button that resembles a pencil or an editor interface.
- Position your cursor in the editor at the exact spot where you want to insert the YouTube video. It is important to ensure that the video is placed in the correct location to maintain the flow and relevance of your wiki content.
- Paste the YouTube embed code that you copied earlier into the editor at the designated spot. Make sure to paste the code as plain text to avoid any formatting issues or interference with your wiki’s HTML structure.
- Review the placement of the video in the editor view. Ensure that it aligns with your desired formatting and that it does not disrupt the overall readability and aesthetics of your wiki page.
- Save the changes made to your wiki page. This will update the page with the embedded YouTube video.
- Switch to the preview mode of your wiki page to see exactly how the video will appear to your readers. Take this opportunity to make any further adjustments to the positioning or styling of the video, if necessary.
By following these steps, you will successfully insert the YouTube video into your Wikispaces wiki page. In the next step, we will explore how to adjust the video settings to optimize its appearance and functionality on your wiki.
Step 4: Adjusting the video settings
After inserting the YouTube video into your Wikispaces wiki page, you have the option to adjust the video settings to optimize its appearance and functionality. Follow these steps to customize the video settings:
- Access the editor view of your wiki page where the video is embedded.
- Locate the YouTube video within the editor. You can identify it by the embed code or by the placeholder image of the video that is displayed.
- To adjust the video size, you can modify the width and height attributes within the
<iframe>tag of the embed code. Simply change the values to your desired dimensions, ensuring that the width and height maintain the aspect ratio of the original video. - If you want the video to start playing automatically when the page is loaded, you can add the parameter
?autoplay=1to the end of the video URL in the embed code. This will ensure that the video starts playing without any user interaction. - Consider whether you want to display the video’s title, player controls, or suggested videos at the end. These options can be controlled by modifying the parameters of the embed code.
- Preview the changes made to the video settings to ensure that it aligns with your desired appearance and functionality.
- If there are any additional customization options provided by your Wikispaces wiki platform, explore those settings to further enhance the video’s presentation and integration with your wiki page.
- Save the changes made to your wiki page, and review it in preview mode to ensure that the video is displayed as expected.
By following these steps, you can adjust the video settings to fit your preferences and enhance the overall appearance and functionality of the YouTube video on your Wikispaces wiki page. In the next step, we will learn how to save and preview the changes made to your wiki page.
Step 5: Saving and previewing your changes
Once you have made the necessary adjustments and modifications to your Wikispaces wiki page, it’s time to save your changes and preview them to ensure everything is in order. Follow these steps to save and preview your changes:
- Locate the save button in the editor view of your Wikispaces wiki page. This button is typically located at the top or bottom of the page, and it may be labeled as “Save”, “Update”, or a similar term.
- Click on the save button to save your changes. This will update the wiki page with the embedded YouTube video and any other modifications you have made.
- Switch to the preview mode of your wiki page to see how the final version will appear to your readers. This mode allows you to experience the page as your audience would, making it easier to identify any formatting or display issues that may need further adjustment.
- While in preview mode, take the time to review the entire wiki page, paying particular attention to the embedded YouTube video. Ensure that it is displaying correctly, the video player functions as intended, and the video settings you adjusted in previous steps are reflected accurately.
- If you spot any errors or inconsistencies, return to the editor view of your wiki page by clicking on the edit button or a similar option. Make the necessary changes to rectify any issues you have identified.
- Repeat steps 1-5 as needed until you are satisfied with the appearance, functionality, and overall experience of your Wikispaces wiki page.
- Once you are confident that your changes have been successfully saved and the video is displaying as desired, you can proceed to publish the updated wiki page to make it accessible to your audience.
By following these steps, you can ensure that your changes are saved, and you have thoroughly previewed your wiki page, including the embedded YouTube video. This will help guarantee a seamless and engaging user experience for your readers. In the next step, we will address some common troubleshooting issues that you may encounter while adding YouTube videos to your Wikispaces wiki.
Step 6: Troubleshooting common issues
While adding YouTube videos to your Wikispaces wiki can be a straightforward process, you may encounter some common issues along the way. Here are a few troubleshooting tips to help you address potential problems:
- Video not displaying: If the YouTube video is not showing up on your wiki page, double-check the embed code to ensure that you have copied it correctly. Make sure that the embed code is correctly placed within the editor, and that there are no additional HTML tags interfering with the video’s display. Also, confirm that the video URL and embed code are not blocked by any content filters or restrictions on your wiki platform.
- Broken or incorrect link: If the YouTube video is not playing or leads to an error page, make sure that the video URL in the embed code is correct. Check for any typos, missing characters, or extra spaces in the URL. Additionally, verify that the video has not been removed, made private, or restricted by its owner, as this can prevent it from being embedded on your wiki page.
- Rendering issues: If the YouTube video appears distorted, stretched, or improperly aligned on your wiki page, it may be due to conflicting styles or CSS rules applied to your wiki’s theme or layout. Consider reviewing and adjusting these styles to ensure they do not interfere with the video’s presentation.
- Playback or control issues: If the video player controls are not functioning properly or the video plays in an unexpected manner, check the video settings in the embed code. Ensure that the correct parameters are used for autoplay, loop, and other desired functionalities. It’s also important to verify that your wiki platform supports the specific functionality you are trying to implement with the YouTube video.
- Compatibility issues: Different browsers and devices may render YouTube videos differently or have varying support for the embed code features. Test your wiki page and embedded video on various browsers (such as Chrome, Firefox, Safari, and Edge) and devices (desktop, tablet, and mobile) to ensure that the video is displayed and functions consistently across different platforms.
- Excessive buffering or slow loading: If the YouTube video takes a long time to load or buffers frequently, it may be due to a slow internet connection or network congestion. Additionally, large videos or high-quality settings can impact loading times. Consider optimizing your video settings, such as reducing the resolution or using compression techniques, to improve loading speed for your audience.
By being aware of these common issues and implementing the troubleshooting tips provided, you can overcome any challenges that may arise while adding YouTube videos to your Wikispaces wiki. Remember to test and preview your changes to ensure a smooth and seamless user experience.
Additional tips and considerations
As you add YouTube videos to your Wikispaces wiki, here are some additional tips and considerations to keep in mind:
- Content relevance: Ensure that the YouTube video you choose to embed aligns with the topic and purpose of your wiki page. The video should provide valuable and relevant information that enhances the understanding of your readers.
- Copyright and permissions: Respect copyright laws and obtain the necessary permissions to use a YouTube video in your wiki page, especially if the content is not your own. Refer to the respective video creator’s licensing terms or consider embedding videos released under a Creative Commons license to avoid copyright infringement.
- Accessibility: Consider adding closed captions or transcripts to your video to improve accessibility for users with hearing impairments or those who prefer to read the content. This allows a broader audience to engage with your video content and understand the information being conveyed.
- Video SEO optimization: When creating the title and description for your YouTube video, remember to incorporate relevant keywords. This can help improve the visibility and searchability of your video in YouTube and search engine results, thereby driving more traffic to your Wikispaces wiki page.
- Embedding restrictions: Be aware that some YouTube videos may have embedding restrictions set by their creators. These restrictions can prevent you from embedding the video on external websites, including your Wikispaces wiki page. Ensure that the video you choose is embeddable to avoid any issues.
- Regular maintenance: Regularly check the YouTube videos embedded in your Wikispaces wiki to ensure they are still accessible and functional. Over time, videos may be deleted, made private, or become unavailable, leading to broken links or errors on your wiki page. Update or remove any videos that are no longer accessible or relevant.
- User interaction: Encourage your readers to interact with the embedded YouTube video by leaving comments, asking questions, or sharing their thoughts. This can foster engagement and provide additional perspectives or insights related to the topic discussed in your wiki page.
By considering these tips and best practices, you can optimize the use of YouTube videos in your Wikispaces wiki, providing valuable content and an enhanced user experience for your audience.