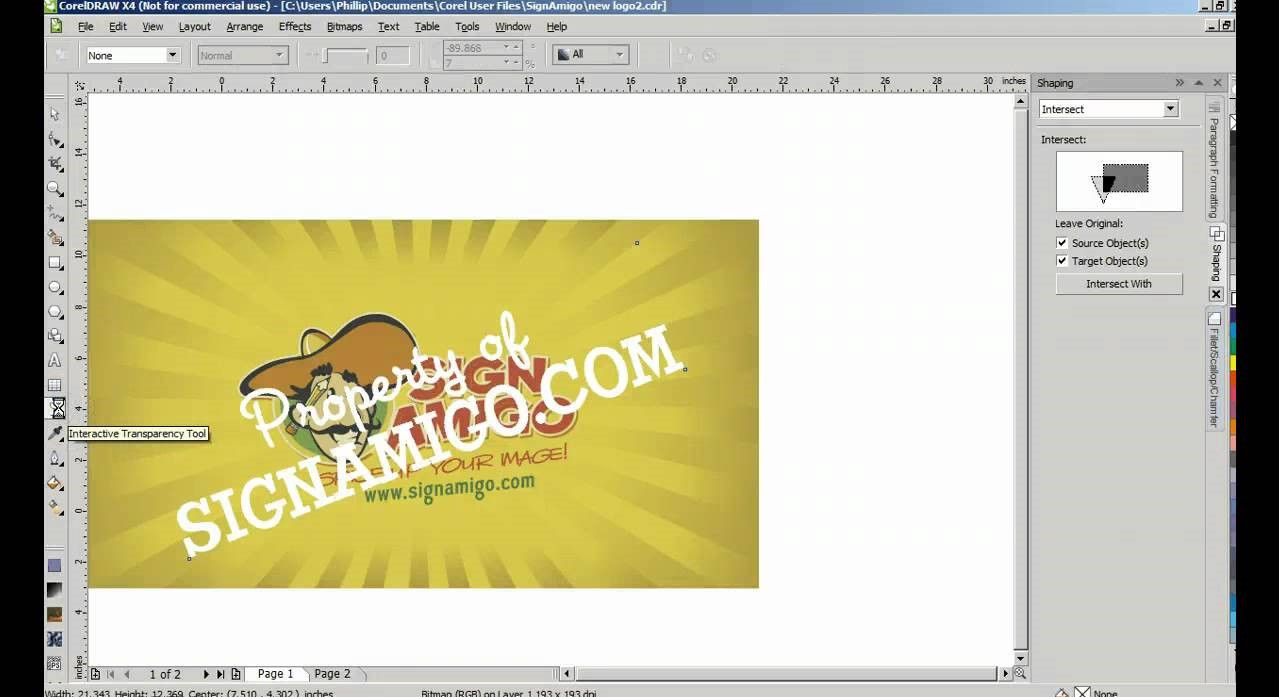Choosing the Watermark Image
Adding a watermark to your photo can help protect it from unauthorized use and give it a professional touch. The first step in the process is to choose a suitable watermark image that aligns with your branding or the message you want to convey.
When selecting a watermark image, consider the following:
- Logo or Text: Decide whether you want to use your logo or a text-based watermark. Logos work well for branding purposes, while text watermarks can include copyright information or additional details.
- Image Quality: Ensure that the watermark image is of high quality and resolution. A blurry or pixelated watermark can detract from the overall appearance of your photo.
- Transparency: If you choose a logo watermark, make sure it has a transparent background to seamlessly blend with your photo.
- Visibility: The watermark should be clearly visible without overpowering the main subject of the photo. Strike a balance between visibility and subtlety.
- Consistency: If you have multiple photos, consider using a consistent watermark across all of them to establish brand consistency.
- Position: Think about where you want to place the watermark on the photo. Common positions include the bottom right or bottom left corner, or diagonally across the photo’s center.
Once you have chosen the perfect watermark image, you are ready to proceed to the next step of adding it to your photo in Corel Photo-Paint.
Opening the Photo in Corel Photo-Paint
To begin the process of adding a watermark to your photo, you need to open the photo in Corel Photo-Paint, a powerful image editing software. Follow these steps to open your photo:
- Launch Corel Photo-Paint on your computer.
- Go to the “File” menu and select “Open”.
- Navigate to the location where your photo is stored and select it.
- Click on the “Open” button to import the photo into Corel Photo-Paint.
Once the photo is opened, you can proceed to the next step of creating a new layer for the watermark.
It is important to note that Corel Photo-Paint supports various file formats, including JPEG, PNG, TIFF, and more. Ensure that your photo is saved in a compatible format to prevent any compatibility issues.
Creating a New Layer for the Watermark
After opening your photo in Corel Photo-Paint, the next step is to create a new layer specifically for the watermark. This allows you to have better control over the placement and editing of the watermark without affecting the original photo.
To create a new layer for the watermark, follow these steps:
- Make sure the “Layers” panel is visible. If it is not, go to the “Window” menu and select “Layers” to display it.
- Click on the “New Layer” button at the bottom of the “Layers” panel. This will add a new layer above the background layer, which contains your opened photo.
- Double-click on the layer name and rename it to something like “Watermark” or “Overlay” for easier identification.
With the new layer created, you are now ready to add the watermark image to this layer. Having a separate layer allows you to adjust the opacity, blending mode, and position of the watermark easily, ensuring a professional and visually appealing result.
Remember to keep the original photo layer locked or make a duplicate of it, so any changes made to the watermark layer won’t affect the original photo. This way, you can always go back and make adjustments if needed.
Adding the Watermark Image
Now that you have created a new layer for the watermark in Corel Photo-Paint, it’s time to add the watermark image to the layer. Follow these steps to incorporate the watermark into your photo:
- Ensure that the watermark layer is selected in the “Layers” panel.
- Go to the “File” menu and choose “Import”.
- Navigate to the location where your watermark image is stored and select it.
- Click on the “Import” button to import the watermark image.
- Position the watermark image on the photo using the resize and move tools. You can scale it, rotate it, or adjust its position to fit your desired placement.
Adding the watermark image onto a separate layer allows you to apply various adjustments and effects without altering the original photo. By working on the watermark layer, you can easily modify and refine the appearance of the watermark while preserving the integrity of the underlying image.
It’s important to choose an appropriate size and placement for the watermark image to ensure its visibility without distracting from the main subject of the photo. Take some time to preview different positions and sizes to find the perfect balance.
With the watermark image added, you can now proceed to the next step of resizing and positioning the watermark to achieve the desired look for your photo.
Resizing and Positioning the Watermark
After adding the watermark image in Corel Photo-Paint, the next step is to resize and position it on your photo. This ensures that the watermark is prominently visible without being intrusive. Follow these steps to resize and position the watermark:
- Select the watermark layer in the “Layers” panel to make sure you are working on the correct layer.
- Use the resize tool to adjust the size of the watermark. You can click and drag the handles on the corners of the bounding box to make it larger or smaller. Holding down the Shift key while resizing maintains the aspect ratio.
- To reposition the watermark, use the move tool to click and drag the watermark to your desired location on the photo. The move tool allows you to precisely place the watermark wherever you want it to be.
- Take some time to experiment with different sizes and positions to find the optimal placement. Consider factors such as visibility, balance, and how it interacts with the main subject in the photo.
Remember, the watermark should be clearly visible but not overpowering. It should enhance the photo without distracting from its content. Revisit and adjust the size and position until you are satisfied with the overall appearance of the photo.
Once you have resized and positioned the watermark to your liking, you can move on to adjusting its opacity and blending mode to achieve the desired effect.
Adjusting the Opacity and Blending Mode of the Watermark
After resizing and positioning the watermark on your photo in Corel Photo-Paint, you have the option to further refine its appearance by adjusting the opacity and blending mode. These adjustments help ensure that the watermark integrates seamlessly with the photo. Follow these steps to adjust the opacity and blending mode of the watermark:
- Select the watermark layer in the “Layers” panel to make sure you are working on the correct layer.
- Locate the opacity slider in the “Properties” panel or the “Tool Options” docker. Adjust the opacity to your desired level. Higher values make the watermark more visible, while lower values make it more transparent.
- Experiment with different opacity settings to find the right balance. The goal is to have the watermark visible enough to deter unauthorized use but not overpowering to the point of diminishing the photo’s quality.
- Next, you can explore different blending modes for the watermark layer. Blending modes control how the watermark interacts with the underlying photo. Common blending modes include “Normal”, “Multiply”, and “Overlay”.
- Try out various blending modes to see how they affect the visibility and appearance of the watermark. Each blending mode creates a different visual effect, so choose the one that complements your photo the best.
Remember, the goal is to strike a balance between visibility and subtlety. The watermark should be noticeable without distracting from the main subject of the photo. Take some time to experiment with different opacity and blending mode settings until you achieve the desired result.
Once you are satisfied with the opacity and blending mode adjustments, you can proceed to add additional effects to enhance the watermark if desired.
Adding Effects to the Watermark
While a basic watermark can be effective in protecting your photo, you may want to add some additional effects to enhance its appearance and make it more visually appealing. Corel Photo-Paint offers various effects and filters that you can apply to the watermark layer. Follow these steps to add effects to the watermark:
- Select the watermark layer in the “Layers” panel to make sure you are working on the correct layer.
- Go to the “Effects” menu and explore the different categories, such as “Artistic”, “Blur”, “Distort”, “Sharpen”, and more.
- Choose an effect that corresponds to the desired look you want to achieve for your watermark. For example, you can add a subtle drop shadow effect to give the watermark some depth, or apply a gradient overlay for a more visually striking appearance.
- Adjust the settings of the chosen effect to fine-tune its intensity, color, or any other relevant parameters.
- Preview the effect and make further adjustments as needed until you are satisfied with the result.
Adding effects to the watermark can bring an extra level of creativity and uniqueness to your photo. However, it’s essential to strike a balance and avoid overdoing it. The goal is to enhance the watermark without distracting or detracting from the overall aesthetic of the photo.
Once you have applied the desired effects to the watermark, take some time to review the photo and make any necessary adjustments. Pay attention to the overall composition and ensure that the effects enhance the watermark’s visibility and appeal.
With the effects applied, you can now proceed to save the watermarked photo in your preferred format.
Saving the Watermarked Photo
After adding the watermark and any desired effects in Corel Photo-Paint, it’s time to save your watermarked photo. This ensures that your photo is protected and ready for sharing or publishing. Follow these steps to save the watermarked photo:
- Ensure that the watermark layer is visible and properly positioned on the photo.
- Go to the “File” menu and choose “Save As” or use the shortcut Ctrl + Shift + S.
- Select the desired destination folder where you want to save the watermarked photo.
- Choose a suitable file format for your saved image. Common formats include JPEG, PNG, TIFF, and others.
- Adjust any additional settings, such as image quality or compression, if applicable.
- Enter a relevant and descriptive filename for your watermarked photo.
- Click on the “Save” button to save the watermarked photo.
It’s important to choose an appropriate file format that maintains the quality of the watermarked photo. JPEG is commonly used for online sharing, PNG for images with transparency, and TIFF for high-quality print output.
By saving your watermarked photo separately, you preserve the original photo and ensure that the watermark remains intact. This allows you to easily revert back or make adjustments if needed.
Now that you have successfully saved your watermarked photo, you can proceed to export it in various formats for different purposes if required.
Exporting the Watermarked Photo in Different Formats
After saving the watermarked photo in Corel Photo-Paint, you may need to export it in different formats to accommodate various platforms or requirements. Different formats may be necessary for web publishing, printing, or other specific purposes. Follow these steps to export your watermarked photo in different formats:
- Open the watermarked photo in Corel Photo-Paint.
- Go to the “File” menu and select “Export for Web” or “Export”.
- Choose the desired file format from the available options, such as JPEG, PNG, TIFF, or GIF.
- Adjust any additional settings specific to the chosen format, such as image dimensions, image quality, color profile, or transparency.
- Select the destination folder where you want to save the exported photo.
- Enter a relevant and descriptive filename for the exported photo.
- Click on the “Export” or “Save” button to export the watermarked photo in the chosen format.
It’s important to consider the intended use of the exported photo when choosing the format. JPEG is suitable for web publishing and sharing on social media platforms, while PNG is ideal for images with transparency. TIFF is commonly used for professional printing due to its high image quality and lossless compression.
Additionally, make sure to follow any specific guidelines or requirements provided by the platform or service where you intend to use the watermarked photo.
By exporting the watermarked photo in different formats, you can ensure its compatibility with various platforms and meet the specific requirements of each use case.