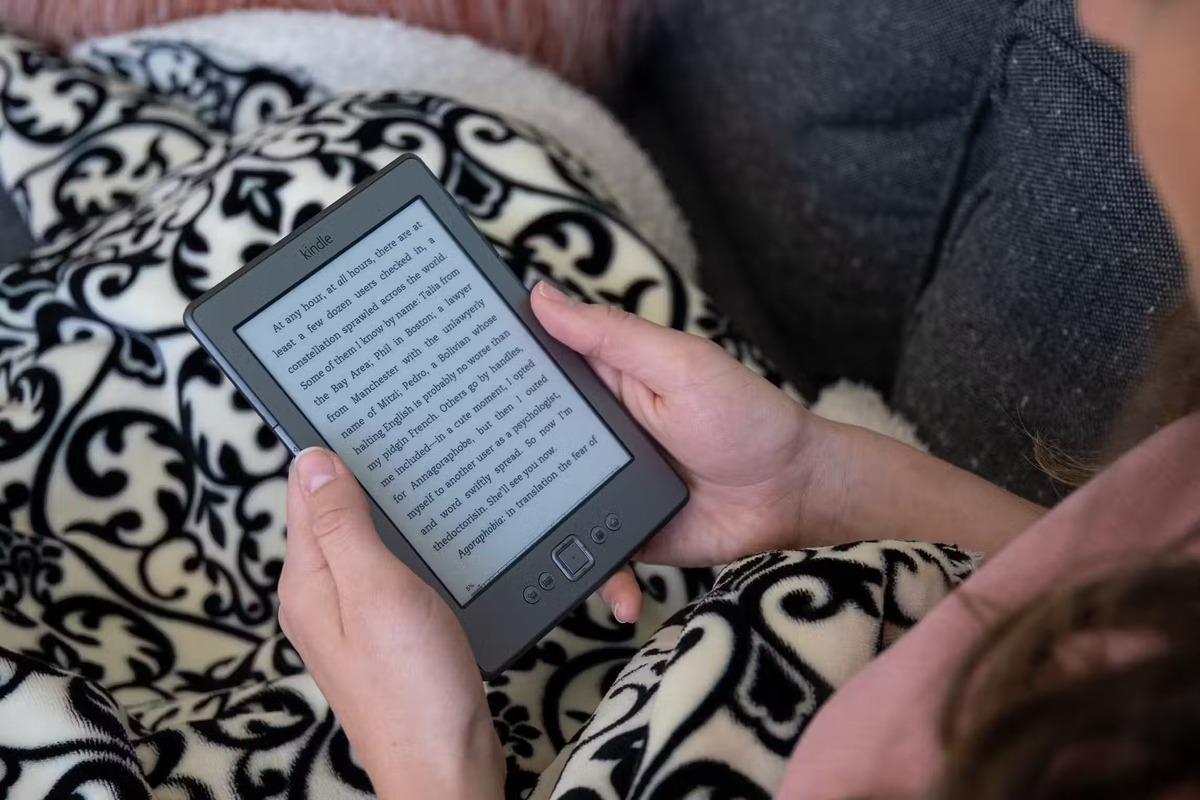Before You Begin
Before adding a Kindle to your Amazon account, there are a few things you need to consider and prepare. By taking these steps beforehand, you’ll ensure a smooth and hassle-free process. Here’s what you need to do before getting started:
- 1. Check Kindle Compatibility: Make sure the Kindle you want to add is compatible with your Amazon account. Most Kindles, including newer models, can be easily registered, but double-checking compatibility will save you any potential issues later on.
- 2. Charge Your Kindle: Before connecting your Kindle to your Amazon account, it’s essential to ensure that the device is adequately charged. Connecting to a power source will prevent any interruption during the process.
- 3. Have a Stable Internet Connection: To successfully register and link your Kindle to your Amazon account, you’ll need a stable Wi-Fi connection. Ensure that your Kindle is within range of a reliable Wi-Fi network before proceeding.
- 4. Create an Amazon Account: If you don’t already have an Amazon account, you’ll need to create one. Visit the Amazon website and follow the simple steps to create a new account. Remember to provide accurate information during the registration process.
- 5. Prepare Your Account Information: Before adding your Kindle, gather the necessary account information, such as your Amazon login credentials (email address and password) and your preferred payment method (credit/debit card or gift card).
Once you have completed these preparatory steps, you’ll be ready to proceed with adding your Kindle to your Amazon account. By ensuring Kindle compatibility, charging the device, having a stable internet connection, creating an Amazon account, and gathering necessary account information, you’ll be well-prepared for the registration and linking process. Let’s move on to the next steps.
Step 1: Prepare Your Kindle
Before you can add your Kindle to your Amazon account, you need to make sure the device is ready for registration. Here’s how to prepare your Kindle:
- Charge Your Kindle: Connect your Kindle to a power source and let it charge fully. It’s important to have enough battery life to complete the registration process without any interruptions.
- Ensure Internet Connectivity: Make sure your Kindle is connected to a stable Wi-Fi network. You’ll need an internet connection to register your device and link it to your Amazon account.
- Update Your Kindle: Check for any available software updates for your Kindle. Keeping your device up to date ensures you have the latest features and improvements. To update your Kindle, go to the Settings menu, then select “Device Options” and “System Updates.”
- Reset Your Kindle (Optional): If you’re giving your Kindle to someone else or want to start fresh, you can perform a factory reset. This will remove all personal data and settings from the device. To reset your Kindle, go to the Settings menu, select “Device Options,” then choose “Reset to Factory Defaults.”
By charging your Kindle, ensuring internet connectivity, updating the device, and optionally performing a factory reset, you’ll have your Kindle prepared for registration and linking to your Amazon account. These steps will help avoid any potential issues during the setup process and ensure a seamless experience.
Step 2: Connect to Wi-Fi
Connecting your Kindle to a Wi-Fi network is essential for registering and linking it to your Amazon account. Here’s how to connect your Kindle to Wi-Fi:
- Turn on Your Kindle: Press and hold the power button until the screen lights up. If your Kindle has a physical button, it should be located on the bottom or side of the device.
- Access the Wi-Fi Settings: On your Kindle, navigate to the Home screen and tap on the gear icon to open the Settings menu. For some models, you may need to swipe down from the top of the screen and select the “Settings” icon.
- Select Wi-Fi: In the Settings menu, tap on the “Wi-Fi” option to access the Wi-Fi settings.
- Enable Wi-Fi: Toggle the Wi-Fi switch to the “On” position. Your Kindle will automatically start scanning for available Wi-Fi networks.
- Select a Network: From the list of available networks, select the Wi-Fi network you want to connect to. If the network is password-protected, you’ll be prompted to enter the password.
- Connect to the Network: Once you’ve entered the correct password, tap on the “Connect” button. Your Kindle will attempt to connect to the selected Wi-Fi network.
- Verify the Connection: Once connected, your Kindle will display a Wi-Fi icon in the top right corner of the screen. This indicates a successful connection to the Wi-Fi network.
By following these steps, you’ll be able to connect your Kindle to a Wi-Fi network. Make sure you have the correct Wi-Fi credentials, including the network name (SSID) and password, handy before attempting to connect. A stable internet connection is crucial for the next steps of registering and linking your Kindle to your Amazon account.
Step 3: Register Kindle
To fully utilize the features and services of your Kindle, you need to register it with your Amazon account. Here’s how to register your Kindle:
- Open the Settings Menu: On your Kindle, navigate to the Home screen and tap on the gear icon to open the Settings menu. For some models, you may need to swipe down from the top of the screen and select the “Settings” icon.
- Select My Account: In the Settings menu, tap on the “My Account” option. This will take you to the account-related settings.
- Tap on Register: Look for the “Register” button or option in the My Account settings and tap on it. You may be prompted to enter your Amazon account credentials.
- Enter Your Amazon Account Details: On the registration screen, enter the email address and password associated with your Amazon account. If you don’t have an Amazon account yet, you can create one by tapping on the “Create a new Amazon account” option.
- Agree to the Terms and Conditions: After entering your account details, you’ll typically need to agree to the terms and conditions of using the Kindle and accessing Amazon digital content. Read through them, and if you agree, tap on the “Agree” or “Register” button.
- Wait for Registration Confirmation: Your Kindle will attempt to connect to the Amazon servers and complete the registration process. If successful, you’ll receive a confirmation message that your Kindle has been registered.
Once your Kindle is registered with your Amazon account, you’ll have access to features like syncing your ebooks, accessing cloud storage, and managing your Kindle content from any device with the same Amazon account. It’s an important step to fully enjoy your Kindle experience!
Step 4: Log in to Your Amazon Account
After registering your Kindle, you’ll need to log in to your Amazon account on the device. Here’s how to do it:
- Open the Home Screen: Turn on your Kindle, and you’ll be taken to the Home screen, which displays your downloaded content.
- Access the Settings Menu: Tap on the gear icon on the top-right corner of the screen to open the Settings menu.
- Select My Account: In the Settings menu, tap on the “My Account” option.
- Tap on Amazon Account: Look for the “Amazon Account” option and tap on it. This will take you to the login screen.
- Enter Your Amazon Login Credentials: On the login screen, enter the email address and password associated with your Amazon account. Make sure to provide accurate login information.
- Tap on Sign In: After entering your login credentials, tap on the “Sign In” button to log in to your Amazon account.
- Wait for Account Verification: Your Kindle will connect to Amazon’s servers and verify your account’s credentials. Once verified, you’ll have access to your Amazon account on your Kindle.
Logging in to your Amazon account on your Kindle is essential for accessing your purchased ebooks, managing your Kindle content, and syncing your reading progress across devices. It allows you to seamlessly enjoy your digital library and take advantage of features like Whispersync.
Step 5: Link Kindle to Amazon Account
After logging in to your Amazon account on your Kindle, the next step is to link your Kindle to your Amazon account. This will enable seamless synchronization of your Kindle content, including books, audiobooks, and personal documents. Here’s how to link your Kindle to your Amazon account:
- Open the Settings Menu: On your Kindle, tap on the gear icon on the top-right corner of the screen to access the Settings menu.
- Select My Account: In the Settings menu, tap on the “My Account” option.
- Tap on Link Account: Look for the “Link Account” option and tap on it. This will initiate the process of linking your Kindle to your Amazon account.
- Wait for the Linking Process: Your Kindle will connect to Amazon’s servers and verify the link between your device and your account. This process may take a few moments.
- Verify Successful Linking: Once the linking process is complete, you will see a confirmation message indicating that your Kindle is now linked to your Amazon account.
- Sync Your Kindle Content: To ensure that your Kindle content is synced and available on your device, tap on the “Sync and Check for Items” option in the Settings menu. This will update your Kindle with any new purchases or changes in your library.
By linking your Kindle to your Amazon account, you’ll have access to your entire digital library, enabling you to download and manage your content seamlessly. It also allows for convenient synchronization across devices, ensuring that you can pick up reading where you left off, regardless of the device you’re using.
Step 6: Set Up Payment Method
Setting up a payment method on your Amazon account is necessary if you plan to make purchases directly from your Kindle. By adding a payment method, you’ll be able to buy ebooks, audiobooks, and other digital content with ease. Here’s how to set up a payment method on your Kindle:
- Open the Settings Menu: On your Kindle, tap on the gear icon on the top-right corner of the screen to open the Settings menu.
- Select My Account: In the Settings menu, tap on the “My Account” option.
- Tap on Payment Settings: Look for the “Payment Settings” option and tap on it. This will take you to the payment settings screen.
- Add or Update Payment Method: On the payment settings screen, you can add, edit, or delete payment methods. Tap on the “Add a new payment method” or similar option to proceed.
- Enter Your Payment Information: Follow the on-screen prompts to enter your payment information accurately. This may include your credit/debit card details, billing address, and other relevant information.
- Save Your Payment Method: Once you’ve entered your payment information, tap on the “Save” or “Add” button to save your payment method to your Amazon account.
- Verify Your Payment Method (if required): Depending on your payment method, Amazon may require additional verification steps, such as confirming a verification code sent via email or SMS.
After setting up a payment method on your Kindle, you’ll be able to make purchases directly from your device. Ensure that you have a valid payment method added to your account to avoid any disruption in purchasing ebooks and other digital content on your Kindle.
Step 7: Manage Your Kindle Content
Once your Kindle is registered and linked to your Amazon account, you’ll have access to a wide range of features for managing your content efficiently. Here’s how to manage your Kindle content:
- Access Your Library: On the Home screen of your Kindle, you’ll find all your downloaded content, including books, audiobooks, and personal documents.
- Browse and Search: Use the search function or browse through your library to find specific titles or authors. You can also filter your content by categories and collections if you have organized your books that way.
- Sync Your Content: To ensure all your devices have the latest updates and reading progress, tap on the “Sync and Check for Items” option in the Settings menu. This will sync your Kindle content across all your devices linked to the same Amazon account.
- Remove Content from Your Device: If you want to free up storage space on your Kindle, you can remove content that you no longer need. Simply press and hold the title in your library, then tap on the “Remove from Device” option.
- Manage Collections: Organize your content into collections to keep it organized and easily accessible. Tap and hold a book title, then select the “Add to Collection” option to create or add the book to a collection.
- Buy and Download New Content: From the Kindle store, you can browse and purchase new ebooks, audiobooks, or magazines. Simply search for the title you want, tap on it to see the details, then select “Buy” or “Download” to add it to your library.
- Adjust Reading Settings: Customize your reading experience by adjusting settings such as font size, brightness, and background color. Tap on the top part of the screen while reading to access these options.
Managing your Kindle content gives you more control over your digital library and enhances your reading experience. Whether it’s organizing your books, removing content, syncing across devices, or customizing reading settings, taking advantage of these management features allows you to tailor your Kindle to suit your preferences.
Troubleshooting Tips
While adding and managing your Kindle on your Amazon account is typically a smooth process, you might encounter occasional issues. Here are some troubleshooting tips to help you resolve common problems:
- Check Your Internet Connection: If your Kindle is having trouble connecting to Wi-Fi or registering, ensure that you have a strong and stable internet connection. Restart your router or try connecting to a different network if necessary.
- Restart Your Kindle: If you’re experiencing any glitches or unresponsive behavior, try restarting your Kindle. Press and hold the power button for about 10 seconds until the screen turns off. Then, press the power button again to turn it back on.
- Ensure Your Kindle is Updated: Check for any available software updates for your Kindle. Outdated firmware can sometimes cause compatibility issues or affect device performance. Go to the Settings menu, select “Device Options,” and choose “System Updates” to check for updates.
- Re-enter Amazon Account Information: If you’re having trouble accessing your Amazon account on your Kindle, double-check that you’ve entered your login credentials accurately. If needed, sign out of your account and sign back in.
- Re-register Your Kindle: If your Kindle is not functioning correctly or not syncing properly, try deregistering the device and then re-registering it to your Amazon account. This can help resolve any registration-related issues.
- Contact Customer Support: If you’ve tried the troubleshooting steps above and are still facing problems, don’t hesitate to reach out to Amazon’s customer support. They can provide further assistance and help resolve any technical issues you may encounter.
By following these troubleshooting tips, you can overcome common issues that may arise when adding or managing your Kindle on your Amazon account. Remember to check your internet connection, restart your device, ensure it’s updated, verify your account information, re-register if necessary, and seek further assistance if needed.