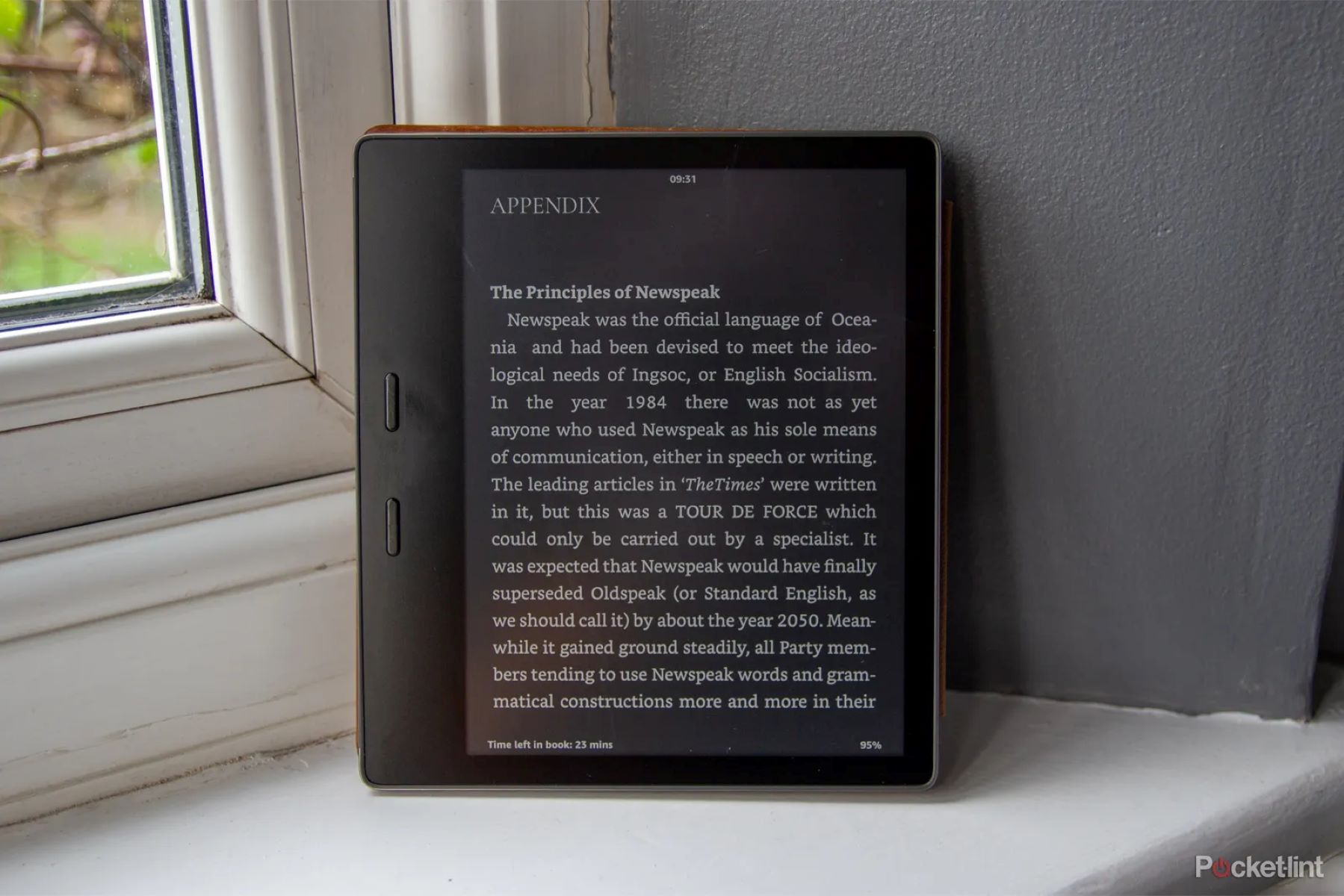Enable Dark Mode on Kindle Device
Dark Mode is a popular feature that enhances the reading experience on electronic devices by reducing eye strain in low-light environments. Kindle devices, including the Kindle Oasis, Kindle Paperwhite, Kindle Voyage, and Kindle Basic, offer this functionality to provide a comfortable reading experience at any time of the day or night. Moreover, the Kindle app for Android and iOS also supports Dark Mode. In this section, we will explore the steps to activate Dark Mode on different Kindle devices and the Kindle app for mobile devices.
To enable Dark Mode on your Kindle device, follow these simple steps:
- Turn on your Kindle device and navigate to the home screen.
- Tap on the “Settings” option located in the top-right corner of the screen. It looks like a gear icon.
- In the settings menu, select the “Display & Brightness” option.
- Look for the “Dark Mode” or “Theme” option and tap on it.
- Toggle the switch to activate Dark Mode.
- Once enabled, your Kindle device will switch to a dark background with light text, providing a comfortable reading experience in low-light environments.
Congratulations! You have successfully enabled Dark Mode on your Kindle device. Now you can enjoy reading your favorite books without straining your eyes in the dark. Remember, you can always disable Dark Mode by following the same steps mentioned above and toggling the switch to turn it off.
It’s worth noting that Dark Mode on Kindle devices is not available on all models. Make sure to check the specifications of your specific Kindle device to confirm if Dark Mode is supported. Now, let’s move on to the next section to explore how to activate Dark Mode on the Kindle Oasis.
Steps to Activate Dark Mode on Kindle Oasis
The Kindle Oasis is a premium e-reader known for its sleek design and advanced features. If you own a Kindle Oasis and want to activate Dark Mode, follow these simple steps:
- Open your Kindle Oasis and navigate to the home screen.
- Tap on the “Settings” option at the top-right corner of the screen. The icon resembles a gear.
- In the settings menu, choose the “Display & Brightness” option.
- Look for the “Dark Mode” or “Theme” option and tap on it.
- Toggle the switch to activate Dark Mode.
- Once enabled, the background of your Kindle Oasis will turn dark with light-colored text, making it easier to read in low-light conditions.
With Dark Mode enabled, you can now enjoy a more comfortable reading experience on your Kindle Oasis, especially in dimly lit environments. To turn off Dark Mode, follow the same steps mentioned above and toggle the switch to deactivate it.
It’s important to note that not all Kindle devices, including earlier versions of the Kindle Oasis, support Dark Mode. Therefore, make sure to check the specifications of your specific Kindle Oasis model to confirm if it is compatible with Dark Mode.
Now that you have successfully activated Dark Mode on your Kindle Oasis, you can read your favorite books for hours without straining your eyes. Next, let’s explore how to turn on Dark Mode on the Kindle Paperwhite.
How to Turn on Dark Mode on Kindle Paperwhite
The Kindle Paperwhite is a popular e-reader loved by book enthusiasts for its impressive display and comfortable reading experience. If you own a Kindle Paperwhite and want to activate Dark Mode, follow these easy steps:
- Power on your Kindle Paperwhite and go to the home screen.
- Tap on the “Settings” option located in the top-right corner of the screen. It is represented by a gear icon.
- In the settings menu, select the “Display & Brightness” option.
- Look for the “Dark Mode” or “Theme” option and tap on it.
- Toggle the switch to enable Dark Mode.
- Once activated, your Kindle Paperwhite will display a dark background with white text, providing a more pleasant reading experience in low-light conditions.
Congratulations! You have successfully turned on Dark Mode on your Kindle Paperwhite. Now you can read your favorite books for extended periods without straining your eyes. If you ever want to disable Dark Mode, simply follow the same steps mentioned above and toggle the switch to turn it off.
It’s important to note that Dark Mode availability may vary depending on the model and software version of your Kindle Paperwhite. Make sure to check the specifications or update your device to the latest software to ensure Dark Mode compatibility.
Now that you have discovered how to enable Dark Mode on the Kindle Paperwhite, you can enjoy a more immersive and comfortable reading experience. Let’s now explore how to activate Dark Mode on the Kindle Voyage.
Activate Dark Mode on Kindle Voyage
The Kindle Voyage is a beloved e-reader known for its high-resolution display and elegant design. If you own a Kindle Voyage and want to enjoy reading with Dark Mode enabled, follow these straightforward steps:
- Start by powering on your Kindle Voyage and navigating to the home screen.
- Tap on the “Settings” option located in the top-right corner of the screen. The icon resembles a gear.
- In the settings menu, select the “Display & Brightness” option.
- Look for the “Dark Mode” or “Theme” option and tap on it.
- Toggle the switch to activate Dark Mode.
- Once Dark Mode is enabled, the background of your Kindle Voyage will transform into a dark color, with light text for enhanced readability in dimly lit environments.
Fantastic! You have successfully activated Dark Mode on your Kindle Voyage. Now you can indulge in your favorite books without straining your eyes in low-light conditions. If you ever want to disable Dark Mode, simply follow the same steps mentioned above and toggle the switch to turn it off.
Remember to check if your specific Kindle Voyage model supports Dark Mode, as it may vary depending on the version and software of your device. Update your Kindle Voyage if necessary to ensure compatibility with Dark Mode and other features.
Now that you know how to activate Dark Mode on your Kindle Voyage, get ready to immerse yourself in a comfortable reading experience. Next, let’s explore how to enable Dark Mode on the Kindle Basic.
Enabling Dark Mode on Kindle Basic
The Kindle Basic is a reliable and affordable e-reader that delivers a great reading experience for book lovers. If you own a Kindle Basic and want to enable Dark Mode for a more comfortable reading experience in low-light conditions, follow these simple steps:
- Turn on your Kindle Basic and navigate to the home screen.
- Tap on the “Settings” option located at the top-right corner of the screen. It is represented by a gear icon.
- In the settings menu, select the “Display & Brightness” option.
- Look for the “Dark Mode” or “Theme” option and tap on it.
- Toggle the switch to enable Dark Mode.
- Once Dark Mode is activated, the background of your Kindle Basic will change to a dark color, accompanied by light text, enabling you to read comfortably in low-light environments.
Congratulations! You have successfully enabled Dark Mode on your Kindle Basic. Now you can enjoy reading your favorite books without straining your eyes, even when the lighting conditions are less than ideal. If you ever want to switch back to the default mode, simply follow the same steps mentioned above and toggle the switch to turn off Dark Mode.
Please note that Dark Mode availability may vary depending on the model and software version of your Kindle Basic. Make sure to check the device specifications or update your Kindle Basic to the latest software version to ensure Dark Mode compatibility and access to other enhanced features.
Now that you know how to enable Dark Mode on your Kindle Basic, get ready to dive into endless reading pleasure. Next, let’s explore how to turn on Dark Mode on the Kindle app for Android devices.
How to Turn on Dark Mode on Kindle App for Android
The Kindle app for Android allows you to enjoy your favorite books on your smartphone or tablet. If you prefer reading in Dark Mode on your Android device, follow these steps to enable it in the Kindle app:
- Open the Kindle app on your Android device.
- Tap on the hamburger menu (three horizontal lines) in the top-left corner of the screen to open the menu.
- Scroll down and select “Settings” from the menu options.
- In the settings menu, tap on “Display & Brightness.”
- Look for the “Theme” or “Dark Mode” option and tap on it.
- Choose “Dark” or “Black” from the available options to enable Dark Mode.
Congratulations! You have successfully turned on Dark Mode in the Kindle app for Android. Now you can enjoy reading your favorite books with a dark background, providing a comfortable reading experience in low-light conditions. To disable Dark Mode, simply follow the same steps mentioned above and select the “Light” or “Default” theme option.
Do note that the availability of Dark Mode in the Kindle app for Android may depend on the version of the app you have installed on your device. Make sure to update your Kindle app to the latest version to access all the features and enhancements, including Dark Mode.
Now that you have enabled Dark Mode in the Kindle app for Android, you can enjoy a personalized reading experience on your mobile device. Next, let’s explore how to activate Dark Mode in the Kindle app for iOS devices.
Activate Dark Mode on Kindle App for iOS
The Kindle app for iOS allows you to read your favorite books on your iPhone or iPad. If you prefer reading in Dark Mode on your iOS device, follow these steps to enable it in the Kindle app:
- Launch the Kindle app on your iOS device.
- Tap on the hamburger menu (three horizontal lines) located at the top-left corner of the screen to open the menu.
- Scroll down and select “Settings” from the menu options.
- In the settings menu, tap on “Display & Brightness.”
- Find the “Theme” or “Dark Mode” option and tap on it.
- Select the “Dark” or “Black” option to activate Dark Mode.
Congratulations! You have successfully activated Dark Mode in the Kindle app for iOS. Now you can enjoy reading your favorite books with a dark background, providing a more comfortable reading experience in low-light conditions. To disable Dark Mode, follow the same steps and select the “Light” or “Default” theme option.
It’s important to note that the availability of Dark Mode in the Kindle app for iOS may vary depending on the version of the app installed on your device. Ensure that you have the latest version of the Kindle app from the App Store to access all the features and enhancements, including Dark Mode.
Now that you have activated Dark Mode in the Kindle app for iOS, you can enjoy an immersive reading experience on your iPhone or iPad. Next, let’s explore how to adjust Dark Mode settings on your Kindle device or app.
Steps to Adjust Dark Mode Settings on Kindle
Once you have enabled Dark Mode on your Kindle device or app, you may want to customize the settings to suit your preferences. Here are the steps to adjust Dark Mode settings on your Kindle:
- Open the settings menu on your Kindle device or app.
- Look for the “Display & Brightness” or “Theme” option and select it.
- Within the Dark Mode settings, you might have options to adjust the intensity or brightness of the dark background.
- Explore the available options to find the level of darkness that is most comfortable for your reading experience.
- Some Kindle devices or apps may also offer the option to schedule Dark Mode to automatically turn on during specific times of the day or night. If available, you can toggle this setting as per your preference.
- Once you have made the desired adjustments, save the settings.
Congratulations! You have successfully adjusted the Dark Mode settings on your Kindle device or app. Make sure to experiment with the available options and find the combination that best suits your reading preferences and environment.
It is worth noting that the Dark Mode settings may vary depending on the specific Kindle model or app version you are using. Refer to the user manual or official documentation provided by Amazon for detailed instructions specific to your device or app version.
Now that you have learned how to adjust Dark Mode settings on your Kindle, you can optimize your reading experience further. Experiment with different settings to find what works best for you and enjoy your books with enhanced comfort.