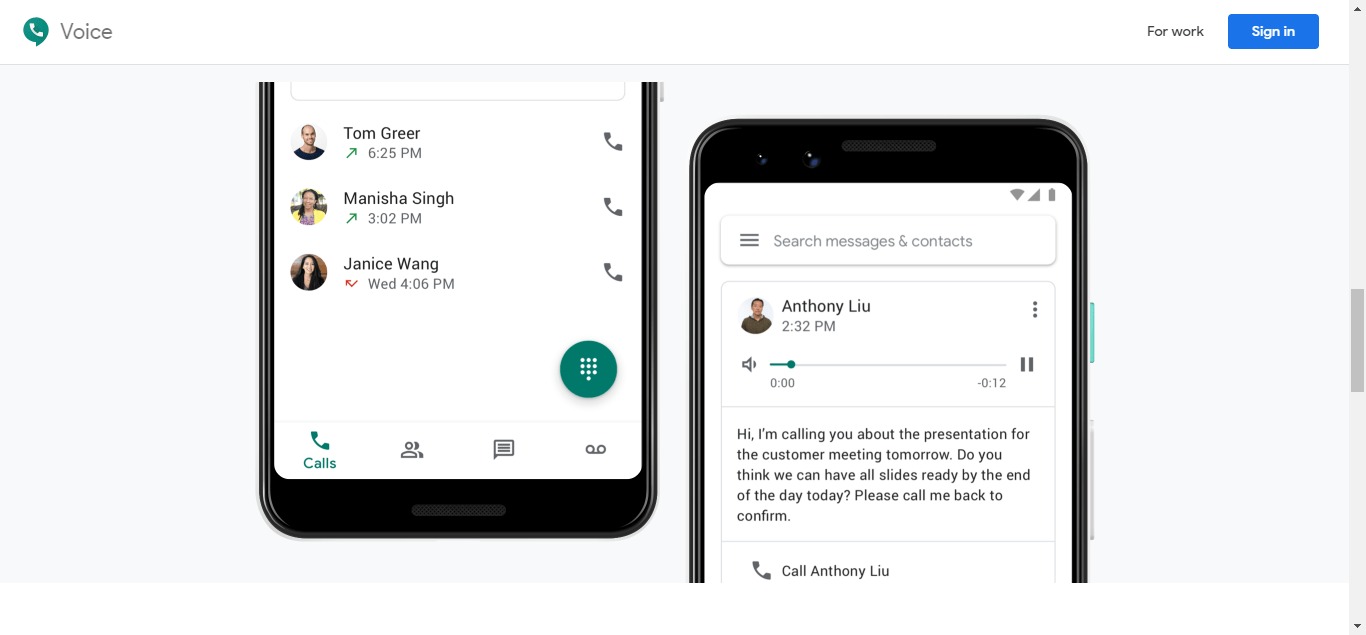Checking Your Voicemail Settings
Accessing and managing your voicemail settings is essential to ensure that you receive and retrieve your messages efficiently on your Android device. Here’s how you can check your voicemail settings:
1. Open the Phone app on your Android device.
2. Tap on the menu icon or the three-dot menu at the top-right corner of the screen.
3. Choose “Settings” from the menu options.
4. Scroll down and select “Voicemail” or “Voicemail settings.”
5. You may be prompted to enter your voicemail password or PIN. If you haven’t set up a password yet, follow the on-screen instructions to create one.
6. Once you’re in the voicemail settings, you can customize various options, such as the voicemail greeting, notification settings, and voicemail retrieval method.
7. To change the voicemail greeting, tap on “Greeting” or “Change greeting” and follow the prompts to record or select a new greeting.
8. To adjust notification settings, tap on “Notifications” and choose your preferred notification sound, vibration pattern, or LED color.
9. Some Android devices may have additional voicemail settings, such as the option to enable or disable visual voicemail or voicemail transcription. Explore these settings based on your device’s capabilities.
10. After making any changes, exit the settings menu by tapping on the back arrow or the “X” icon at the top-left corner of the screen.
Checking your voicemail settings regularly ensures that you have complete control over how you receive and manage your voicemail messages. Next, let’s learn how to call your voicemail to listen to your messages.
Calling Your Voicemail
Calling your voicemail is a straightforward process that allows you to listen to your messages and stay updated with important information. Here’s how you can call your voicemail on your Android device:
1. Open the Phone app on your device.
2. Locate the voicemail icon, which is typically located at the bottom-right corner of the screen. Tap on it to access your voicemail menu.
3. Alternatively, you can also dial your own phone number from the Phone app and press the voicemail button or key on the keypad.
4. If prompted, enter your voicemail password or PIN. This step ensures that only authorized users can access your voicemail messages.
5. Once you’re in your voicemail, you will hear a menu with options such as listening to new messages, saving or deleting messages, and managing voicemail settings.
6. Follow the automated voice prompts to navigate through the menu and select the desired option.
7. To listen to new messages, choose the option for “New Messages” or “Inbox.” The voicemail system will play the messages in the order they were received.
8. During the voicemail playback, you can use keypad commands to repeat a message, skip to the next message, save a message, delete a message, or mark it as read.
9. To exit your voicemail, typically you can press the “*” or “End Call” button on your Android device.
It’s recommended to check your voicemail regularly to stay up-to-date with important messages from colleagues, friends, and family. Next, let’s learn how to set up a voicemail password to protect the privacy of your messages.
Setting Up a Voicemail Password
Setting up a voicemail password is a crucial step in securing your voicemail messages and preventing unauthorized access. Here’s how you can set up a voicemail password on your Android device:
1. Open the Phone app on your Android device.
2. Tap on the menu icon or the three-dot menu at the top-right corner of the screen.
3. Select “Settings” from the menu options.
4. Scroll down and choose “Voicemail” or “Voicemail settings.”
5. Look for the “Security” or “Password” option and tap on it.
6. Select “Set up password” or “Change password.”
7. Follow the on-screen instructions to enter a numeric password or PIN for your voicemail.
8. Make sure to choose a unique and secure password that is easy for you to remember but difficult for others to guess.
9. After setting up your voicemail password, you may be prompted to confirm it by entering it again.
10. Once your password is successfully set up, you can exit the settings menu.
By setting up a voicemail password, you add an extra layer of security to your voicemail messages, ensuring that only you can access them. It’s important to choose a strong password and avoid sharing it with anyone.
Now that you’ve created a voicemail password, let’s move on to the next section and learn how to listen to your new voicemail messages.
Listening to New Messages
Listening to new voicemail messages is an essential part of managing your voicemail inbox. Here’s how you can listen to your new messages on your Android device:
1. Open the Phone app on your device.
2. Locate the voicemail icon and tap on it. This will take you to your voicemail menu.
3. If prompted, enter your voicemail password or PIN to access your voicemail messages.
4. Once you’re in your voicemail menu, select the option for “New Messages” or “Inbox.” Your new voicemail messages will be played in the order they were received.
5. During voicemail playback, you can use keypad commands to repeat a message, skip to the next message, save a message, delete a message, or mark it as read.
6. If a voicemail message is particularly important or requires further action, take notes or write down any important details while listening to the message.
7. After listening to a voicemail message, you can choose to save it if you want to keep it for future reference or delete it to free up space in your voicemail inbox.
8. If you have multiple new messages, the voicemail system will automatically play the next message after you’re done with the current one.
9. Once you have listened to all your new messages, you can exit your voicemail by pressing the “*” or “End Call” button on your Android device.
Regularly checking and listening to your voicemail messages ensures that you stay updated with any important information left for you. After listening to your messages, you can take appropriate actions such as responding to calls or following up on important matters.
Next, we’ll explore how you can save or delete voicemail messages to keep your voicemail inbox organized.
Saving or Deleting Messages
Managing your voicemail inbox by saving or deleting messages is crucial to keep it organized and ensure you have enough storage space for new messages. Here’s how you can save or delete voicemail messages on your Android device:
1. Open the Phone app on your Android device.
2. Tap on the voicemail icon to access your voicemail menu.
3. Enter your voicemail password or PIN if prompted to do so.
4. Select the option for “Saved Messages” or “Voicemail Inbox.”
5. Navigate to the message you want to save or delete by using the keypad commands or touchscreen controls.
6. To save a voicemail message, select the option to “Save” or “Archive” the message. This will ensure that the message is retained in your voicemail inbox.
7. To delete a voicemail message, choose the option to “Delete” or “Erase” the message. Confirm the deletion if prompted.
8. You can also select multiple messages at once to save or delete them in bulk, depending on the options available on your Android device.
9. Be cautious when deleting voicemail messages, as they cannot be recovered once they are permanently erased.
10. Regularly review and manage your saved messages to free up space and keep your voicemail inbox organized.
By saving important voicemail messages and deleting unnecessary ones, you can ensure that you have easy access to important information while avoiding clutter in your voicemail inbox. It is recommended to regularly review and manage your messages to keep your voicemail organized and efficient.
Next, let’s explore how you can manage additional voicemail settings to customize your voicemail experience.
Managing Voicemail Settings
Customizing your voicemail settings allows you to tailor your voicemail experience to suit your preferences and needs. Here’s how you can manage your voicemail settings on your Android device:
1. Open the Phone app on your Android device.
2. Tap on the menu icon or the three-dot menu at the top-right corner of the screen.
3. Select “Settings” from the menu options.
4. Scroll down and choose “Voicemail” or “Voicemail settings.”
5. Enter your voicemail password or PIN if prompted.
6. Once you’re in the voicemail settings, you can customize various options, such as the voicemail greeting, notification settings, and voicemail retrieval method.
7. To change the voicemail greeting, tap on “Greeting” or “Change greeting” and follow the prompts to record or select a new greeting. You can also choose to use the default system greeting.
8. To adjust notification settings, tap on “Notifications” and choose your preferred notification sound, vibration pattern, or LED color. You can also enable or disable voicemail notifications as per your preference.
9. Depending on your Android device and carrier, you may have additional voicemail settings, such as the option to enable or disable visual voicemail or voicemail transcription. Explore these settings to enhance your voicemail experience.
10. After making any changes, exit the settings menu by tapping on the back arrow or the “X” icon at the top-left corner of the screen.
Customizing your voicemail settings allows you to personalize your voicemail experience and make it more convenient for your usage. Take the time to explore these settings and adjust them according to your preferences.
Next, let’s discuss how you can forward or share voicemail messages to others.
Forwarding or Sharing Voicemail Messages
Sometimes, you may need to share important voicemail messages with others for various reasons. Fortunately, you can easily forward or share voicemail messages on your Android device. Here’s how:
1. Open the Phone app on your Android device.
2. Tap on the voicemail icon to access your voicemail menu.
3. Enter your voicemail password or PIN if prompted to do so.
4. Locate the voicemail message you want to forward or share in your voicemail inbox.
5. Select the voicemail message by tapping on it and hold your finger on it or look for the “Options” or “More” button/icon.
6. From the available options, choose “Forward,” “Share,” or a similar option.
7. Depending on your device and installed apps, you can choose to forward the voicemail message via email, messaging apps, or even save it to your device’s storage and share it through other means.
8. Follow the prompts to select the desired method of forwarding or sharing and enter the necessary information or choose the recipient.
9. Review and verify the details before sending or sharing the voicemail message.
10. Once you have forwarded or shared the voicemail message, it will be sent or shared with the recipient, allowing them to listen to the message as well.
Forwarding or sharing voicemail messages can be helpful when you need to share important information with others or collaborate on specific tasks. It allows for easy communication and sharing of important voice messages.
Now, let’s explore how you can transcribe voicemail messages for quick and convenient access.
Transcribing Voicemail Messages
Transcribing voicemail messages is a convenient feature that allows you to read the content of your voicemails instead of listening to them. While not all Android devices have this feature built-in, you can use third-party transcription services or apps. Here’s how you can transcribe voicemail messages:
1. Check if your Android device has a built-in voicemail transcription feature. Some devices, especially newer models, may offer this functionality.
2. Open the Phone app on your Android device.
3. Access your voicemail menu by tapping on the voicemail icon.
4. Enter your voicemail password or PIN as prompted.
5. Locate the voicemail message you want to transcribe.
6. If a transcription feature is available, you will see the transcribed text displayed alongside the voicemail message. Read the transcribed text to quickly understand the content of the message.
7. If your Android device does not have built-in voicemail transcription, you can use third-party transcription services or apps available on the Google Play Store. Research and choose a reliable app that suits your needs.
8. Install and set up the chosen transcription app on your Android device.
9. Follow the instructions provided by the app to link it with your voicemail and enable voicemail message transcriptions.
10. Once set up, the transcription app will process your voicemail messages and display the transcribed text for you to read.
Transcribing voicemail messages can be particularly useful in situations where listening to a voice message is inconvenient or when you need a quick overview of the message’s content. Take advantage of built-in features or explore third-party transcription services to make voicemail management more efficient.
Next, let’s explore the benefits of using visual voicemail on your Android device.
Using Visual Voicemail
Visual voicemail is a convenient feature available on many Android devices that allows you to view your voicemail messages in a visual interface, similar to an email inbox. Instead of calling your voicemail and listening to messages one by one, you can quickly scan and manage your voicemails in a more organized manner. Here’s how you can use visual voicemail on your Android device:
1. Check if your Android device has built-in visual voicemail functionality. Many newer devices offer this feature.
2. Open the Phone app on your Android device.
3. Look for the voicemail tab or icon, usually located at the bottom-right corner of the screen. Tap on it to access your visual voicemail inbox.
4. If prompted, enter your voicemail password or PIN to access your voicemail messages.
5. In your visual voicemail inbox, you will see a list of voicemail messages, including the caller’s name or number, date, and time of the message.
6. Scroll through the list of voicemail messages to find the one you want to listen to or manage.
7. Tap on a voicemail message to expand it and view more details, such as the duration of the message or any attached information.
8. From the expanded view, you can listen to the voicemail message, pause or skip through it, or access additional options, such as saving, deleting, or forwarding the message.
9. Use the visual voicemail interface to navigate between voicemail messages and manage them according to your needs.
10. Once you have listened to a voicemail message or completed any necessary actions, you can archive or delete it to free up space in your visual voicemail inbox.
Using visual voicemail streamlines the process of managing your voicemail messages by presenting them in an organized and visual format. It can save you time and make it easier to prioritize and respond to important messages efficiently.
Now that you’re familiar with visual voicemail, let’s move on to the next section and explore troubleshooting voicemail issues.
Troubleshooting Voicemail Issues
Encountering issues with voicemail can be frustrating, but there are several troubleshooting steps you can take to resolve common problems. Here are some solutions to troubleshoot voicemail issues on your Android device:
1. Check your network connection: Ensure that you have a stable and reliable network connection, either through Wi-Fi or cellular data. Poor connectivity can affect voicemail functionality.
2. Verify voicemail settings: Double-check your voicemail settings to ensure they are correctly configured. Make sure your voicemail notification, greetings, and retrieval settings are set up according to your preference.
3. Restart your device: Restarting your Android device can often resolve temporary issues or glitches that may be causing voicemail problems.
4. Clear cache for the Phone app: If you are experiencing issues with the Phone app, clearing its cache can help. Go to Settings > Apps > Phone > Storage > Clear cache.
5. Update the Phone app: Make sure that the Phone app is up to date by checking for any available updates on the Google Play Store. Updates often include bug fixes and improvements.
6. Contact your service provider: If the issue persists, it may be a network or carrier-related problem. Contact your service provider and inform them about the voicemail issue you are facing for further assistance.
7. Reset voicemail settings: As a last resort, you can try resetting your voicemail settings to default. This option is usually available in the voicemail settings menu. Keep in mind that this will erase any customized settings you have set up.
8. Consider voicemail app alternatives: If the built-in voicemail functionality is not meeting your needs, you can explore alternative voicemail apps available on the Google Play Store. These apps may offer additional features and a different user experience.
By following these troubleshooting steps, you can resolve common voicemail issues on your Android device and ensure smooth voicemail functionality. If the problem persists, reaching out to your service provider or seeking technical support is recommended.
Now that you’ve learned how to troubleshoot voicemail issues, you can confidently manage and resolve any problems that may arise.