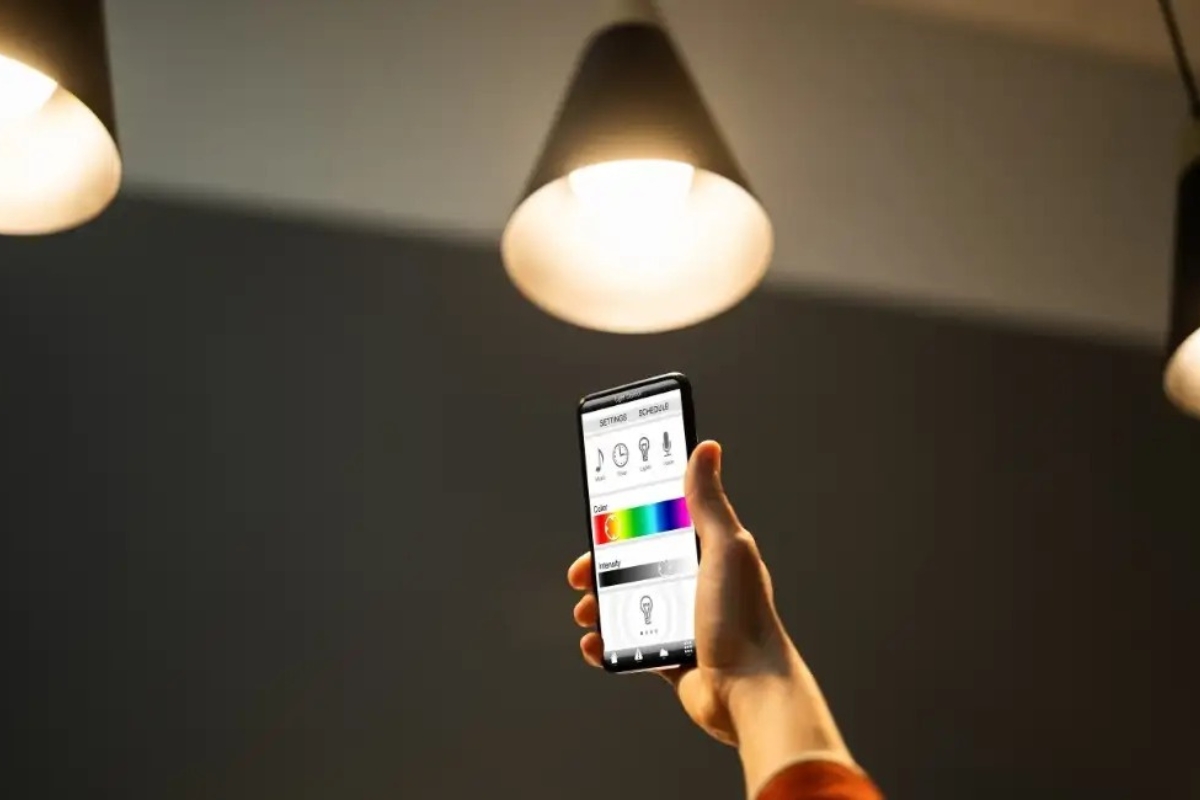Understanding Philips Hue Lights
Philips Hue lights have revolutionized the way we illuminate our homes. These smart lights offer a wide range of features and functionalities that go beyond traditional lighting. Understanding how Philips Hue lights work is crucial in getting the most out of these innovative lighting solutions.
Philips Hue lights rely on a wireless communication protocol called Zigbee, which enables seamless connectivity between the lights and the Philips Hue Bridge. The Bridge acts as the central hub, allowing you to control and customize your lights through the Philips Hue mobile app or voice commands through compatible smart assistants like Amazon Alexa or Google Assistant.
One of the key advantages of Philips Hue lights is their ability to create personalized lighting experiences. With millions of color options and adjustable brightness levels, you can effortlessly set the perfect ambience for any occasion. Whether you want a cozy, warm glow for a movie night or a vibrant, dynamic light show for a party, Philips Hue lights have got you covered.
Moreover, Philips Hue lights offer scheduling capabilities, allowing you to automate your lighting based on your daily routine. You can set your lights to gradually brighten in the morning to simulate a sunrise or gradually dim in the evening to help you wind down for bedtime. This not only adds convenience to your daily life but also helps create a more immersive and enjoyable living environment.
In addition to its basic functionality, Philips Hue lights are compatible with various smart home platforms, such as Apple HomeKit, Samsung SmartThings, and more. This means you can integrate your lighting system with other smart devices in your home, enabling seamless control and automation across different aspects of your household.
Overall, Philips Hue lights offer a unique lighting experience that combines convenience, customization, and connectivity. By understanding the capabilities and features of these innovative lights, you can transform your living space into a truly smart and personalized environment.
Factors Affecting the Time Required for Updates
Updating your Philips Hue lights involves downloading and installing firmware updates to ensure that your lights are running on the latest software version. The time required for these updates can vary depending on several factors. Let’s explore the key factors that can affect the duration of the update process:
1. Number of Lights: The more Philips Hue lights you have in your setup, the longer it will typically take to update them all. Each light needs to be individually updated, and the process is done sequentially. So, if you have a large number of lights, it may take more time to complete the updates.
2. Internet Speed: The speed and stability of your internet connection can significantly impact the time it takes to download the necessary firmware updates. Faster internet speeds will allow for quicker downloads, resulting in a faster update process.
3. Bridge Version: The version of your Philips Hue Bridge can also affect the update duration. If you have an older bridge model, it may take longer to complete the updates compared to the newer versions. This is because the firmware updates may be larger in size and require more time to install on older hardware.
4. Light Placement: The physical distance between your Philips Hue lights and the Bridge can influence the update time. If your lights are located far from the Bridge, it may take slightly longer for the updates to reach and install on each light.
5. Firmware Size: The size of the firmware updates can vary, depending on the changes and improvements being implemented. Larger updates will naturally take more time to download and install compared to smaller updates.
6. Network Congestion: If your network is experiencing heavy traffic or congestion, it can slow down the update process. This is particularly relevant if you are updating your lights during peak internet usage hours or if you have multiple devices connected to your network simultaneously.
It’s important to note that the time required for updates may also vary based on individual circumstances and any unforeseen technical issues that may arise.
By understanding these factors, you can have a better idea of the time it may take to update your Philips Hue lights. Patience and a stable internet connection are crucial during the update process to ensure a smooth and successful firmware update.
Updating Individual Philips Hue Lights
Updating individual Philips Hue lights is a straightforward process that can be done using the official Philips Hue mobile app. Here’s a step-by-step guide on how to update a single Philips Hue light:
- Open the Philips Hue app on your smartphone or tablet.
- Navigate to the “Settings” or “More” tab, depending on the version of the app.
- Select “Light setup,” and you’ll see a list of all the connected Philips Hue lights.
- Choose the light you want to update from the list.
- Look for the option to check for updates or firmware updates. This can vary slightly based on the app version, but it should be prominently displayed within the light settings.
- If an update is available for the selected light, click on the update button to start the process.
- Wait for the app to download and install the firmware update on the light. This may take a few minutes, depending on the size of the update.
- Once the update is complete, the app will notify you, and the light will reflect the changes.
It is recommended to update individual lights one at a time to ensure a smooth and efficient update process. This allows the app to focus on a single light, minimizing any potential issues that may occur if multiple lights are being updated simultaneously.
During the update process, it’s crucial to keep the light connected to the power source and within range of the Philips Hue Bridge. Interrupting the update or moving the light too far from the Bridge may cause the update to fail or result in incomplete firmware installation.
If you have multiple lights that require updates, it’s advisable to update them one by one rather than all at once. This allows for better control and troubleshooting in case any issues arise during the update.
By following these simple steps, you can keep your individual Philips Hue lights up to date with the latest firmware, ensuring optimal performance and access to new features and improvements.
Updating Multiple Philips Hue Lights
Updating multiple Philips Hue lights simultaneously can save time and streamline the update process. Here’s how you can update multiple Philips Hue lights efficiently:
- Open the Philips Hue mobile app on your device.
- Navigate to the “Settings” or “More” tab.
- Select “Light setup” to access the list of connected lights.
- Look for the option to check for updates, usually displayed prominently within the app.
- If an update is available for any of the lights, click on the update button.
- The app will then initiate the download and installation process for all the lights that require an update.
- Depending on the number of lights and the size of the updates, the process may take several minutes to complete.
- Once the updates are finished, the app will notify you, and the lights will reflect the changes.
Updating multiple lights simultaneously is particularly beneficial if you have a large number of Philips Hue lights in your setup. It saves you from individually updating each light and allows for a more efficient and streamlined process.
During the update, it’s essential to ensure that all the lights remain connected to the power source and within range of the Philips Hue Bridge. Interrupting the update or moving the lights too far from the Bridge may result in incomplete firmware installation.
If any issues arise during the update process, such as failed updates or lights not responding, you can try the following troubleshooting steps:
- Restart the Philips Hue Bridge by unplugging it from the power source for a few seconds and then plugging it back in.
- Ensure that your internet connection is stable and functioning properly.
- Check for any available updates for the Philips Hue app and install them if necessary.
- If the issue persists, you may need to reset the problematic light(s) to factory settings and reconnect them to the Bridge.
By following these steps and troubleshooting guidelines, you can effectively update multiple Philips Hue lights at once, saving time and ensuring that all your lights are running on the latest firmware.
Troubleshooting Common Issues
While updating Philips Hue lights is usually a smooth process, sometimes you may encounter common issues that can affect the update or functionality of your lights. Here are some troubleshooting steps to help you resolve these issues:
1. Lights Not Responding: If one or more of your Philips Hue lights are not responding after an update, try the following:
- Ensure that the lights are properly connected to the power source and within range of the Philips Hue Bridge.
- Restart both the Philips Hue Bridge and your router to refresh the connection.
- Check if there are any obstacles or interference that may interfere with the wireless signal between the lights and the Bridge.
- If the lights still do not respond, try resetting them to factory settings and reconnecting them to the Bridge.
2. Failed Updates: If a firmware update fails to install, follow these steps:
- Ensure that your internet connection is stable and functioning properly.
- Restart the Philips Hue Bridge and try the update again.
- If the update continues to fail, try updating the lights one at a time instead of simultaneously.
- If all else fails, contact Philips Hue customer support for further assistance.
3. App Connectivity Issues: If you’re experiencing difficulties connecting to the Philips Hue app, try these troubleshooting steps:
- Ensure that your phone or tablet is connected to a stable Wi-Fi or cellular network.
- Restart the app and try again.
- Check for any app updates and install them if available.
- Force close the app and reopen it.
- If the issue persists, uninstall and reinstall the app.
4. Bridge Connectivity Problems: If your Philips Hue Bridge is experiencing connectivity issues, consider the following troubleshooting steps:
- Check if the Bridge is properly connected to the power source and has a stable internet connection.
- Restart the Bridge by unplugging it from the power source for a few seconds and plugging it back in.
- Ensure that the firmware of the Bridge is up to date. You can check for updates in the Philips Hue app.
- If you’re still having connectivity problems, contact Philips Hue support for further assistance.
By following these troubleshooting steps, you can overcome common issues that may arise during the update process or while using Philips Hue lights. If the problem persists, don’t hesitate to reach out to Philips Hue customer support for further assistance.
Frequently Asked Questions (FAQs)
Here are some frequently asked questions about updating Philips Hue lights:
1. How often do I need to update my Philips Hue lights?
It is recommended to regularly check for firmware updates and install them as they become available. This ensures that your lights have the latest features, bug fixes, and performance improvements.
2. Can I update my Philips Hue lights using a computer?
No, firmware updates for Philips Hue lights can only be done through the official Philips Hue mobile app. The app allows for seamless connectivity between the lights, the Hue Bridge, and your device.
3. Do I need to reset my lights after a firmware update?
In most cases, you do not need to reset your lights after a firmware update. However, if you encounter any issues or if the lights are not responding properly, resetting them to factory settings and reconnecting them to the Philips Hue Bridge may help resolve the problem.
4. Can I update multiple Philips Hue lights at once?
Yes, you can update multiple Philips Hue lights simultaneously. Simply initiate the update process through the Philips Hue app, and it will download and install the necessary firmware updates on all the lights that require an update.
5. How long does it usually take to update Philips Hue lights?
The time required to update Philips Hue lights can vary depending on factors such as the number of lights, internet speed, bridge version, and firmware size. On average, it may take a few minutes to update each light.
6. What should I do if a firmware update fails?
If a firmware update fails, try restarting the Philips Hue Bridge and your router. Make sure you have a stable internet connection. If the issue persists, try updating the lights one at a time instead of simultaneously. If you continue to experience problems, reach out to Philips Hue customer support for assistance.
7. Can I use the Philips Hue app to update third-party smart bulbs?
No, the Philips Hue app is specifically designed to update and control Philips Hue lights. It may not be compatible with third-party smart bulbs. For updating third-party bulbs, you will typically need to use the app or platform provided by the bulb’s manufacturer.
8. Should I keep my lights turned on during the update?
Yes, it is important to keep your lights connected to the power source and turned on during the update process. Interrupting the update or disconnecting the lights may lead to incomplete firmware installation or other issues.
These are some of the frequently asked questions about updating Philips Hue lights. If you have any other questions or concerns, refer to the Philips Hue user manual or contact Philips Hue customer support for further assistance.