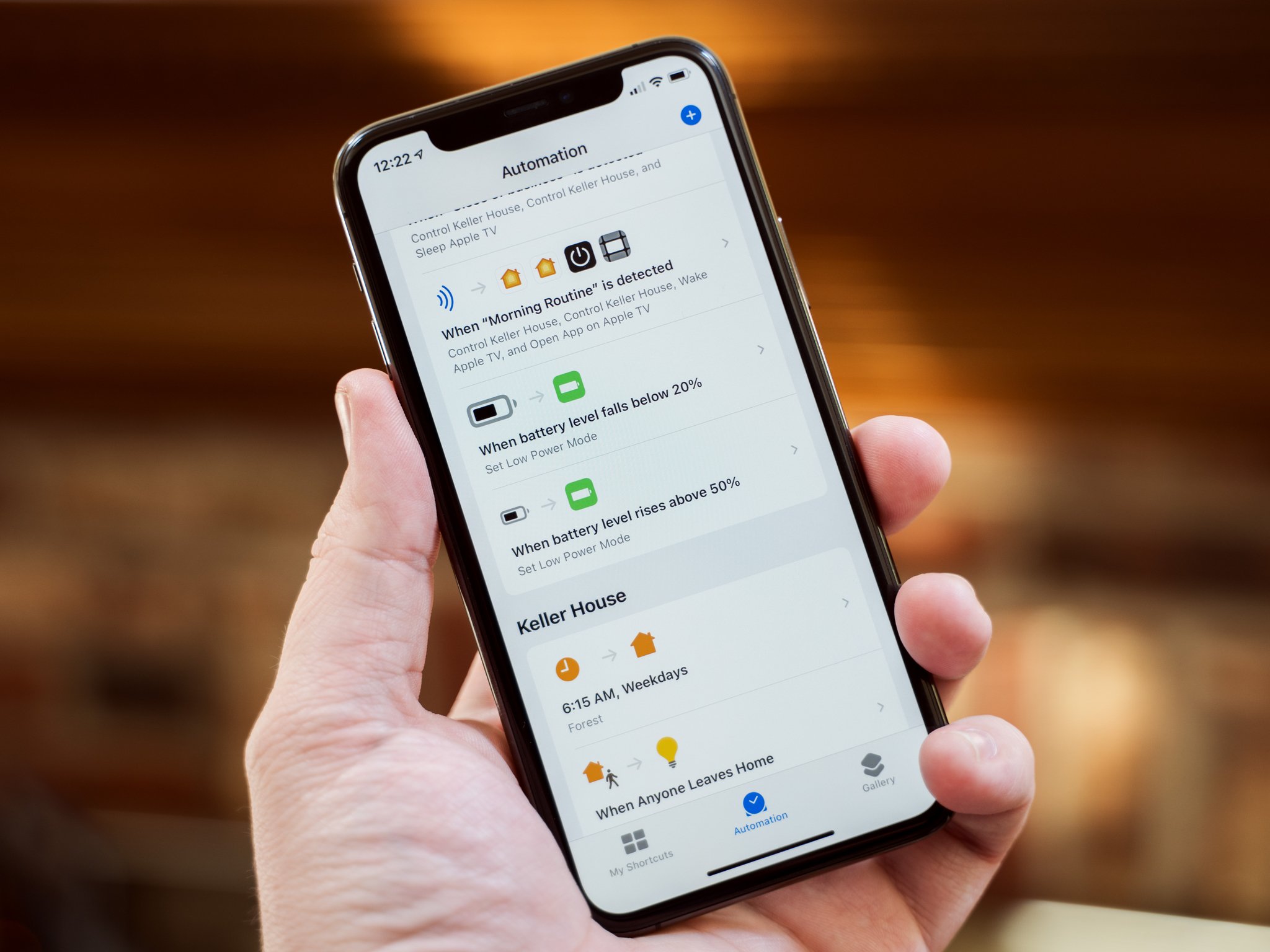Setting up Automation on iPhone
Automation on iPhone allows you to streamline your tasks and enhance your productivity. With the Shortcuts app, you can create customized shortcuts and automate various actions on your device. Whether it’s sending a pre-written message, adjusting device settings, or integrating with third-party apps, automation simplifies your daily tasks. Here’s a step-by-step guide on how to set up automation on your iPhone.
To get started, open the Shortcuts app on your device. If it’s not already installed, download it from the App Store. This app comes pre-installed in iOS 14 and later versions.
Once you have the app open, tap on the “+” icon to create a new shortcut. Give your shortcut a name that represents the action it will perform. For example, if you want to automate sending a message, you can name it “Send Message.”
Next, you’ll need to add actions to your shortcut. Tap on the “Add Action” button, and you’ll find a wide range of options to choose from. You can search for specific actions or browse through different categories like communication, media, and device control. For instance, if you want to send a message, you can search for the “Send Message” action and add it to your shortcut.
After adding the actions, you can further customize the settings for each action. For example, if you want to send a specific message to a particular contact, you can specify the recipient and the message content within the action’s settings.
Now comes the exciting part – configuring triggers for automation. Tap on the ellipsis (…) button in the shortcut editor and select “Add to Home Screen” or “Add to Siri.” Adding a shortcut to the home screen allows you to run it with a single tap, while adding it to Siri enables voice control for automation. For instance, you can assign a voice command like “Send message” to activate the shortcut.
Once you’ve set up the triggers, you’re ready to run your automated shortcuts. Simply tap on the shortcut icon on your home screen, or use the assigned voice command with Siri to execute the action. Your iPhone will perform the actions specified in the shortcut, saving you time and effort.
To manage and edit your automation, open the Shortcuts app and go to the “Automation” tab. Here, you can view all your created shortcuts and make any necessary changes. You can also customize your shortcuts library by adding shortcuts from the gallery or creating new ones.
If you encounter any issues with automation, you can troubleshoot by ensuring that you have the latest iOS version, granting necessary permissions, or reconfiguring the actions within the shortcut. The Shortcuts app also provides helpful resources and community support to assist you in troubleshooting any automation problems
With time and practice, you can become proficient in automation and customize your iPhone to suit your specific needs. By setting up automation, you can simplify repetitive tasks and create a more efficient and personalized experience on your iPhone.
Understanding Automation on iPhone
Automation on iPhone is a powerful feature that allows you to streamline your tasks and create personalized shortcuts. When you automate actions on your device, you can save time and effort by reducing manual interactions. The Shortcuts app serves as a central hub for managing and creating these automated shortcuts.
One key concept to understand is that automation revolves around the idea of “If This, Then That.” This means that you can trigger specific actions based on certain conditions or events. For example, you can set up a shortcut to turn off Wi-Fi when leaving your home or send a reminder to drink water every hour.
The Shortcuts app provides a wide range of options for automation, whether it’s adjusting device settings, executing app-specific actions, or integrating with third-party apps. This allows you to create customized shortcuts that cater to your unique needs and preferences.
It’s important to note that automating actions on your iPhone requires your permission and may require granting relevant access to certain apps and features. This ensures that your personal data and privacy are protected. When creating shortcuts, you have full control over the actions and permissions requested.
Automation on iPhone is not limited to just the device itself, but also extends to other Apple devices and services through iCloud synchronization. This means that you can trigger actions on your iPhone that interact with other devices like your iPad, Mac, or Apple Watch.
One of the key benefits of automation is the ability to create shortcuts that combine multiple actions into a single command. This allows you to execute complex tasks with just a few taps or a voice command to Siri. For example, you can create a “Morning Routine” shortcut that sets your alarm, plays your favorite playlist, and displays the weather forecast for the day.
Additionally, automation is not limited to the actions provided by default in the Shortcuts app. You can explore the extensive library of user-created shortcuts from the Shortcuts Gallery or create your own advanced shortcuts using scripting and additional features.
Understanding the possibilities and potential of automation on iPhone empowers you to make the most of this feature. By leveraging the Shortcuts app and creating personalized shortcuts, you can maximize your productivity, simplify your daily tasks, and tailor your device experience to suit your unique needs.
Accessing the Shortcuts App
Accessing the Shortcuts app is the first step to unlocking the power of automation on your iPhone. The app is built-in on devices running iOS 14 and later versions, making it easily accessible and readily available.
To find the Shortcuts app, simply swipe right on your home screen to access the App Library or swipe down on your home screen and use the search bar at the top. Type in “Shortcuts,” and the app icon should appear in the search results. Tap on the app icon to open it.
If you don’t have the Shortcuts app installed on your device, you can download it for free from the App Store. Search for “Shortcuts” in the App Store search bar, and tap on the “Get” button next to the app. Once downloaded, you can find the app on your home screen and open it.
Upon opening the Shortcuts app, you’ll be greeted with a clean and intuitive interface. The app is designed to be user-friendly, making it easy for both beginners and experienced users to navigate and create automation shortcuts.
At the bottom of the app, you’ll find four tabs: My Shortcuts, Automation, Gallery, and Editor. The “My Shortcuts” tab displays all the shortcuts you’ve created, allowing you to access and run them with ease. The “Automation” tab is where you can manage and configure triggers for your automated shortcuts.
The “Gallery” tab provides a curated collection of pre-made shortcuts created by Apple and the wider user community. These shortcuts cover a wide range of actions and can serve as a starting point or inspiration for your own custom shortcuts. You can browse through the categories or search for specific shortcuts using keywords.
In the “Editor” tab, you have the flexibility to create new shortcuts from scratch or edit existing ones. This is where you’ll spend most of your time when setting up automation on your iPhone. The editor provides a visual interface where you can add actions, customize settings, and configure triggers for your shortcuts.
Overall, accessing the Shortcuts app is straightforward and can be done either through the App Library, the search function, or by downloading it from the App Store. Once you have the app open, you can explore the different tabs and start creating, managing, and running your automation shortcuts.
Creating a New Shortcut
Creating a new shortcut is the foundation of automation on your iPhone. With the Shortcuts app, you have the flexibility to design and customize shortcuts that suit your specific needs and preferences. Follow these steps to create a new shortcut:
1. Open the Shortcuts app on your iPhone. If you don’t have the app installed, download it from the App Store.
2. In the app, tap on the “+” icon located in the upper right corner of the screen. This will create a new shortcut.
3. Give your shortcut a meaningful and descriptive name. This name should reflect the action or task that the shortcut will perform. For example, if you want to automate sending a message, you can name the shortcut “Send Message.”
4. Now, you’re in the shortcut editor. Here, you can start building your automation by adding actions. Tap on the “Add Action” button to bring up a search bar and a list of categories.
5. You can browse through the categories or use the search bar to find specific actions that you want to include in your shortcut. Actions can range from simple tasks like sending a message or playing a song to more complex tasks like adjusting device settings or interacting with third-party apps.
6. After selecting an action, you can customize its settings. Depending on the action, you may be able to specify details like recipients for a message or parameters for a specific app.
7. To add additional actions to your shortcut, tap on the “+” icon again and repeat the process. You can include as many actions as you need to achieve the desired automation.
8. You can also rearrange and reorder the actions within your shortcut. Simply tap and hold an action, then drag it to the desired position in the shortcut flow.
9. As you build your shortcut, you can test it by tapping on the play button at the top of the editor. This allows you to see how the actions will execute and ensure that they give the desired results.
10. Once you’re satisfied with your new shortcut, tap on the “Done” button in the upper right corner to save it.
That’s it! You’ve created a new shortcut in the Shortcuts app. You can now access and run your shortcut from the “My Shortcuts” tab. Remember, the power of automation lies in customization, so feel free to experiment with different actions and tweak your shortcuts to fit your unique needs.
Adding Actions to Your Shortcut
Once you’ve created a new shortcut in the Shortcuts app, the next step is to add actions to it. Actions are the building blocks of automation, allowing you to perform specific tasks or operations within your shortcuts. Follow these steps to add actions to your shortcut:
1. Open the Shortcuts app and navigate to the shortcut you wish to edit or create a new shortcut by tapping the “+” icon.
2. In the shortcut editor, tap on the “+” icon next to the existing actions or at the bottom of the editor. This will bring up the action search bar and a list of categories.
3. You can now browse through the categories or use the search bar to find the desired action for your shortcut. The actions are categorized based on functionality, such as communication, media, device settings, and more.
4. Tap on the action that you want to add to your shortcut. This will insert the action into the shortcut editor, and you can see it in the visual flow of your shortcut.
5. Depending on the action you’ve added, you may need to provide additional information or settings. For example, if you added the “Send Message” action, you’ll need to specify the recipient and the content of the message. Tap on the action to customize its settings.
6. To add more actions, repeat steps 2 to 5. You can include multiple actions in a single shortcut to automate a series of tasks or create complex workflows.
7. Rearrange the actions within your shortcut by tapping and holding an action, then dragging it to the desired position in the flow. This allows you to control the order in which actions are executed.
8. You can also remove actions from your shortcut by swiping left on the action and tapping the “Delete” button that appears.
9. As you add actions, don’t forget to test your shortcut by tapping on the play button at the top of the editor. This allows you to preview how the actions will be executed and make any necessary adjustments.
10. Once you’re satisfied with the actions in your shortcut, tap on the “Done” button to save your changes.
Adding actions to your shortcut is a crucial step in customizing your automation experience. By selecting and configuring the right actions, you can create shortcuts that automate tasks and save you time and effort on your iPhone. Explore the various action categories in the Shortcuts app to find actions that suit your needs, and don’t be afraid to experiment and fine-tune your shortcuts for maximum efficiency.
Adjusting Settings for the Shortcut
After adding actions to your shortcut in the Shortcuts app, you have the option to adjust various settings to further customize the behavior of your shortcut. These settings allow you to fine-tune how your shortcut executes and interacts with your iPhone. Here’s how you can adjust settings for your shortcut:
1. Open the Shortcuts app and navigate to the shortcut you want to adjust the settings for.
2. Tap on the action within the shortcut that you want to modify the settings for. This will bring up the action’s settings window.
3. Depending on the action, you’ll find a variety of settings that you can configure. For example, if you added the “Send Message” action, you can specify the recipient, the message content, and even add attachments.
4. Explore the available settings and adjust them as needed. This may include selecting options from dropdown menus, toggling switches on or off, or entering text or values into input fields.
5. Some actions may have advanced settings that allow for further customization. These settings can provide additional control over how the action behaves or interacts with other apps or services on your iPhone.
6. As you adjust the settings for an action, make sure to preview the changes by tapping the play button at the top of the editor. This allows you to see how the modified action will behave when the shortcut is run.
7. If you need to adjust settings for other actions within the shortcut, repeat steps 2 to 6 as necessary.
8. You can also modify the overall settings for the shortcut by tapping on the ellipsis (…) button in the shortcut editor and selecting “Add to Home Screen” or “Add to Siri.” These settings determine how you interact with and trigger the shortcut.
9. Additionally, you can set up input parameters for your shortcut, allowing you to pass data or variables to the shortcut when it’s run. This provides even more flexibility and dynamic functionality to your automation.
10. Once you’re satisfied with the settings adjustments for your shortcut, tap on the “Done” button to save your changes.
By adjusting the settings for your shortcut, you can customize its behavior to suit your specific needs. Take advantage of the different options available for each action and explore the advanced settings to unleash the full potential of automation on your iPhone.
Configuring Triggers for Automation
Configuring triggers is a crucial step in setting up automation on your iPhone. Triggers determine when and how your shortcuts are activated, allowing you to automate tasks based on specific conditions or events. The Shortcuts app gives you different options to configure triggers for your automation. Here’s how you can do it:
1. Open the Shortcuts app and navigate to the shortcut you want to configure the trigger for.
2. Tap on the ellipsis (…) button in the shortcut editor to access additional options, then select “Add to Home Screen” or “Add to Siri.”
3. Configuring triggers for automation through the “Add to Home Screen” option allows you to trigger the shortcut with a single tap on your device’s home screen. Tap on “Add to Home Screen” and customize the name and icon for the shortcut, then tap “Add” to save the settings.
4. For more advanced automation, you can configure triggers using the “Add to Siri” option. Tap on “Add to Siri” and follow the on-screen instructions to record a phrase that will activate the shortcut when spoken to Siri. You can also edit the suggested phrase or create a custom phrase to invoke the shortcut.
5. Additionally, you can configure triggers based on specific conditions or events using the “Automation” tab in the Shortcuts app. Tap on the “Automation” tab at the bottom of the app to access the automation settings.
6. In the Automation tab, tap on the “+” button in the upper right corner to create a new automation. Here, you’ll find different trigger types to choose from, such as time of day, arrival or exit from a location, or a specific app action.
7. Select the trigger type that best suits your automation needs, then configure the specific details for the trigger. For example, if you choose the time of day trigger, you can set the exact time or specify a recurring schedule for the shortcut to run.
8. Once you’ve configured the trigger, tap on “Next” to proceed. You’ll then be prompted to select the shortcut you want to run when the trigger is activated. Choose the desired shortcut from the list.
9. Review the details of your configured trigger and shortcut, and tap on “Done” to save the automation.
10. Your configured triggers will now activate the associated shortcuts based on the specified conditions or events, providing you with seamless and automatic functionality.
By configuring triggers for automation, you can determine when and how your shortcuts are executed. From simple home screen taps to voice commands with Siri or even specific times or events, the flexibility of triggers allows you to create a truly personalized and automated experience on your iPhone.
Running Automated Shortcuts
Running automated shortcuts on your iPhone is a breeze once you have set up the desired triggers and configured the actions within your shortcuts. With different methods available, you can execute your automated shortcuts easily and conveniently. Here’s how to run automated shortcuts:
1. Running shortcuts from the Shortcuts app: Open the Shortcuts app on your iPhone, navigate to the “My Shortcuts” tab, and locate the shortcut you want to run. Tap on the shortcut’s name or icon, and it will immediately start executing the actions specified within the shortcut.
2. Running shortcuts from the Home Screen: If you’ve added a shortcut to your iPhone’s Home Screen, access it by simply tapping on its icon. This allows you to instantly trigger and run the shortcut with just a single tap. It’s a great way to have direct access to your most frequently used automation.
3. Running shortcuts with Siri: Adding a shortcut to Siri enables voice control for automation. Activate Siri by saying “Hey Siri” or pressing the Siri button on your device, and then speak the voice command you’ve assigned to your shortcut. For example, if you assigned the phrase “Send message” to a shortcut, saying “Hey Siri, send message” will initiate the shortcut and perform the specified actions.
4. Running shortcuts with Widgets: If you’ve added the Shortcuts app widget to your iPhone’s Today View, you can access and run shortcuts directly from the widget. Swipe right on your Home Screen to access the Today View, scroll down to locate the Shortcuts widget, and tap on the desired shortcut to initiate it.
5. Running shortcuts through app-specific actions: Some shortcuts can be triggered automatically when performing specific actions within certain apps. For example, you can configure a shortcut to run whenever you open a particular app or connect to a specific Wi-Fi network. This way, the shortcut runs seamlessly in the background whenever the specified condition is met.
6. Running shortcuts with NFC tags: If your iPhone supports Near Field Communication (NFC), you can assign shortcuts to NFC tags and activate them by simply tapping your device on the tag. This is particularly useful for tasks like launching an app or adjusting device settings with a quick tap.
With these various methods, you can run your automated shortcuts whenever and however it’s most convenient for you. Whether it’s tapping an icon, using voice commands with Siri, or triggering shortcuts automatically based on specific conditions or app actions, the flexibility provided by the Shortcuts app ensures a seamless and effortless automation experience on your iPhone.
Managing and Editing Automation
Managing and editing your automation is an essential part of maintaining and fine-tuning your shortcuts on the iPhone. The Shortcuts app provides a user-friendly interface that allows you to easily manage, organize, and make changes to your automated shortcuts. Here’s how you can effectively manage and edit your automation:
1. Open the Shortcuts app on your iPhone and navigate to the “Automation” tab at the bottom of the screen. This tab allows you to view and manage all your created automation.
2. In the Automation tab, you’ll find a list of all your configured triggers and associated shortcuts. From here, you can quickly identify and access the automation you want to manage.
3. To edit an existing automation, simply tap on it in the list. This will take you to the automation settings, where you can make changes to the trigger or the associated shortcut.
4. You can disable or enable an automation by toggling the switch next to it. This allows you to temporarily disable an automation without deleting it, preserving your configuration for later use.
5. To delete an automation, swipe left on it in the list and tap on the “Delete” button that appears. Confirm the deletion if prompted.
6. When editing an automation, you can modify the trigger by tapping on it. This allows you to change the conditions or events that activate the associated shortcut. For example, you can adjust the time schedule or update the location for a location-based trigger.
7. To change the shortcut associated with an automation, tap on the “Next” button in the automation settings. This will take you to a screen where you can select a different shortcut to run when the trigger event occurs.
8. If you want to create a new automation from scratch, tap on the “+” button in the upper right corner of the Automation tab. This launches the automation creation process where you can select a trigger, configure its settings, and assign a shortcut.
9. The “My Shortcuts” tab in the Shortcuts app allows you to manage and edit individual shortcuts. You can organize your shortcuts into folders, rename them, rearrange them, or delete them as needed.
10. When editing a shortcut, you can modify the actions within it by tapping on them. This opens the action settings where you can adjust the specific parameters and customize the behavior of each action.
By effectively managing and editing your automation, you can adapt your shortcuts to changing needs and preferences. Whether it’s modifying triggers, updating associated shortcuts, or organizing your automated shortcuts, the Shortcuts app provides a streamlined experience for efficiently managing and improving your automation on the iPhone.
Customizing Your Shortcuts Library
Customizing your shortcuts library in the Shortcuts app allows you to organize and personalize your automation experience on the iPhone. The Shortcuts app offers several ways to customize your library, enabling you to efficiently manage and access your shortcuts. Here’s how you can customize your shortcuts library:
1. Creating folders: In the “My Shortcuts” tab of the Shortcuts app, you can organize your shortcuts into folders. To create a folder, tap on the ellipsis (…) button in the upper right corner and select “New Folder.” Give the folder a name and drag and drop shortcuts into it to keep them organized and easily accessible.
2. Rearranging shortcuts: To maintain an order that suits your workflow, you can rearrange the shortcuts within a folder or on the main shortcuts screen. Simply tap and hold a shortcut, then drag it to the desired position. This customization option lets you prioritize frequently used shortcuts or group related shortcuts together.
3. Renaming shortcuts: If you want to give your shortcuts more descriptive or personalized names, you can easily rename them. Tap on the shortcut you wish to rename, then tap on the title at the top of the editor. Delete the existing name and enter a new one that better represents the action or task performed by the shortcut.
4. Choosing icons: The Shortcuts app allows you to assign custom icons to your shortcuts, adding a personal touch and making them easily distinguishable. To change the icon of a shortcut, tap on the shortcut and then tap on the three dots (…) in the upper right corner. Select “Add to Home Screen” and tap on the shortcut icon to choose a new icon from the provided options or even upload a custom image.
5. Sharing shortcuts: If you want to share a shortcut with others or explore shortcuts created by the community, you can utilize the sharing feature in the Shortcuts app. Tap on the ellipsis (…) button in the shortcut editor and select “Share” to send the shortcut to another person via AirDrop, Messages, or other compatible sharing methods.
6. Importing and exporting shortcuts: To transfer shortcuts between devices or backup your shortcuts, you can use the import and export functionality. Tap on the ellipsis (…) button in the My Shortcuts tab to access the import and export options. You can import shortcuts from files, iCloud Drive, or other apps, and export shortcuts as files for sharing or backup purposes.
7. Managing and deleting shortcuts: As your collection of shortcuts grows, you may want to manage or remove shortcuts that are no longer needed. In the My Shortcuts tab, swipe left on a shortcut to reveal the delete button, then tap on it to remove the shortcut from your library. This allows you to keep your library organized and decluttered.
By customizing your shortcuts library, you can streamline your automation experience and make it more visually appealing and efficient. Whether it’s organizing shortcuts into folders, renaming them for clarity, choosing custom icons, or sharing and managing shortcuts, the customization options in the Shortcuts app empower you to create an automation setup tailored to your preferences and needs on your iPhone.
Troubleshooting Automation Issues
While automation on your iPhone provides great convenience and efficiency, you may encounter occasional issues that prevent your shortcuts from running as intended. Thankfully, the Shortcuts app offers tools and resources to help you troubleshoot and resolve these automation issues. Here are some common troubleshooting steps to address automation issues:
1. Update iOS and Shortcuts: Make sure your iPhone is running the latest iOS version and that you have the most up-to-date version of the Shortcuts app. Updates often include bug fixes and improvements that can resolve issues you may be experiencing.
2. Check permissions: Some shortcuts require permissions to access certain features or data on your iPhone. Review the settings and ensure that the necessary permissions are granted to the Shortcuts app. You can access permissions through the Settings app > Privacy > Shortcuts.
3. Reconfigure actions: If a shortcut is not behaving as expected, you may need to reconfigure or set up the actions within the shortcut. Check the settings and parameters for each action to ensure they are correctly configured.
4. Test individual actions: To pinpoint the source of an issue, you can test each action within the shortcut individually. Tap on an action in the shortcut editor and use the play button to see how it behaves. This allows you to identify and troubleshoot any problematic actions.
5. Check for conflicts: If you have multiple shortcuts with similar triggers or actions, conflicts may arise, causing unexpected behavior. Remove or modify any conflicting shortcuts to prevent interference and ensure that each trigger and action is unique and well-defined.
6. Reset or rebuild shortcuts: If a shortcut continues to exhibit issues, you may need to reset or rebuild it. Tap on the ellipsis (…) button in the shortcut editor, select “Delete” or “Remove from My Shortcuts,” and then recreate the shortcut from scratch. This can resolve any underlying issues within the shortcut itself.
7. Seek community support: The Shortcuts app has a vibrant user community where you can seek help and advice. Join online forums, social media groups, or dedicated websites to share your automation issues and gain insights from experienced users who may have encountered similar problems.
8. Explore online resources: Apple provides detailed documentation, troubleshooting guides, and support articles related to the Shortcuts app. Visit the Apple Support website or the Shortcuts User Guide for valuable resources that can assist you in resolving automation issues.
9. Contact Apple Support: If all else fails, you can reach out to Apple Support for further assistance. Explain the nature of the issue you’re facing with your automation and provide any relevant details. They can guide you through additional troubleshooting steps and help resolve the problem.
Remember, troubleshooting is a natural part of the automation process. These steps should help you address common issues and get your shortcuts back on track. With a little patience and persistence, you can overcome obstacles and ensure a smooth and reliable automation experience on your iPhone.
Advanced Tips and Tricks for Automation on iPhone
Once you’ve mastered the basics of automation on your iPhone with the Shortcuts app, you can take your automation game to the next level with these advanced tips and tricks. These techniques will enhance your efficiency, expand the capabilities of your shortcuts, and unlock even more automation possibilities:
1. Use variables and scripting: Incorporate variables, conditions, and scripting actions within your shortcuts to add dynamic functionality. Variables allow you to store and manipulate data, while conditions and scripting actions enable you to create more complex logic and decision-making within your shortcuts.
2. Leverage third-party app integration: Explore the extensive library of third-party apps that support automation with Shortcuts. Many apps provide actions that you can incorporate into your shortcuts, allowing for seamless integration and expanded functionality. Look for apps that align with your needs and use cases to enhance your automation experience.
3. Experiment with web APIs: Connect your shortcuts to web APIs to fetch data or interact with online services. This opens up a whole new world of possibilities, such as retrieving weather information, controlling smart home devices, posting to social media, or retrieving data from a favorite website.
4. Create interactive shortcuts with menus: Utilize the “Choose from Menu” action to create interactive shortcuts that offer a menu of choices. For example, you can create a menu that allows you to select from a list of email templates or trigger different actions based on specific options chosen by the user.
5. Combine shortcuts with NFC tags or QR codes: Utilize Near Field Communication (NFC) tags or QR codes to trigger specific shortcuts with a simple tap or scan. This is particularly handy for common tasks like launching a specific playlist, adjusting device settings when entering a room, or initiating a routine by tapping your phone on an NFC tag.
6. Import and export shortcuts from the community: Explore online communities and platforms where users share their shortcuts. Importing shortcuts created by others can expose you to new ideas and creative automation techniques. Likewise, sharing your own shortcuts with the community can inspire and help others in their automation journey.
7. Automate system-level actions: While the Shortcuts app provides a wide range of actions, there may be system-level actions that are not readily available. Using the “Run Script Over SSH” action, you can execute terminal commands on remote devices or access advanced functionalities that are otherwise not directly exposed within Shortcuts.
8. Utilize advanced triggers: Experiment with advanced triggers in the Automation tab to create more specific and tailored automations. For example, you can create a trigger that activates a shortcut when you receive a specific email, connect to a particular Wi-Fi network, or when a specific Bluetooth device is detected.
9. Combine shortcuts for complex workflows: Link multiple shortcuts together to create more complex workflows. By triggering one shortcut from another, you can create a domino effect of automated actions that work seamlessly together to accomplish intricate tasks or routines.
10. Use the “Ask for Input” action: Incorporate user input within your shortcuts using the “Ask for Input” action. This allows you to prompt the user for information or choices, providing a more interactive and personalized automation experience.
By incorporating these advanced tips and tricks into your automation routine, you can unleash the full potential of the Shortcuts app. These techniques will empower you to create sophisticated and powerful shortcuts that cater to your unique needs and make your iPhone even more personalized and efficient.