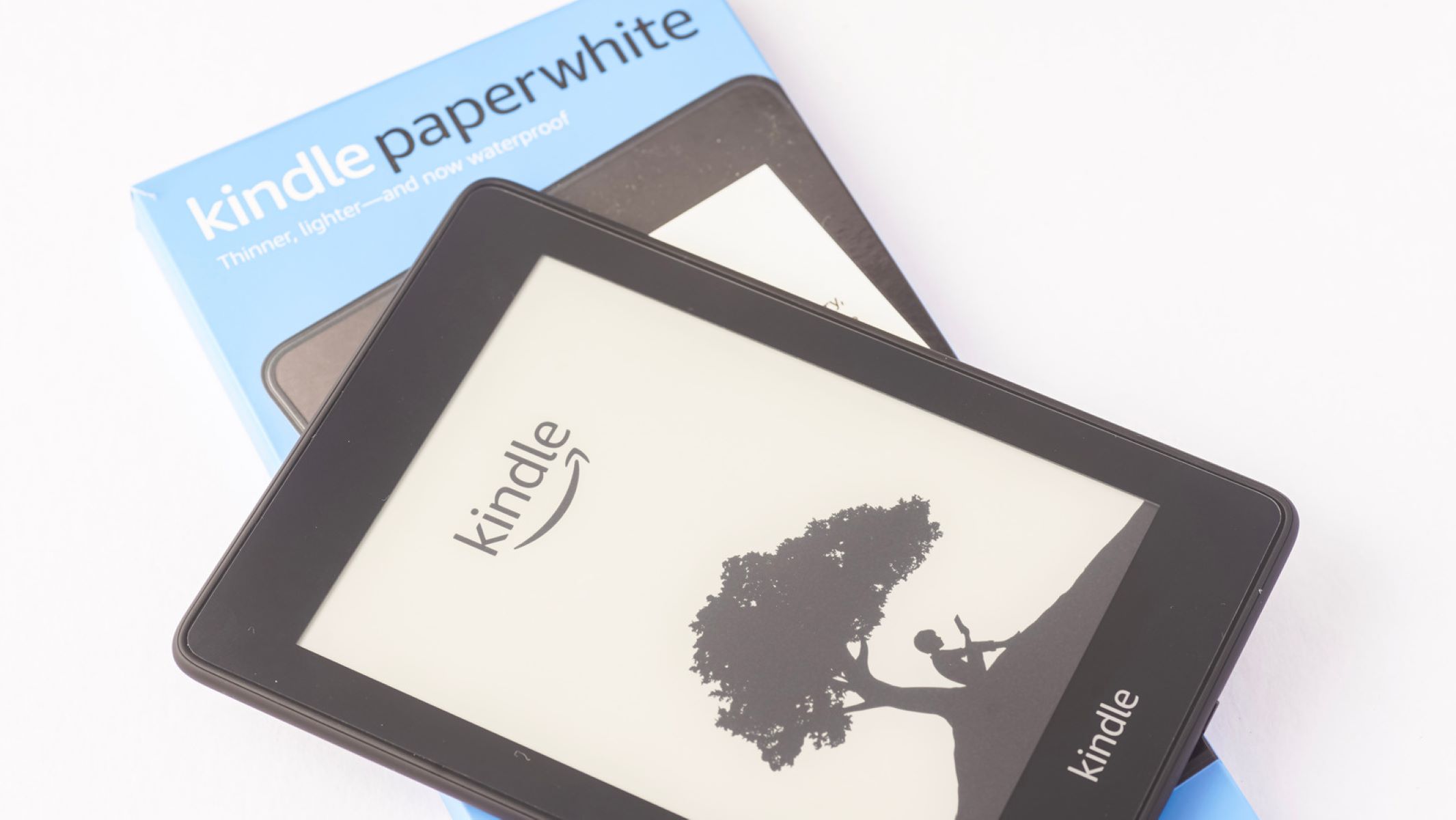How to Transfer Books from One Kindle to Another: A Step-By-Step Guide
Transferring books from one Kindle to another can be a seamless and convenient process, allowing you to access your favorite reads across multiple devices. Whether you’re upgrading to a new Kindle or simply want to share your books with a family member or friend, follow this step-by-step guide to ensure a smooth transfer.
- Connect Both Kindles to Wi-Fi: Ensure that both Kindles are connected to a Wi-Fi network.
- Deregister the Old Kindle: On the old Kindle, go to Settings, then select My Account and choose Deregister Device. This will unlink the Kindle from your Amazon account.
- Register the New Kindle: Power on your new Kindle and follow the on-screen prompts to register it to your Amazon account.
- Sync Both Kindles: On both Kindles, open the “Books” or “Library” section, and select the “Sync” button. This will update your library and ensure that both Kindles have the same books available.
- Enable Whispersync on Both Kindles: Go to the Settings menu on both Kindles and make sure that Whispersync is turned on. Whispersync allows you to sync your reading progress and annotations across devices.
- Transfer Books Using Amazon Cloud Library: Open the “Books” or “Library” section on your new Kindle and select the “Cloud” tab. From here, you can browse and download any books that are stored in your Amazon Cloud Library.
- Manually Transfer Books via USB: Connect the old Kindle to your computer using a USB cable. Locate the Kindle’s documents folder on your computer and copy the books you want to transfer. Disconnect the old Kindle and connect the new Kindle to your computer, then paste the copied files into the new Kindle’s documents folder.
- Use Send to Kindle Service: If you have books in other formats or from sources other than Amazon, you can use the Send to Kindle service. Install the Send to Kindle app on your computer and follow the instructions to send books to your Kindle devices.
- Restore Purchases on the New Kindle: If you have purchased books from the Kindle Store, they will be available for download on your new Kindle. Simply go to the “Books” or “Library” section, select the “All” tab, and locate the books you want to download.
- Transfer Non-Amazon eBooks to the New Kindle: If you have non-Amazon eBooks in supported formats (e.g., MOBI or PDF), you can transfer them to your new Kindle using the USB cable or the Send to Kindle service.
- Delete Books from the Old Kindle: Once you have successfully transferred your books to the new Kindle, you can delete them from the old Kindle to free up space. Select the book(s) you want to delete, click on the “…” (ellipsis) icon, and choose the “Delete” option.
Following these steps will allow you to effortlessly transfer your books from one Kindle to another, ensuring that you can enjoy your favorite reads on the new device. Now you can seamlessly switch between devices and access your entire library without missing a page.
Connect Both Kindles to Wi-Fi
In order to transfer books from one Kindle to another, it is essential to ensure that both devices are connected to a Wi-Fi network. This will allow for seamless communication between the Kindles and enable the transfer of books. Follow these steps to connect both Kindles to Wi-Fi:
- Power on both Kindles and navigate to the home screen.
- Tap on the “Settings” or gear icon on the top right corner of the screen.
- In the Settings menu, locate the Wi-Fi option and select it.
- A list of available Wi-Fi networks will appear. Choose the network you want to connect to by tapping on it.
- If the network is password protected, enter the password using the on-screen keyboard. Ensure that you enter the password correctly to successfully connect to the Wi-Fi network.
- After entering the password, tap on the “Connect” button or press the enter/return key on the keyboard.
- Wait for the Kindle to establish a connection with the Wi-Fi network. This may take a few seconds.
- Once the connection is established, a confirmation message will appear, indicating that the Kindle is connected to the Wi-Fi network.
- Repeat the above steps for the second Kindle, ensuring that it connects to the same Wi-Fi network as the first Kindle.
Connecting both Kindles to Wi-Fi is a crucial step as it enables the devices to communicate and synchronize their libraries. This synchronization allows for the seamless transfer of books from one Kindle to another. Make sure both Kindles are connected to Wi-Fi before proceeding with the remaining steps of the transfer process.
Deregister the Old Kindle
Before transferring books from your old Kindle to a new one, it’s important to deregister the old device from your Amazon account. Deregistering ensures that the old Kindle is no longer linked to your account and allows you to register the new Kindle as your primary device. Follow these steps to deregister your old Kindle:
- On your old Kindle, navigate to the home screen.
- Tap on the “Settings” or gear icon located in the top right corner of the screen.
- In the Settings menu, scroll down and select “My Account”.
- Choose the option labeled “Deregister Device”.
- A confirmation message will appear, asking if you want to deregister the device. Confirm by selecting “Deregister” or a similar option.
- The Kindle will now be deregistered from your Amazon account. This means that it will no longer have access to your digital content or settings linked to your account.
- Once deregistered, the Kindle will revert to its default settings. Any personal information or customization specific to your account will be removed.
Deregistering the old Kindle is an important step as it ensures that your new Kindle becomes your primary device for accessing your Amazon account, including your digital content and settings. By properly deregistering your old Kindle, you can transfer books and other content to the new device with ease.
Register the New Kindle
After deregistering your old Kindle, it’s time to register your new Kindle to your Amazon account. Registering the new device will allow you to access your digital content, including books, and customize the device to your preferences. Here’s how to register your new Kindle:
- Power on your new Kindle and wait for it to start up.
- On the welcome screen, select the option to register the device.
- You will be prompted to enter your Amazon account information. Enter the email address and password associated with your Amazon account using the on-screen keyboard.
- Once you have entered your account information, select the “Register” button or a similar option.
- Your new Kindle will now attempt to connect to the internet and verify your Amazon account credentials. Make sure the device is connected to a Wi-Fi network for a successful registration.
- If the registration is successful, a confirmation message will appear, indicating that the Kindle is registered to your Amazon account.
- You can now access your digital content, including books, on the newly registered Kindle. The device will also sync with your account to retrieve your previous settings and preferences.
Registering your new Kindle is a crucial step in the transfer process as it establishes the connection between the device and your Amazon account. Once registered, you can begin transferring your books and other content from your old Kindle to the new device, ensuring a seamless transition between devices.
Sync Both Kindles
In order to ensure that both Kindles have the same books available for transfer, it is essential to sync both devices. Syncing allows for the seamless transfer of your digital content, including books, from your old Kindle to the new one. Follow these steps to sync both Kindles:
- Power on both Kindles and navigate to the home screen.
- On each Kindle, open the “Books” or “Library” section, which contains your digital content.
- Look for the “Sync” button or an option to sync your library. This button is usually located in the top or bottom toolbar.
- Select the “Sync” button on both Kindles. This will initiate the synchronization process, ensuring that both devices have the same books and content available.
- Wait for the sync process to complete. This may take a few moments, depending on the number of books and other content stored on your Kindle.
- Once the sync is complete, both Kindles will have the same digital content available, including any books that were previously downloaded on the old Kindle.
- From this point on, any new books you purchase or download on one Kindle will automatically be synced to the other Kindle, keeping your library up to date on both devices.
Syncing both Kindles is an important step to ensure that both devices have the same content available for transfer. By syncing, you can easily access your entire library on the new Kindle, making the transfer process smoother and allowing you to continue reading where you left off.
Enable Whispersync on Both Kindles
Whispersync is a convenient feature offered by Amazon that allows you to synchronize your reading progress and annotations across devices. By enabling Whispersync on both Kindles, you can seamlessly switch between devices and pick up where you left off in a book. Here’s how to enable Whispersync:
- On each Kindle, navigate to the home screen.
- Tap on the “Settings” or gear icon located in the top right corner of the screen.
- In the Settings menu, scroll down and select “Device Options” or a similar option.
- Look for the “Whispersync Device Synchronization” option and toggle it to the “On” position. This enables Whispersync on the device.
- Repeat the above steps on the other Kindle to enable Whispersync on that device as well.
- With Whispersync enabled on both Kindles, the devices will stay in sync with each other, ensuring that your reading progress, bookmarks, and annotations are updated across devices.
- When switching between Kindles, you can seamlessly continue reading from where you left off, regardless of which device you were using previously.
Enabling Whispersync on both Kindles is a valuable step in the transfer process, as it allows for a seamless reading experience across devices. With Whispersync, you can easily transition from your old Kindle to the new one, without losing track of your progress or annotations in your books.
Transfer Books Using Amazon Cloud Library
The Amazon Cloud Library provides a convenient way to access and transfer your books across multiple devices. By utilizing the Cloud Library, you can easily transfer your books from the old Kindle to the new one. Follow these steps to transfer books using the Amazon Cloud Library:
- On your new Kindle, navigate to the home screen.
- Open the “Books” or “Library” section.
- Look for the “Cloud” tab or an option that allows you to access your books stored in the Amazon Cloud Library.
- Select the “Cloud” tab to browse the books available for download.
- Scroll through the list of books and find the ones you want to transfer to your new Kindle.
- Tap on the desired book(s) to initiate the download. The book(s) will be downloaded and stored on your new Kindle.
- Repeat the above steps for each book you want to transfer from the Amazon Cloud Library to your new Kindle.
- Once the downloads are complete, you can access and read the transferred books on your new Kindle.
Transferring books using the Amazon Cloud Library is a convenient way to access your digital library on a new Kindle. By utilizing the Cloud Library, you can avoid the need for manual file transfers and ensure seamless access to all your favorite reads on the new device.
Manually Transfer Books via USB
If you have books on your old Kindle that are not available in the Amazon Cloud Library, or if you prefer to transfer books manually, you can use the USB cable to transfer them to your new Kindle. Here’s how to manually transfer books via USB:
- Connect your old Kindle to your computer using a USB cable. Ensure that the Kindle is powered on.
- Your computer should recognize the Kindle as a removable drive. Open the Kindle’s documents folder on your computer.
- Locate the books you want to transfer on your old Kindle. These books are stored in the documents folder and have file extensions such as “.azw” or “.mobi”.
- Copy the books by selecting them and right-clicking, then choose “Copy” from the context menu.
- Disconnect the old Kindle from your computer.
- Connect your new Kindle to your computer using the same USB cable.
- Navigate to the documents folder on your new Kindle. Paste the copied books into the documents folder.
- Safely eject your new Kindle from your computer.
- Disconnect the USB cable from your new Kindle.
- On your new Kindle, go to the “Books” or “Library” section to access and read the transferred books.
Manually transferring books via USB allows you to transfer specific books that may not be available in the Amazon Cloud Library. It gives you greater control over the books you want to transfer and ensures that they can be accessed on your new Kindle for an uninterrupted reading experience.
Use Send to Kindle Service
If you have books in formats other than those supported by Amazon, or if you have books from external sources, you can use the Send to Kindle service to transfer them to your new Kindle. The Send to Kindle service allows you to send books, documents, and even web articles to your Kindle devices and reading apps. Here’s how to use the Send to Kindle service:
- Install the “Send to Kindle” app on your computer. The app is available for both Windows and Mac operating systems.
- Open the book or document you want to transfer to your new Kindle on your computer.
- Click on the “Send to Kindle” icon or right-click on the file and select “Send to Kindle” from the context menu.
- A window will appear, asking you to sign in with your Amazon account. Enter your Amazon account credentials and click “Sign in”.
- Choose the device or Kindle app you want to send the file to from the available options.
- Customize the delivery settings, such as the book title, author, and how the content should be displayed on your Kindle.
- Click on the “Send” button to initiate the transfer.
- Your book or document will be sent to your selected Kindle device or app.
- On your new Kindle, go to the “Books” or “Library” section to access and read the transferred content.
Using the Send to Kindle service provides you with the flexibility to transfer books, documents, and web articles in various formats to your new Kindle. It eliminates the need for manual file conversions and ensures that you can enjoy a wide range of content on your new device.
Restore Purchases on the New Kindle
If you have previously purchased books from the Kindle Store, you can easily restore them on your new Kindle without having to repurchase them. By restoring your purchases, you can access your entire digital library on the new device. Here’s how to restore your purchases on the new Kindle:
- Power on your new Kindle and navigate to the home screen.
- Open the “Books” or “Library” section, where your digital content is stored.
- Select the “All” tab or a similar option to view all your available books.
- Scroll through the list of books to locate the ones you want to restore. These books will have a cloud icon next to them, indicating that they are available for download.
- Tap on the cloud icon or the “Download” button associated with each book you want to restore.
- The selected books will start downloading and will be added to your new Kindle’s library.
- Once the downloads are complete, you can access and read the restored books on your new Kindle.
Restoring purchases on the new Kindle allows you to access your previously purchased books without any additional cost. This ensures that your entire digital library is available on your new device, providing you with a seamless reading experience and easy access to all your favorite titles.
Transfer Non-Amazon eBooks to the New Kindle
If you have eBooks in formats such as EPUB or PDF that were obtained from sources other than Amazon, you can still transfer them to your new Kindle. While Kindle devices primarily support Amazon’s proprietary formats, there are methods to convert and transfer these non-Amazon eBooks. Follow these steps to transfer non-Amazon eBooks to the new Kindle:
- Connect your new Kindle to your computer using a USB cable.
- On your computer, locate the non-Amazon eBooks that you want to transfer. These eBooks may be in EPUB or PDF format, among others.
- Convert the non-Amazon eBooks to a format compatible with Kindle, such as MOBI. You can use free eBook conversion tools like Calibre to convert the eBook files.
- Open the eBook management software you use to manage content on your Kindle, such as the Send to Kindle app or the Kindle Personal Documents Service on the Amazon website.
- Click on the “Add” or “Upload” button in the management software and select the converted MOBI files from your computer.
- Once the files are added, choose the device or app to which you want to send the eBooks.
- Start the transfer process by following the prompts provided by the eBook management software.
- Once the transfer is complete, eject your new Kindle from the computer and disconnect the USB cable.
- On your new Kindle, go to the “Books” or “Library” section to access and read the transferred non-Amazon eBooks.
By converting and transferring non-Amazon eBooks to your new Kindle, you can expand your reading options beyond the books available on the Amazon platform. This method allows you to enjoy a variety of eBooks from different sources on your new Kindle device.
Delete Books from the Old Kindle
After successfully transferring your books to your new Kindle, it’s a good practice to delete them from your old Kindle to free up storage space and ensure a clutter-free device. Removing books from the old Kindle is a straightforward process. Here’s how to delete books from the old Kindle:
- Power on your old Kindle and navigate to the home screen.
- Open the “Books” or “Library” section, which contains your digital content.
- Scroll through the list of books and find the ones you want to delete.
- For each book you want to remove, select it by tapping and holding on the book cover. This will open a context menu.
- From the context menu, select the “Delete” or “Remove from Device” option.
- A confirmation message will appear, asking if you want to delete the book. Confirm by selecting “Delete” or a similar option.
- The selected book(s) will be removed from your old Kindle and will no longer appear in your library.
- Repeat the above steps for each book you want to delete from the old Kindle.
Deleting books from your old Kindle not only frees up storage space but also helps you keep your library organized. By removing books that you have already transferred to your new Kindle, you can ensure that your reading experience remains clutter-free and you can easily access the content you want on your new device.
Frequently Asked Questions (FAQs)
Here are some commonly asked questions about transferring books from one Kindle to another:
- Can I transfer books between different Amazon accounts?
No, books purchased under one Amazon account cannot be directly transferred to another account. However, you can share books between linked accounts in your Amazon Household or use the Family Library feature to share books with family members. - What happens to my notes and bookmarks when I transfer books?
If you have enabled Whispersync on both Kindles, your notes, highlights, and bookmarks should sync across devices. However, it’s always a good idea to double-check that your annotations are intact after the transfer. - Can I transfer books from an older Kindle model to a newer one?
Yes, you can transfer books between different Kindle models as long as both devices are connected to the internet and registered to the same Amazon account. The transfer process remains the same regardless of the Kindle model. - What if some books are not available in the Amazon Cloud Library?
If certain books are not available in the Amazon Cloud Library, you can use the USB transfer method to manually copy the books from your old Kindle to the new one. Additionally, you can use the Send to Kindle service or convert non-Amazon eBooks to compatible formats to transfer them. - Will transferring books delete them from my old Kindle?
No, transferring books from your old Kindle to a new one will not automatically delete the books from the old device. You will need to manually delete the books from the old Kindle to free up storage space. - Can I transfer books from my Kindle to a Kindle app on a different device?
Yes, you can transfer books from a Kindle device to the Kindle app on another device. Simply ensure that both devices are connected to the internet and registered to the same Amazon account.
These FAQs address some of the common concerns and queries related to transferring books between Kindles. If you have further questions or encounter any issues during the transfer process, refer to the official Amazon support documentation or reach out to Amazon customer support for assistance.